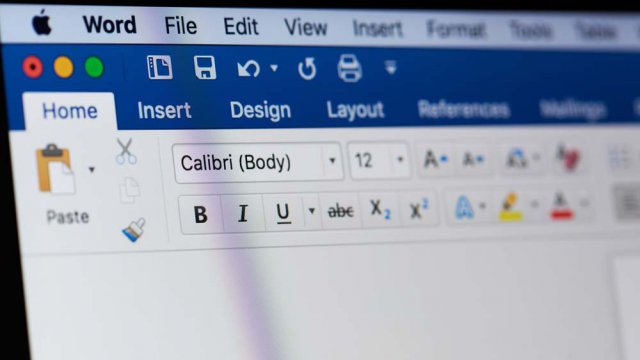La funzionalità "Testo nascosto" di Microsoft Word è una delle meno conosciute tra gli utenti del software d'ufficio della casa di Redmon. E, probabilmente, anche chi la conosce non ne intuisce il reale scopo e le potenzialità. Molti si chiedono a cosa possa servire rendere invisibile parte del testo: non basta cancellarlo? Altri ritengono che sia una misura di sicurezza, per poter condividere un testo nascondendone solo una parte. Ma in realtà tutti possono visualizzare anche il testo nascosto, se sanno come fare. Ma, allora, cosa è realmente il testo nascosto in Word, a cosa serve e come usarlo?

Cosa è il testo nascosto in Word
Il testo nascosto è esattamente quello che il nome dice: una parte del testo che viene nascosta all'occhio del lettore e alla stampante. Il testo non viene cancellato e si può disabilitare l'opzione per renderlo nuovamente visibile e stampabile. Dal punto di vista tecnico si tratta di una semplice formattazione, come il corsivo (Italic) o il grassetto (Bold). Per nascondere un testo Word gli applica la formattazione "nascosto". Per rendere nuovamente visibile il testo, basta rimuovere tale formattazione. E può farlo chiunque abbia accesso al documento Word.
Perché usare il testo nascosto
Il fatto che chiunque possa rendere visibile un testo nascosto ci fa capire una prima cosa: nascondere parte del testo non è una misura di sicurezza efficace se abbiamo intenzione di condividere il documento con persone che non dovrebbero leggere quelle parti. Invece, il testo nascosto è molto utile se si vuole rendere il documento più leggero da leggere e da stampare: basta selezionare le parti non essenziali e nasconderle. Vale anche per le immagini. Ciò vuol dire che potremo avere, nello stesso documento, un testo completo e una sua versione alleggerita e che potremo passare da uno all'altro con pochi, semplici, click. Oppure creare una versione del documento con degli appunti aggiuntivi, che potremo nascondere o visualizzare all'occorrenza.
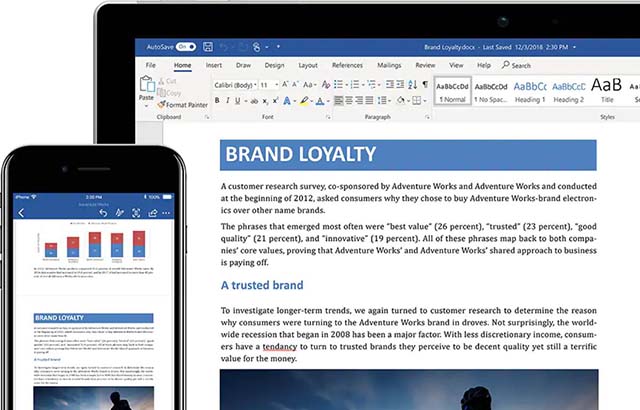
Come usare il testo nascosto in Word
Poiché per nascondere un testo in Word non dobbiamo fare altro che applicare la corretta formattazione. Basterà, quindi, selezionare la porzione di testo da nascondere e cliccare sulla freccetta in basso a destra del riquadro della formattazione, all'interno della barra strumenti superiore in Word (il famoso Ribbon). Si aprirà una finestra con le opzioni di formattazione avanzata, dove potremo cliccare sulla casella di spunta "Nascosto". tutto qui: quando cliccheremo Ok torneremo al nostro documento e la parte di testo precedentemente selezionata non sarà più visibile. Lo stesso risultato si ottiene anche selezionando il testo e premendo la combinazione di tasti Ctrl+Shift+H. È possibile nascondere, nello stesso modo, anche una immagine purché sia stata allineata con l'opzione "In linea con il testo". Se invece l'immagine è inglobata nel testo è necessario nascondere tutto il paragrafo in cui l'immagine è inserita.
Come rendere nuovamente visibile il testo nascosto in Word
Per rendere nuovamente visibile un testo, o una immagine, precedentemente nascosta in Word basta eseguire la procedura già descritta, ma al contrario. Però sorge un problema: come faccio a selezionare il testo, se non lo vedo? Semplice: basta attivare i contrassegni di formattazione, cioè quegli stani simboli che descrivono in forma grafica tutti gli elementi di formattazione del nostro testo. Per attivarli basta premere la combinazione di tasti Ctrl+Maisc+8. Quando i segni di formattazione saranno attivi, per magia tornerà visibile anche il testo nascosto. Lo riconosceremo perché ha una linea tratteggiata sotto di sé. Quindi lo potremo selezionare e rendere nuovamente visibile.
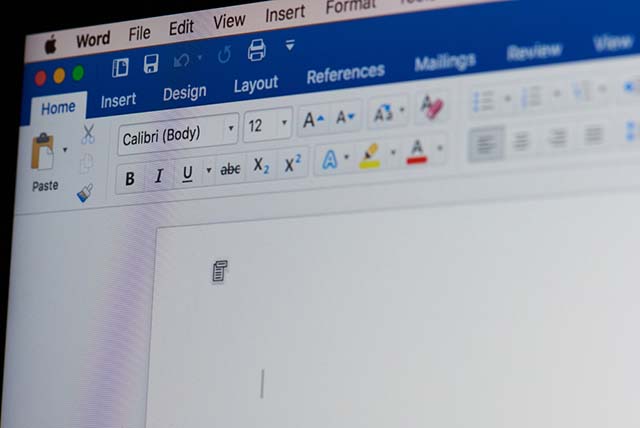
Come cancellare tutto il testo nascosto
Se si vuole cancellare tutto il testo nascosto da un documento Word è possibile farlo manualmente (un blocco di testo nascosto alla volta) oppure in maniera veloce e automatizzata. Basterà cliccare sul File > Informazioni > Prepara per condivisione > Verifica problemi > Controlla documento. Si aprirà una finestra in cui potrai selezionare varie opzioni tra cui "Testo nascosto". Seleziona solo quest'ultima opzione e clicca su "Controlla". Word ti dirà che ha trovato del testo nascosto e tu potrai cliccare sul pulsante "Rimuovi tutto". In questo modo tutto il testo formattato come nascosto del tuo documento verrà eliminato in una volta sola.
20 aprile 2019