Sincronizzare iPhone e Mac è molto più semplice di quanto non si potrebbe immaginare. Anche perché moltissime informazioni vengono condivise automaticamente tra i dispositivi.
L’importante è che l’utente vi acceda utilizzando lo stesso ID Apple e che usufruisca di iCloud: l’insieme di servizi dedicati all’archiviazione e alla sincronizzazione di informazioni in sicurezza.
Apple iCloud sincronizza automaticamente tantissimi dati gestiti dalle principali app di iPhone e Mac. E l’utente può abilitare o disabilitare programmi in base alle proprie esigenze.
Inoltre passando alla versione premium Apple iCloud+ è possibile aumentare lo spazio di archiviazione disponibile fino a un massimo di 2 TB. E contestualmente è possibile usufruire di funzionalità aggiuntive.
Detto ciò è comunque possibile sincronizzare manualmente iPhone e Mac: ad esempio attraverso il Finder. Ma anche passando per la scheda File o per l’app Foto.
-
1. Come sincronizzare iPhone e Mac attraverso iCloud
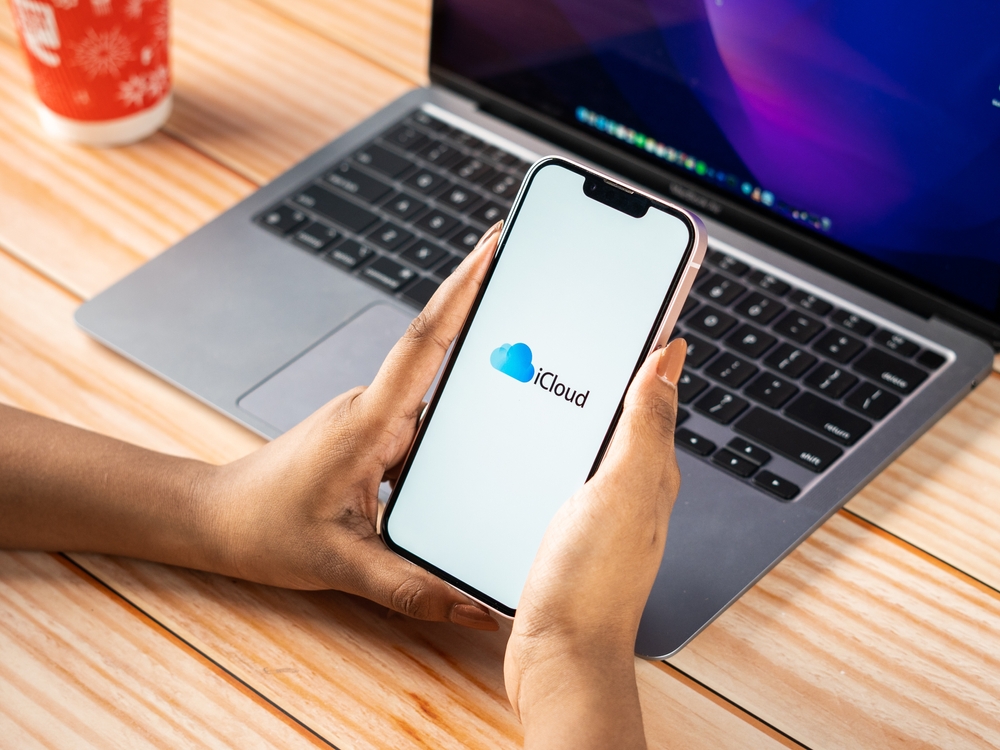
sdx15 / Shutterstock
Al giorno d’oggi la sincronizzazione manuale di iPhone e Mac spesso non è necessaria. Gli utenti possono infatti condividere dati tra sistemi attraverso iCloud: il servizio di storage proprietario di Apple, pensato per mettere informazioni preziose in sicurezza.
Per sincronizzare iPhone e Mac attraverso iCloud non è necessario collegare fisicamente i diversi dispositivi. Basta che l’utente utilizzo lo stesso ID Apple per effettuare l’accesso.
Per verificare l’ID Apple con cui si ha accesso su un dispositivo è possibile passare per le Impostazioni. Prestando particolare attenzione al nome e l’immagine che vengono visualizzati.
A questo punto iPhone e Mac faranno da soli gran parte del lavoro. Le principali app Apple sono infatti pensate per sincronizzarsi automaticamente proprio attraverso iCloud. In modo da archiviare i file più importanti, mantenendo aggiornati tutti i dispositivi connessi.
Per fare un esempio concreto basta pensare al caso in cui l’utente modifichi il numero di telefono di un contatto della Rubrica di iPhone. Qualora lo smartphone sia sincronizzato con Mac attraverso iCloud, la modifica verrà applicata automaticamente anche alla Rubrica contatti visualizzabile da desktop. Lo stesso discorso vale per la modifica della data di un evento, per l’aggiornamento di un documento di testo o per la creazione di un nuovo Promemoria.
È possibile monitorarele app Apple che sincronizzano effettivamente i dati tra dispositivi tramite iCloud. Per farlo bisogna passare per il menù delle Impostazioni e poi selezionare il proprio nome utente. A questo punto bisogna selezionare la voce iCloud su un iPhone, o in alternativa la voce iCloud su un Mac.
Da qui è possibile vedere l’elenco di app abilitate a sincronizzarsi sia su iPhone che su Mac. Attivando la singola app è possibile unire tutti i dati che contiene all’interno del proprio iCloud.
Alcune app sono dotate di specifiche dedicate al singolo dispositivo. È il caso ad esempio di Note, che permette di separare l’archiviazione di dati su iPhone e su Mac. Attenzione poi a non superare il limite di dati archiviati messi a disposizione da iCloud di default, corrispondente a 5GB.
-
2. Perché conviene sincronizzare iPhone e Mac con iCloud+

nikkimeel / Shutterstock
Come accennato nei capoversi precedenti, l’account base di iCloud concede un limite massimo di 5 GB di spazio di archiviazione. Passare ad Apple iCloud+ permette di alzare questo limite a 50 GB, 200 GB o addirittura 2 TB di spazio di archiviazione.
Lo storage iCloud+ è la soluzione ideale per chiunque sia tenuto a sincronizzare contenuti multimediali o file progetto di grandi dimensioni. Ma porta anche altri vantaggi.
Ad esempio l’accesso al servizio iCloud Private Relay, che permette di effettuare richieste web anonime. Ma anche ai servizi HomeKit e Hide My Emails: il primo permette l’archiviazione sicura, mentre il secondo occulta il proprio indirizzo email.
È poi importante ricordare che l’abbonamento iCloud+ può essere condiviso con un massimo di cinque membri della propria famiglia. In questo modo è possibile prendersi cura di tante informazioni diverse, all’interno di un unico spazio.
Infine sincronizzare iPhone e Mac attraverso iCloud o iCloud+ permette di ridurre drasticamente il rischio di perdere dati preziosi. Infatti anche in caso di danneggiamento di uno o più dispositivi, sarà sempre possibile recuperare tutte le informazioni legate al proprio ID Apple. -
3. Come sincronizzare iPhone e Mac manualmente

mama_mia / Shutterstock
Al di là della sincronizzazione automatica di iCloud, esistono diverse strade per sincronizzare iPhone e Mac in maniera manuale. La prima prevede l’utilizzo del Finder e richiede che iPhone sia fisicamente collegato a Mac tramite cavo.
A questo punto bisogna cercare la voce di nome Posizioni all’interno del Finder. Dopodiché bisogna selezionare l’iPhone appena collegato. Da qui bisogna passare alla scheda di nome Generale, che mostrerà le varie opzioni a disposizione dell’utente: a partire dall’aggiornamento e il ripristino del dispositivo. Fino ad arrivare alla possibilità di eseguire backup locali e di fare il backup di iPhone su iCloud.
Allo stesso modo è possibile sincronizzare esclusivamente i file musicali, i film, i podcast, i libri e le foto. Con un discrimine: nel caso in cui l’utente utilizzi librerie musicali o fotografiche di iCloud, potrebbe non riuscire a eseguire una sincronizzazione manuale.
Un'altra procedura prevede il passaggio per la scheda File ed è particolarmente adatta quando ci si trova a sincronizzare file di grandi dimensioni. Da File è possibile accedere a tutte le app installate, ma non solo.
L’utente può visualizzare tutte le app che archiviano dati localmente e le può espandere. Così come può trascinare file a sua scelta all’interno di destinazioni alternative.
Infine anche l’app Foto permette di sincronizzare iPhone e Mac all’occorrenza. Anche in questo caso è importante che iPhone sia fisicamente collegato a Mac tramite cavo.
Dopodiché bisogna aprire l’app Foto e cercare la sezione di nome Importa all’interno della barra laterale. Da qui bisogna selezionare l’iPhone di riferimento e poi fare clic sulla voce di nome Importa tutti i nuovi elementi.
Per saperne di più:




