Con Powertoys, è possibile sbloccare funzionalità normalmente nascoste in Windows per rendere più fluida l’esperienza con il sistema operativo. Questo pacchetto software open-sourceesiste fin dai tempi di Windows 95 e viene costantemente aggiornato con nuove funzionalità progettate per semplificare le attività complesse e portare le prestazioni del PC a un livello completamente nuovo.
Microsoft PowerToys offre una serie di potenti tool, ognuno progettato per uno scopo specifico. Gli utenti possono personalizzare la loro routine quotidiana, decidendo di utilizzarli singolarmente o in combinazione e scegliendo di attivarli e disattivarli a seconda delle necessità. E non è necessario essere un mago della tecnologia per sfruttarli al meglio. Ecco come accedere a queste funzioni segrete e qualche suggerimento per liberare il loro potenziale.
Powertoys download: come funziona su Windows 10 o 11
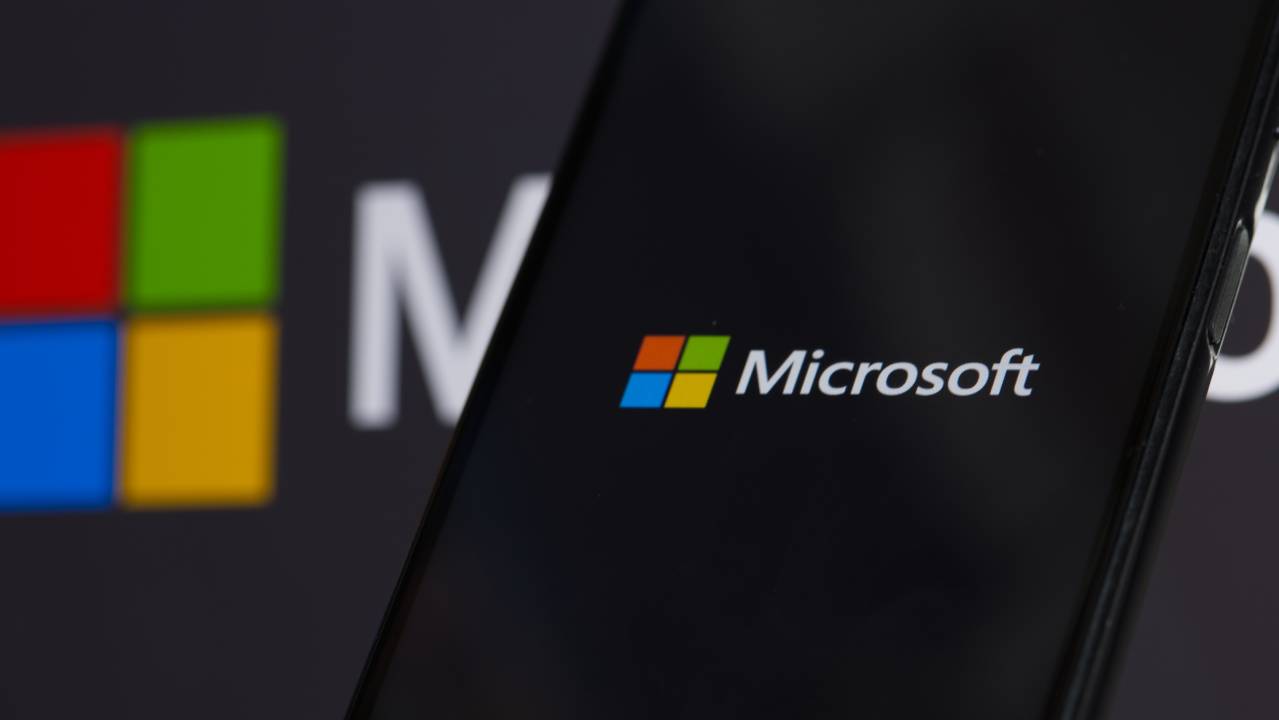
Credits Below the Sky / Shutterstock.com
Per utilizzare PowerToys occorre scaricare il set completo direttamente dal Microsoft Store oppure dal repository GitHub e abilitare le funzionalità desiderate dall'applicazione Impostazioni PowerToys. È gratuito e open-source.
Dopo il Powertoys download, occorre avviare PowerToys dal menu Start, rimarrà in esecuzione in background. Quindi, per richiamarlo o accedere alle impostazioni di Microsoft PowerToys, basta individuare l'icona di PowerToys nell'area di notifica della barra delle applicazioni, fare clic con il pulsante destro del mouse e selezionare "Impostazioni".
Anche mantenere PowerToys Microsoft aggiornato è un gioco da ragazzi
Il controllo manuale è disponibile dal pannello delle “Impostazioni Generali”, oppure si può impostare il controllo automatico degli aggiornamenti, in modo da non perdere mai una nuova versione.
Tutti i Powertoys Microsoft

Credits Wirestock Creators / Shutterstock.com
Con Microsoft PowerToys Always on Top, è possibile mettere sempre in primo piano una qualsiasi finestra che acquisirà un bordo blu. Basta premere la scorciatoia da tastiera Windows + Ctrl + T e ripetere nuovamente la combinazione per disattivare la funzione.
PowerToys Awake aiuta a mantenere sveglio il PC senza molti clic grazie ad una icona nella barra delle notifiche che consente di controllare le impostazioni di sospensione.
Si può fare in modo che il PC rimanga vigile finché non gli viene detto di fare il contrario, oppure configurare lo spegnimento automatico ad un orario prestabilito.
Non c'è bisogno di regolare manualmente le impostazioni e riattivare la modalità di sospensione automatica durante i periodi di inattività.
Rispetto all'eye drop di Adobe Photoshop, il Color Picker dei PowerToys Microsoft permette a grafici, fotografi e web designer di identificare con precisione i codici colore esadecimali o RGB in qualsiasi punto del sistema semplicemente premendo Windows + Shift + C.
FancyZones è un gestore di finestre che offre agli utenti la possibilità di creare layout personalizzati e complessi sul desktop. Utilizzare il comando Windows + Shift + ` per aprire l'editor di zone, trascinare e rilasciare varie finestre tenendo premuto il tasto Maiusc o il pulsante destro del mouse per visualizzare le zone e rilasciare le finestre che si agganceranno a quel layout sullo schermo.
File Locksmith è uno strumento indispensabile per gli utenti di Windows che si trovano a dover riavviare il computer solo per spostare, rinominare o eliminare un file, perché bloccato da un altro processo ignoto in corso. Cliccando con il pulsante destro del mouse su un file in “Esplora File”, è possibile identificare i processi che stanno attualmente utilizzando quel file e chiuderli facilmente da qui, con il rischio però di perdere il lavoro non salvato.
Gli add on di File Explorer consentono di visualizzare l'anteprima di file complessi come immagini in formato SVG (oggetti di grafica vettoriale) e documenti di tipo Markdown, oltre a PDF, codice sorgente con evidenziazione della sintassi e file G-code (utilizzato dalle stampanti 3D). Per attivare questi add-on è sufficiente premere Alt + P in “Esplora file” per mostrare o nascondere il riquadro di anteprima. Quindi selezionare il file desiderato per dare un'occhiata al suo contenuto.
Con Hosts File Editor, gli utenti di Windows 10 e 11 possono modificare i file hosts senza utilizzare un editor di testo come amministratore. Questa funzione è utile per bloccare siti web come Facebook o per sviluppare/migrare siti web con facilità. Per utilizzare questo Microsoft PowerToys, aprire la finestra Impostazioni PowerToys, selezionare "Hosts File Editor" e fare clic sul pulsante "Launch Hosts File Editor".
Il ridimensionatore di immagini di PowerToys, Image Resizer, consente di modificare contemporaneamente le dimensioni in pixel di più foto, con un solo clic del tasto destro del mouse in “Esplora file”. Non solo può creare copie ridimensionate, ma anche modificare le immagini originali e sostituirle in pochi istanti.
Con lo strumento di ridenominazione in batch, PowerRename, gli utenti possono selezionare uno o più file o cartelle in “Esplora File” e aprire una finestra per aggiornare rapidamente più nomi. Oltre a eliminare parole dai titoli o sostituire frasi, l'uso delle espressioni regolari consente ai più esperti di personalizzare la directory. Ma prima di apportare qualsiasi modifica, il riquadro di anteprima è a disposizione.
Cercare il mouse su uno schermo ad alta risoluzione può essere noioso e richiede tempo. Mouse Utilities rende tutto più facile con quattro utili scorciatoie da tastiera:
- Toccando due volte il tasto Ctrl, la maggior parte dello schermo si oscura e un cerchio luminoso evidenzia la posizione del cursore
- Windows + Maiusc + H lascia un cerchio colorato ogni volta che si fa clic
- Windows + Maiusc + D apre un'anteprima più piccola del desktop dove far spostare il cursore
- Windows + Alt + P disegna un mirino intorno al mouse
Lo strumento Paste As Plain Text fornisce una semplice scorciatoia da tastiera (Windows+Ctrl+Alt+V) che incollerà il contenuto degli appunti come testo normale, cioè senza alcuna formattazione.
Il launcher PowerToys Run combina la velocità dei comandi del Terminale e gli elementi della barra di ricerca del menu Start per rendere l'avvio dei programmi rapido ed efficiente. Il tool si attiva con la combinazione di tasti Alt+Spazio, quindi basta digitare una frase per compiere una ricerca, navigare tra i risultati con le frecce e premere “Invio” per aprire un elemento.
Inoltre, all'interno della sua interfaccia si trova anche l’ex Windows Walker, che consente di trovare la finestra di cui si ha bisogno tra le tante, semplicemente digitando il nome o la parola chiave ad essa associata.
Il PowerToys Quick Accent semplifica la digitazione dei caratteri accentati, anche su una tastiera senza supporto integrato. Basta tenere premuto il tasto da accentare e poi il pulsante freccia sinistra o destra o la barra spaziatrice. Una barra degli strumenti permetterà di selezionare il carattere accentato desiderato. Si possono anche personalizzare le impostazioni, come i tasti che attivano questo livello e i caratteri che appaiono nei set.
Con Registry Preview, si può ottenere l'elenco delle modifiche o dei cambiamenti che un file REG apporterà al registro di Windows prima di intraprendere qualsiasi azione. Per attivare questo Powertoys Microsoft, fare clic con il pulsante destro del mouse su un file REG e selezionare "Anteprima".
Lo Screen Ruler è un comodo strumento per misurare con precisione gli elementi sullo schermo. Basta premere Windows + Maiusc + M e si aprirà la barra degli strumenti interattiva. Si possono misurare i confini degli oggetti in pixel, ma anche la loro distanza verticale e orizzontale.
Premendo il tasto Windows in combinazione con vari altri pulsanti sulla tastiera, si può usufruire di una serie di utili funzioni: visualizzare una finestra di explorer (Windows+E), aprire le impostazioni (Win +i) o vedere cosa sta succedendo dietro le quinte in termini di applicazioni in esecuzione, attivando le scorciatoie da sinistra a destra da Windows+1. Tenendo premuto Windows + Shift + / si accede alla Shortcut Guide per un utile promemoria.
Keyboard Manager offre la possibilità di rimappare singoli tasti della tastiera e creare nuove scorciatoie a più tasti che sovrascrivono i comandi esistenti. Per visualizzarlo, serve una sola shortcut: la combo Windows + E.
Utilizzando la tecnologia OCR (Optical Character Recognition), Text Extractor consente di estrarre e copiare il testo da qualsiasi punto dello schermo, anche nel caso di un file immagine o PDF. Basta premere Windows + Maiusc + T, poi fare clic e trascinare per selezionare l'area sullo schermo con il testo da copiare. Rilasciare il pulsante sinistro del mouse e il testo verrà copiato negli appunti. Per abilitare la funzionalità per un'altra lingua, installare il pacchetto OCR dedicato.
Per saperne di più:Windows, caratteristiche, interfaccia grafica, architettura, aggiornamento, versioni




