Indipendentemente dalla motivazione, la società statunitense che offre servizi di pagamento digitale e di trasferimento di denaro tramite Internet mette a disposizione iter semplici ed efficaci per agevolare il processo di aggiornamento delle informazioni di pagamento.
In questa guida descriveremo passo passo come sostituire una carta scaduta su PayPal, ma anche come impostare la carta preferita per i pagamenti e addirittura come modificare la valuta associata alla carta.
- Carta scaduta su PayPal? Come aggiornarla da PC
- Rimuovere una carta scaduta su PayPal dal computer
- Come aggiornare una carta scaduta su PayPal da smartphone
- Aggiungere una nuova carta su PayPal dall’app mobile
- Preferiti: come cambiare carta su PayPal dal computer
- Scegliere una carta PayPal preferita dall’app
- Come cambiare la valuta della carta su PayPal
-
1. Carta scaduta su PayPal? Come aggiornarla da PC
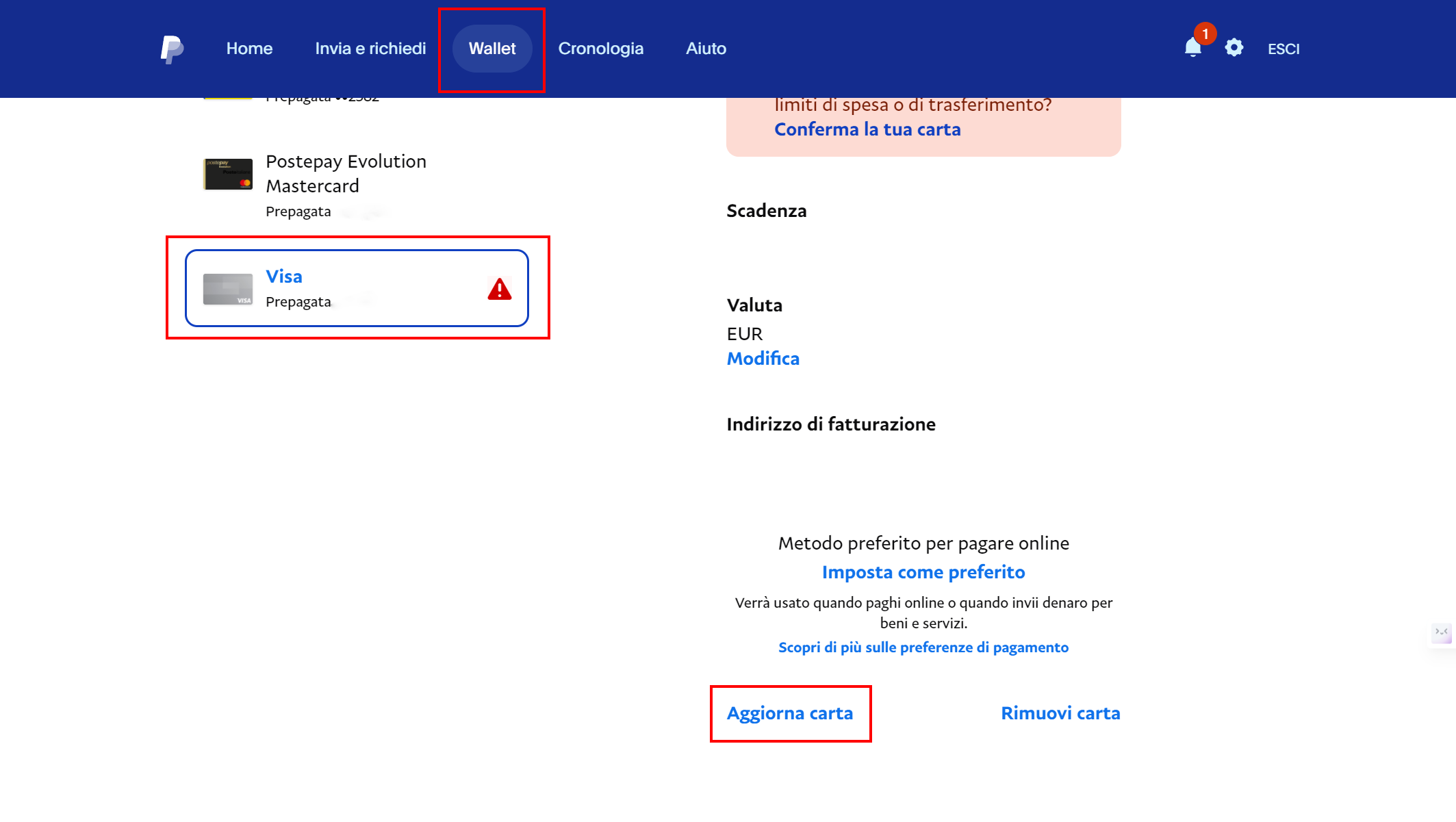
screen1
Se la carta attualmente collegata al conto PayPal è scaduta, sono due le opzioni a disposizione: aggiornare i dati e sostituirla con la nuova, oppure rimuoverla e aggiungere un’altra carta. Se si sta utilizzando il computer, basta collegarsi al sito ufficiale del servizio (“https://www.paypal.com/it/home”), cliccare sul pulsante "Accedi" posizionato in alto a destra, inserire le credenziali (e-mail o numero di cellulare insieme alla password) e accedere all’account PayPal.
Una volta effettuato l’accesso, bisogna fare clic sulla voce “Wallet” dal menu in alto (dove è possibile visualizzare tutti i metodi di pagamento digitali collegati al proprio conto) e selezionare la carta scaduta su PayPal dalla barra laterale di sinistra. Per aggiornare le informazioni, premere sull’opzione “Aggiorna carta”. Nella pagina che si apre, inserire la nuova data di scadenza della carta e il codice di sicurezza nel campo dedicato. Alla fine, confermare le modifiche pigiando nuovamente sul bottone “Aggiorna carta”. -
2. Rimuovere una carta scaduta su PayPal dal computer
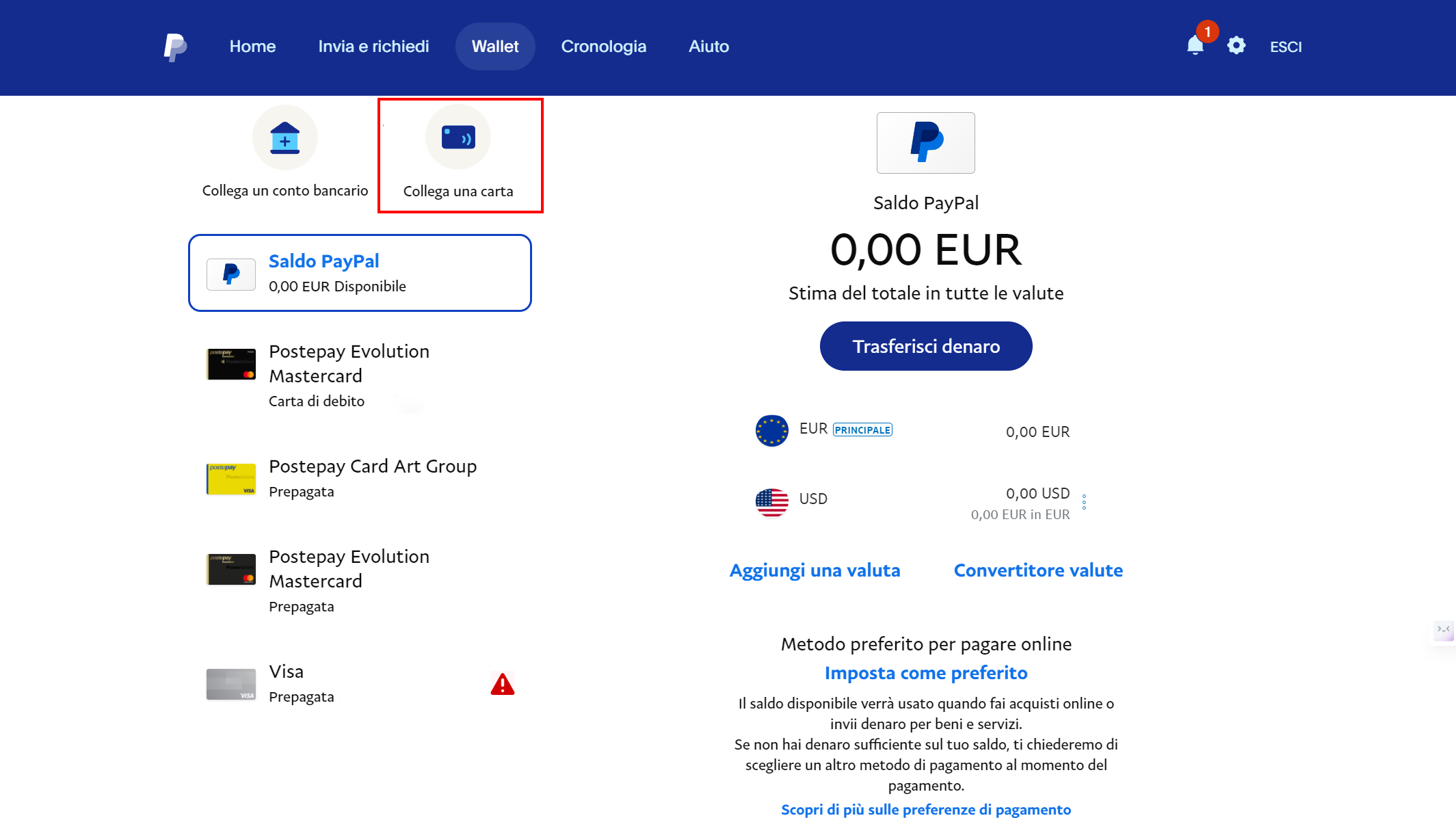
screen2
Per rimuovere una carta scaduta su PayPal e aggiungerne una diversa, occorre cliccare sulla voce “Rimuovi carta” che compare accanto all’opzione di aggiornamento e confermare la decisione nella schermata successiva premendo un’altra volta sul bottone “Rimuovi carta”.
A questo punto, dalla sezione “Wallet” dell’account PayPal, premere sull'opzione “Collega una carta”, inserire i dati richiesti nei campi Numero carta, Tipo di carta, Scadenza e Codice di sicurezza e procedere pigiando ancora sul pulsante “Collega una carta”. -
3. Come aggiornare una carta scaduta su PayPal da smartphone

screen3
Per procedere da smartphone o tablet, prima di tutto avviare l'app di PayPal per dispositivi Android e iPhone/iPad e accedere al proprio conto. A questo punto, fare tap sulla voce “Wallet” collocata nel menu in basso e, nella schermata che si apre, selezionare la carta da aggiornare tra quelle elencate nella sezione “Conti bancari e carte".
Successivamente, toccare il pulsante “Modifica”, inserire i dati richiesti nei campi “Data di scadenza” e “Codice di sicurezza" e premere sul pulsante ✓, per aggiornare la carta selezionata.
-
4. Aggiungere una nuova carta su PayPal dall’app mobile

screen4
Se, invece, si preferisce sostituire una carta associata al proprio conto PayPal con una nuova, basta selezionare la carta da rimuovere e premere sulla voce “Rimuovi” per due volte. Dopodiché tornare nella sezione “Wallet”, fare tap sul pulsante “+” relativo alla voce “Conti bancari e carte" e selezionare l'opzione “Carte di debito e credito” dal menu che si apre.
Nella nuova schermata, inserire il numero della carta, la data di scadenza e il codice di sicurezza nei campi dedicati, oppure scansionare la carta con la fotocamera dello smartphone e confermare pigiando su “Collega una carta”, per aggiungerla ai metodi di pagamento. -
5. Preferiti: come cambiare carta su PayPal dal computer
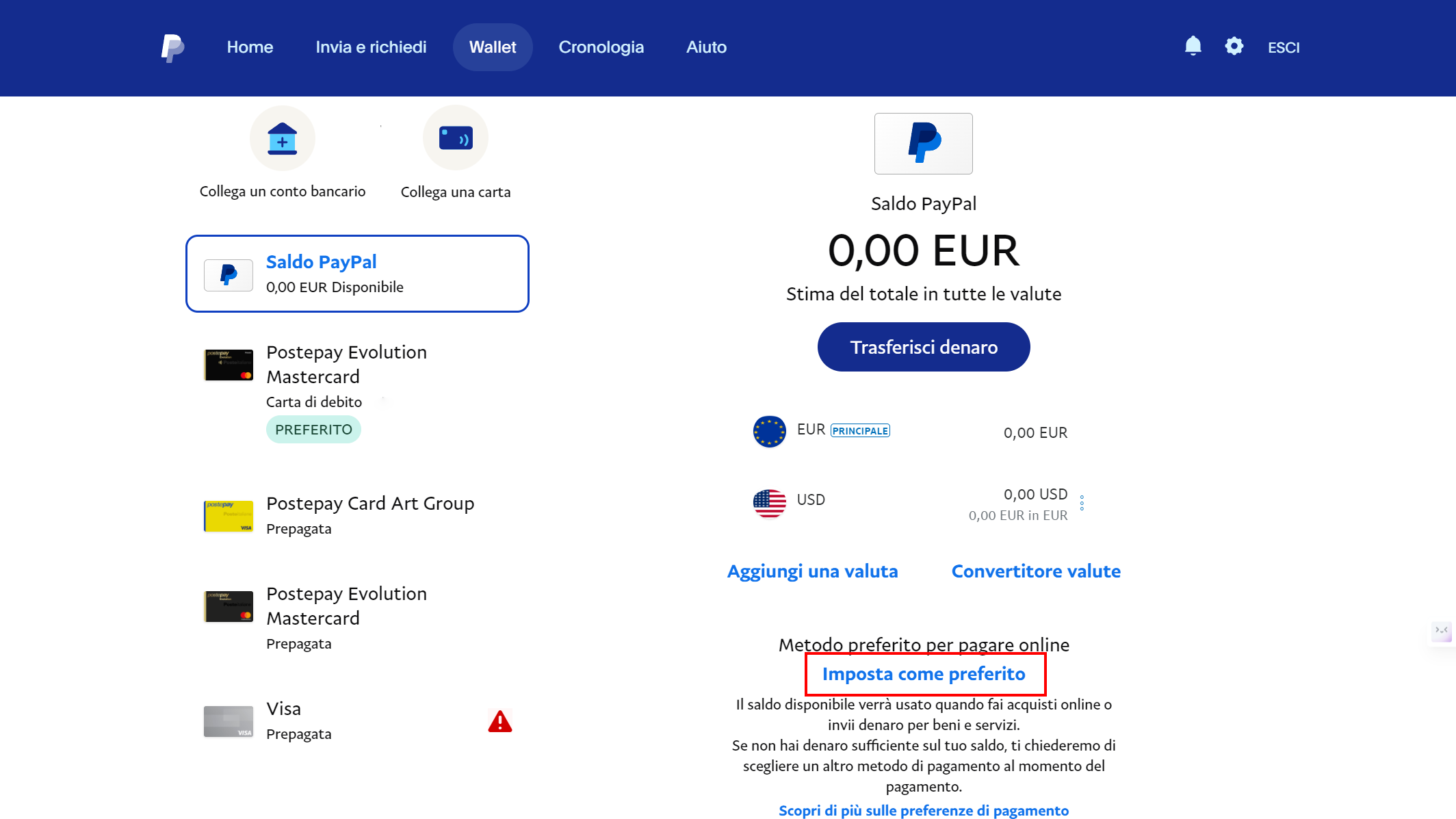
screen5
Cambiare metodo di pagamento preferito per gli acquisti online e per inviare denaro è molto semplice su PayPal. Da computer, recandosi sempre nella sezione “Wallet”, se si guarda nella barra di sinistra, l’etichetta “Preferito” compare sotto la carta eletta come principale.
Per cambiare carta su PayPal, occorre cliccare su quella che si vuole contrassegnare come preferita e premere sull'opzione “Imposta come preferito”.
-
6. Scegliere una carta PayPal preferita dall’app

screen6
Da smartphone e tablet, nell’area “Wallet” raggiungibile dal menu in basso, occorre individuare la sezione “Preferenze”.
Quindi, fare tap sulla voce “Acquisti online” e, nella schermata “Metodo preferito per pagare online”, apporre il segno di spunta accanto alla nuova carta da impostare come metodo di pagamento principale. Infine, toccare il pulsante “Salva preferenze”.
Allo stesso modo, ma selezionando l'opzione “Acquisti di persona e con codice QR”, si può cambiare la carta preferita da utilizzare per acquistare con PayPal in negozio. -
7. Come cambiare la valuta della carta su PayPal
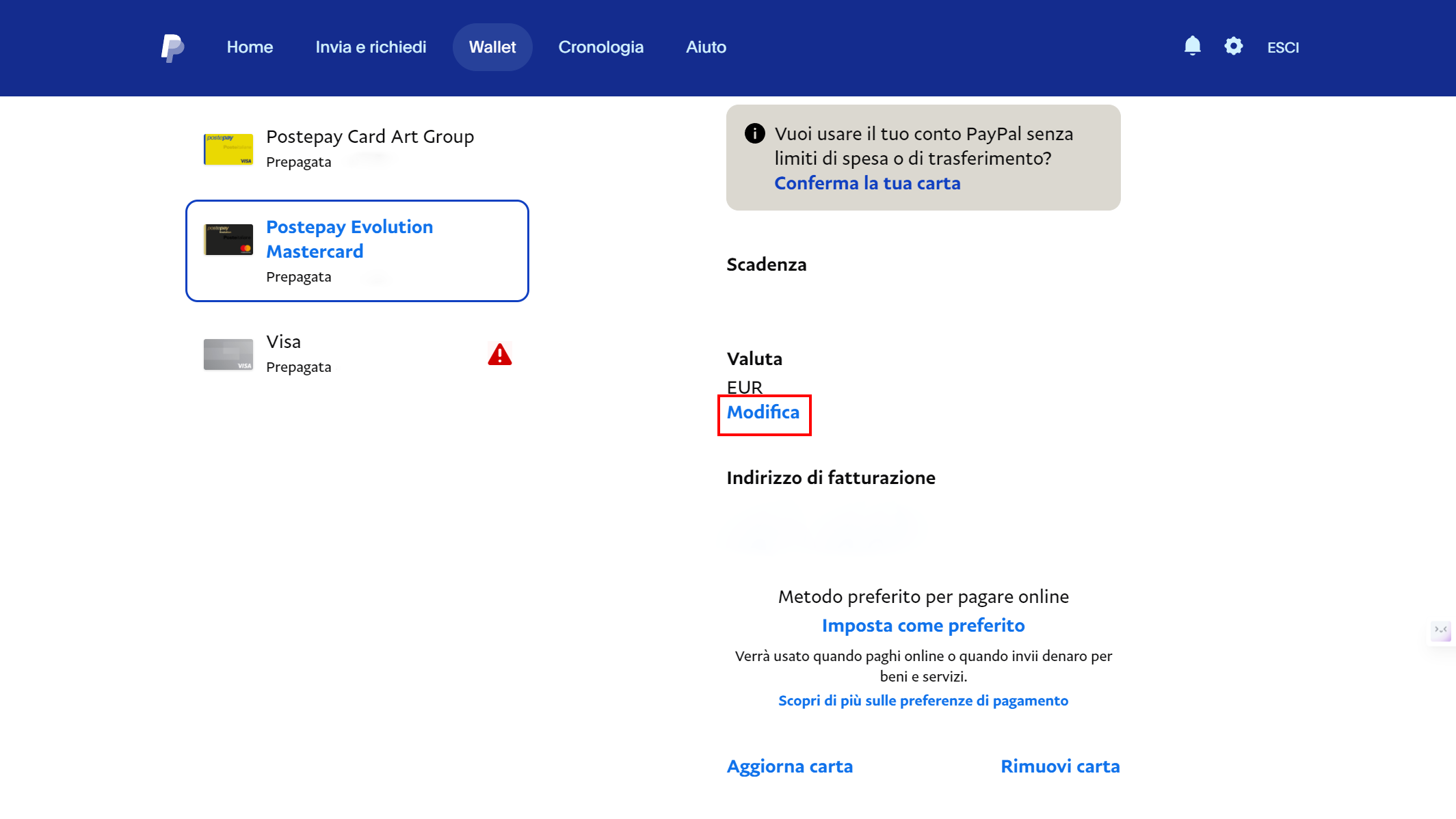
screen7
Su PayPal è possibile anche modificare la valuta di una carta, ma solo un numero limitato di volte al mese. Inoltre, è bene sapere la conversione di valuta potrebbe prevedere eventuali tariffe aggiuntive.
Da computer, selezionare la carta di interesse nel “Wallet” PayPal e premere sul link “Modifica” appena sotto la voce “Valuta”. Nella schermata “Scegli tra le valute disponibili”, apporre il segno di spunta accanto alla valuta di interesse (come dollaro statunitense o sterlina inglese) e cliccare sui pulsanti “Avanti” e Salva. Se tutto è andato per il verso giusto, comparirà il messaggio “Hai modificato la valuta della carta in …”. Per concludere, fare tap sul pulsante “Fine” ed il gioco è fatto.
Ugualmente si può procedere anche da smartphone e tablet tramite l'app PayPal. Una volta avviata l'app in questione ed effettuato l'accesso all’account, basta premere sulla voce “Wallet” nel menu in basso e, poi, selezionare la carta da modificare. Ultimo step: fare tap sulla voce “Valuta”, pigiare sulla valuta da utilizzare e salvare le modifiche.
Per saperne di più: Pagamenti digitali, cosa sono, quali sono, innovazione e piattaforme




