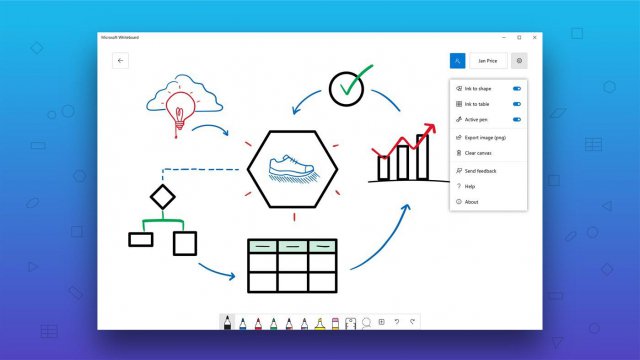Una lavagna virtuale nell'era dello smartworking e della didattica a distanza è un valido sostituto delle classiche lavagne e a offrirla gratuitamente è l'app di Microsoft Whiteboard. Si tratta di un potente strumento a disposizione non solo dei team di lavoro per un brainstorming digitale durante i meeting online, ma anche per studenti e insegnanti.
La lavagna virtuale permette un'esperienza di collaborazione creativa eccezionale: sulla sua superficie illimitata si può scegliere tra disegnare a mano libera o scrivere su una tela infinita, personalizzabile nel colore e nella trama, per condividere al meglio idee e contenuti. Inoltre, i diversi membri della squadra potranno visualizzare gli aggiornamenti che vengono inseriti mano a mano, aggiungere immagini, note adesive e creare diagrammi.
Microsoft Whiteboard consente quindi di lavorare nel modo più naturale possibile, grazie al supporto della tecnologia pen-first e touch-first, che permettono all'utente di scrivere in modo chiaro e annotare appunti, oltre che scorrere le diverse sezioni della pagina, trascinare immagini, fare ricerche e soprattutto creare tabelle e diagrammi di flusso. L'app della lavagna virtuale salva automaticamente le schede dove stai lavorando e permette di riprendere da dove si era terminata la precedente sessione, oppure condividere il link alla scheda per dare accesso ad altri utenti con cui desideri collaborare.
Microsoft Whiteboard, come installarla e avviare il primo progetto
Per installare Microsoft Whiteboard gratuitamente puoi collegarti al Microsoft Store del tuo PC, tablet Windows 10 e Windows 10S. L'app è disponibile anche nell'App Store di Apple per dispositivi iOS e MacOS. Dopo aver scaricato l'app, potrai procede alla sua installazione e iniziare a utilizzarla, ma per farlo dovrai eseguire l'accesso ad un account Microsoft oppure ad un account Microsoft 365. Per poter condividere il tuo lavoro, invece, è necessario che almeno uno dei partecipanti sia in possesso di Microsoft 365. Conclusa la procedura di installazione e dopo aver eseguito l'accesso all'account Microsoft, potrete avviare il vostro primo progetto cliccando su "Crea nuovo". Si aprirà una schermata bianca con diversi pulsanti e menù di cui vi spieghiamo le funzioni.
Microsoft Whiteboard, i menù in alto
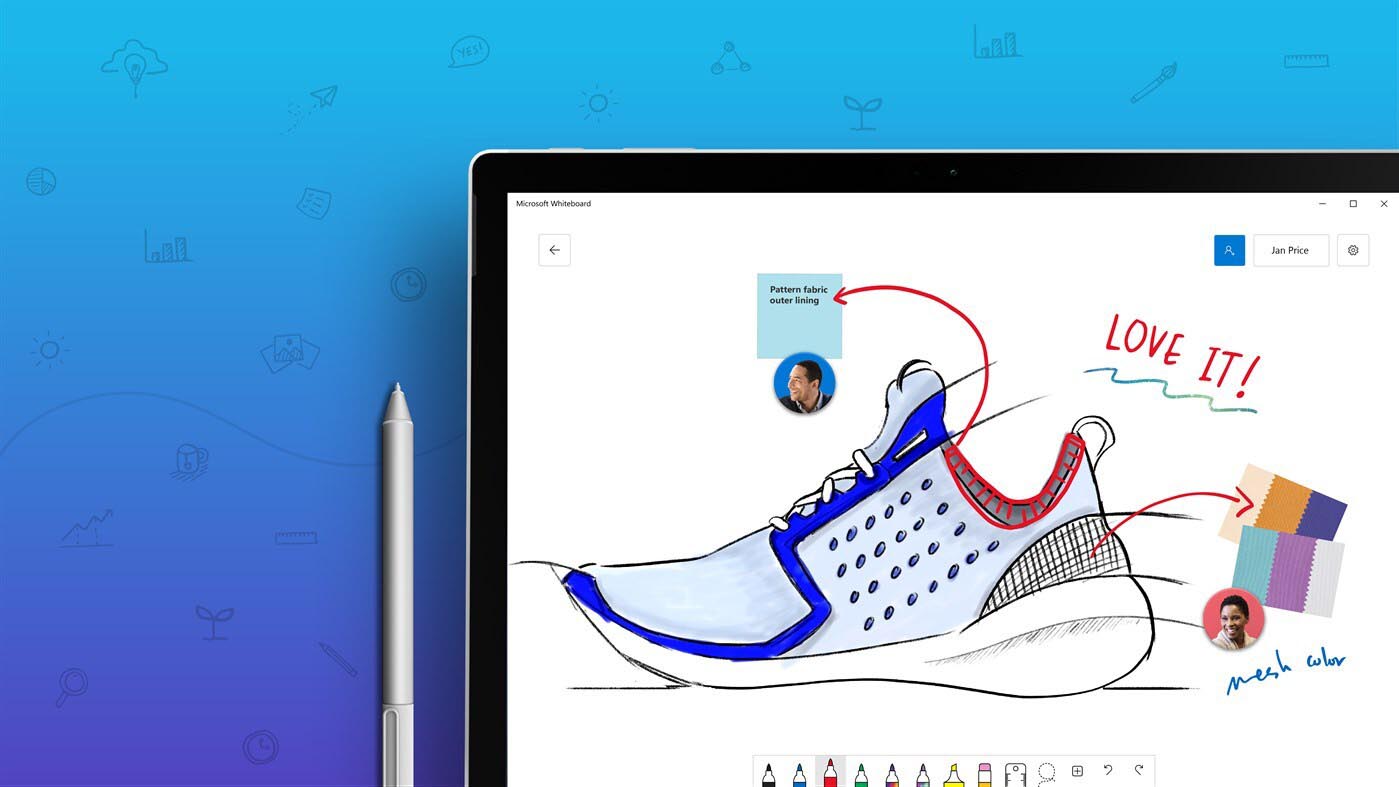
Nella parte alta della schermata vuota del nuovo progetto appena creato, ci sono diversi pulsanti che hanno diverse funzioni. Partendo dalla freccia in alto a sinistra, esploriamo le diverse funzionalità di Microsoft Whiteboard:
Freccia "ß": la freccia consente di tornare al Menu principale per selezionare un'altra lavagna virtuale, ad esempio creando un nuovo progetto o accedendo a un progetto condiviso.
Aggiungi utente: un omino con un più è l'icona che indica la funzionalità di "aggiunge utente", che offre tre opzioni per invitare un collaboratore a partecipare alla tua lavagna virtuale. Ecco le opzioni tra cui scegliere:
- Invito via mail, che permette di invitare un altro utente inviando un invito via mail.
- Creare un link condiviso, che genera un link da condividere con i collaboratori dell'attività.
- Condividi un'immagine, che permette di condividere via mail il progetto che è stato realizzato.
Account: Cliccando su questo pulsante potrete vedere da quale account è stato effettuato l'accesso alla Microsoft Whiteboard ed eventualmente cambiarlo.
Impostazioni: L'ultimo pulsante che appare come tre barrette poste orizzontalmente indica l'accesso alle impostazioni di Microsoft Whiteboard. Aprendo questo menu sarà possibile svolgere una serie di utili funzioni, tra cui:
- Penna attiva: per attivare o disattivare la penna nella digitazione. Nel caso di penna attiva o disattivata, si avranno due barre degli strumenti leggermente diverse ma che consentono in entrambi i casi di dare libero sfogo alla tua creazione di contenuti.
- Converti in forma: abilita o disabilita la conversione degli schizzi in forma.
- Input penna in tabella: abilitare o disabilitare l'input della penna nella tabella.
- Blocco oggetti: fissa gli oggetti nella pagina e rende più facile allineare il contenuto della lavagna mentre lo si sposta.
- Esporta: permette di esportare il lavoro e salvarlo.
- Formato sfondo: permette di cambiare il colore e la trama dello sfondo.
- Posizione barra degli strumenti: consente di cambiare nella pagina la posizione della barra degli strumenti, di default situata in basso al centro della schermata.
- Cancella l'area di disegno: funzione che ripulisce la schermata.
Le altre impostazioni tra cui scegliere riguardano la personalizzazione della tua privacy e sicurezza e delle informazioni personali del tuo account.
Microsoft Whiteboard: la barra degli strumenti
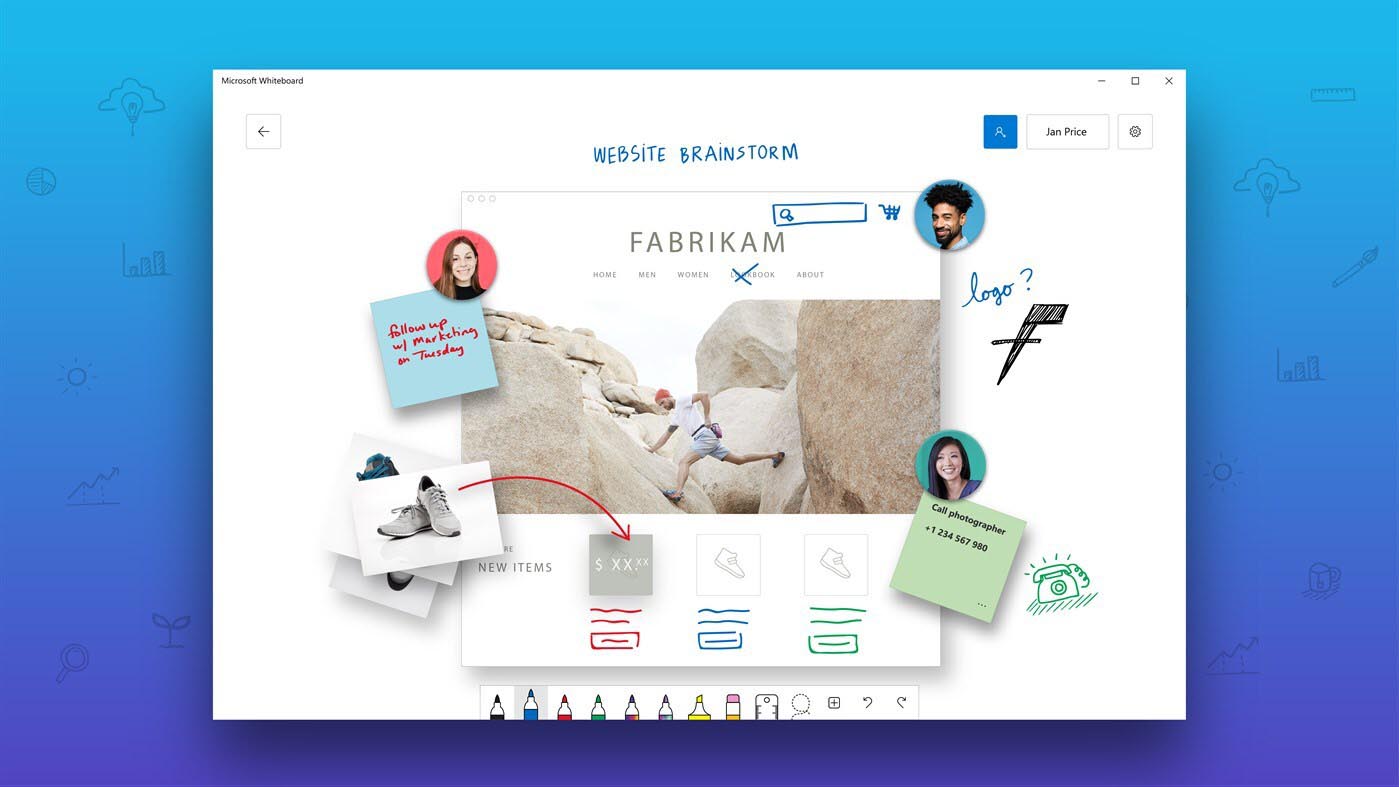
Esploriamo ora la barra degli strumenti che si trova in basso nella schermata del nostro nuovo progetto nella lavagna virtuale. Si tratta del "cuore pulsante" dell'app Microsoft Whiteboard, che consente agli utenti di creare i contenuti e disegnarli. Analizziamo le funzioni dei pulsanti presenti, scorrendo da sinistra verso destra:
- Inking tool: cliccando sull'icona della penna, si aprirà una nuova barra di strumenti che consente di scegliere tra i pennarelli disponibili in vari formati e grandezze, lo strumento gomma da cancellare, righello che funziona anche da goniometro per variare l'angolazione di un testo o una immagine, un lazzo per selezionare gli elementi e le frecce per annullare le modifiche o ripristinarle.
- Aggiungi immagine: il pulsante consente di aggiungere facilmente una immagine o una foto al progetto.
- Aggiungi nota: permette di aggiungere un post-it o una nota sulla lavagna virtuale.
- Aggiungi documento: consente di allegare un documento alla tua lavagna virtuale, scegliendo tra vari formati come ad esempio un testo, un template, un'immagine da internet, una foto scattata dalla videocamera, un documento PDF, Word o ancora una presentazione PowerPoint.
Microsoft Whiteboard: altre funzioni utili
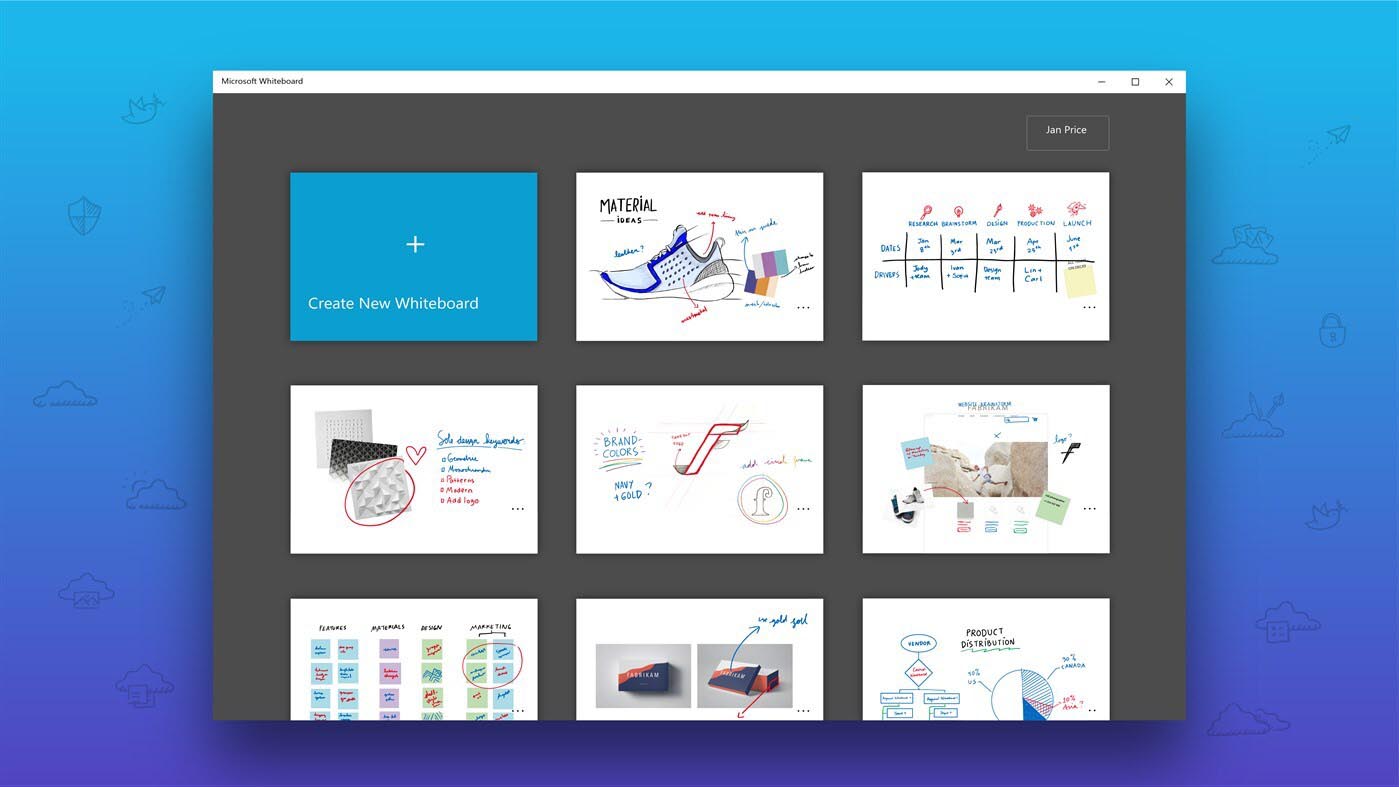
Tra le funzioni a disposizione per la Microsoft Whiteboard quando clicchiamo il tasto destro del mouse in un punto della schermata dell'app, ci sono ovviamente le comuni "Taglia", "Copia", "Incolla" e "Sposta" che consentono veloci modifiche per gli elementi presenti. Altre funzioni da non sottovalutare, e che possono rivelarsi molto utili per l'esperienza utente, sono queste:
- Accesso tramite link: permette di collegarsi a un progetto utilizzando il link ricevuto come invito, cliccando sul pulsante "Join Whiteboard session" per iniziare a partecipare.
- Creazione delle forme a mano: disegnando un cerchio o un rettangolo a mano grazie al touch o alla pen, questi verranno trasformati nelle corrispondenti forme automaticamente.
- Inserire una nota: cliccando in uno spazio bianco con il tasto destro del mouse si aprirà una finestra di Sticky Notes, che consente di inserire una nota direttamente nell'app di Microsoft.
- Inserire un'immagine o una fotografia: sempre cliccando con il tasto destro del mouse su uno spazio bianco, si aprirà una finestra che consente di inserire una foto salvata nel PC o scattata al momento direttamente all'interno dell'app.
- Inserire un testo alternativo: cliccando con il tasto destro del mouse su un elemento, si potrà inserire un testo alternativo per migliorarne la leggibilità per gli altri utenti.