Con il boom delle videochiamate e delle videoconferenze quello che un tempo era un accessorio al quale in ben pochi guardavano in fase di acquisto è diventato importantissimo: la webcam. Anche sugli iMac e sui MacBook, che ovviamente hanno la telecamera integrata e anche di ottima qualità.
Ma per quanto i dispositivi Apple siano mediamente più affidabili di quelli con sistema operativo Windows, può sempre capitare che la telecamera del Mac non funzioni. Come fare in questi casi?
Qualcosa copre l'obbiettivo?

Puotrebbe sembrare banale, ma a volte la telecamera del Mac non funziona semplicemente perché l'obbiettivo è coperto da qualcosa. Magari non usiamo la webcam da parecchio tempo e in passato abbiamo coperto la camera per tutelare la nostra privacy.
Controllare non ci costa nulla, non controllare potrebbe farci impazzire e farci perdere ore e ore in cerca della soluzione ad un problema che non esiste.
La webcam ha tutte le autorizzazioni?
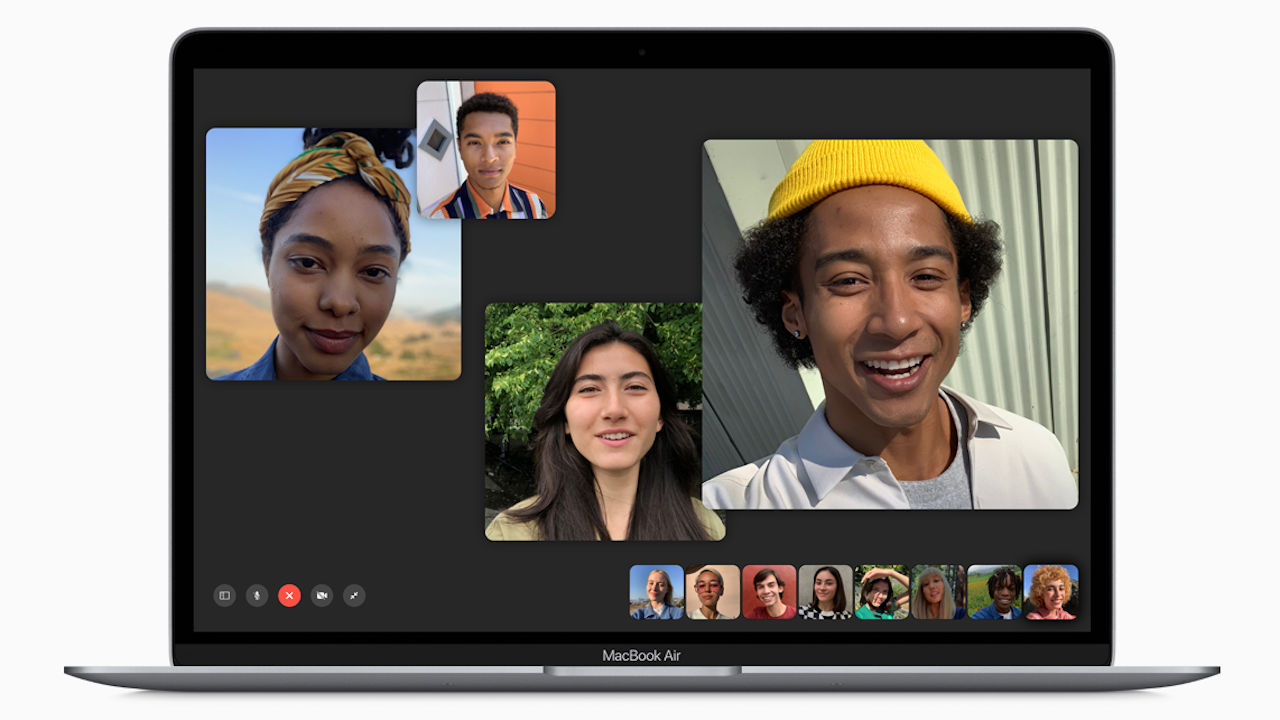
Sui Mac tutte le applicazioni che vogliono accedere all'hardware devono essere autorizzate a farlo. Al primo avvio dell'app, quindi, ci chiedono le autorizzazioni per accedere al disco, alla rete e, a volte (e non sempre per un motivo comprensibile) anche a webcam e microfono.
Non è da escludere che se la telecamera del Mac non funziona con una determinata app è perché in passato abbiamo negato a quell'app l'autorizzazione a usarla. Capirlo è facile: se la webcam funziona con le altre app ma con una specifica no, allora è proprio un problema di autorizzazioni (raramente di incompatibilità con il driver della webcam).
Il problema si risolve andando su Preferenze di Sistema> Sicurezza e Privacy> Fotocamera: qui troveremo la lista delle app che vogliono accedere alla webcam, con la relativa casella per concedere o negare l'autorizzazione a farlo ad ogni singola app.
VDCAssistant e AppleCameraAssistant
Su tutti i Mac, in background e senza che l'utente lo sappia, girano due servizi che servono a gestire la telecamera: sono VDCAssistant e AppleCameraAssistant. Se la webcam non funziona con tutte le app è possibile che ciò sia dovuto ad un problema di uno di questi due servizi (o di entrambi contemporaneamente).
Terminare i due servizi e riavviarli può quindi risolvere i problemi alla videocamera del Mac. Farlo non è semplicissimo, ma neanche impossibile: dobbiamo cercare su Spotlight il Terminale e avviarlo e poi lanciare il comando "sudo killall VDCAssistant; sudo killall AppleCameraAssistant" (servirà la password dell'amministratore del sistema).
Con questo doppio comando verranno terminati i due servizi e riavviati automaticamente, cosa che dovrebbe bastare per far funzionare di nuovo la telecamera del Mac.
Riavviare il Mac

Purtroppo è anche possibile che i due servizi in questione, dopo aver digitato e lanciato i comandi appena citati, vengano effettivamente terminati ma non riavviati. In questo caso la cosa migliore è riavviare il sistema operativo per riavviare i due servizi.
Il riavvio di macOS, tra l'altro, ci permette di terminare anche eventuali app o processi bloccati che, a loro volta, bloccano l'accesso alla webcam per le altre app funzionanti.
Reinstallare l'app che non funziona
A proposito di app: se la fotocamera del Mac non funziona con una sola applicazione (ma le autorizzazioni sono tutte a posto) allora è possibile che l'intera app abbia qualche problema. La soluzione, in questo caso, è drastica: disinstallare l'app per poi reinstallarla.
Controllare il Tempo di Utilizzo

Il sistema operativo macOS ha una funzione chiatata "Tempo di Utilizzo" che serve sia a monitorare per quanto tempo usiamo le singole componenti o le app sia per limitare questo tempo. Se la telecamera del Mac a volte non funziona, ma altre volte sì, è quindi possibile che sia stato impostato un limite proprio tramite questa funzione.
Per verificarlo ci basta andare su Preferenze di Sistema> Tempo di utilizzo> Contenuto e privacy > Fotocamera. Subito dopo dobbiamo fare la stessa verifica nella scheda relativa al tempo di utilizzo delle app: l'accesso alla telecamera potrebbe non essere stato limitato, ma quello all'app sì.
Resettare l'SMC del Mac
Se tutti questi tentativi per risolvere il problema alla webcam del Mac non hanno portato alcun frutto, allora possiamo anche provare a ripristinare l'SMC, cioè il "System Management Controller" (in italiano Apple lo chiama "Controller di gestione del sistema").
L'SMC è un componente interno di tutti i Mac, che serve a gestire parametri come l'alimentazione elettrica e la comunicazione tra alcune componenti hardware. Il reset dell'SMC è una cosa abbastanza drastica, ma può sortire l'effetto di risuscitare una webcam che non vuole funzionare. La procedura per ripristinare l'SMC, però, varia da modello a modello di Mac e MacBook.
Cosa fare se la telecamera è esterna

Fino ad ora ci siamo riferiti principalmente alla telecamera integrata nel Mac, ma è anche possibile usare webcam esterne collegandole di solito tramite connessione USB. Se la camera che non funziona è esterna, quindi, prima di tutto controlliamo che sia ben collegata: magari abbiamo spostato il MacBook e il connettore si è leggermente sfilato.
Poi controlliamo se il Mac riesce a rilevarla correttamente: andiamo sul logo Apple in alto a sinistra e poi su Informazioni > Report di sistema > USB e controlliamo se tra le periferiche connesse c'è anche la webcam.
Se la webcam non c'è è possibile che sia rotta: lo scopriamo provandola su un secondo computer, non per forza un Mac.




