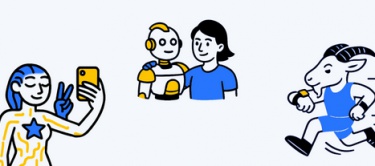Ogni tanto sarà capitato a tutti gli utenti Mac di notare che il computer diventa più lento o, peggio ancora, si blocca senza apparente motivo. Le cause di questo problema sono molteplici ma, fortunatamente, nella maggior parte dei casi possono essere risolti in maniera abbastanza semplice anche da utenti che non hanno moltissime conoscenze specifiche. Identificare un Mac bloccato, poi, è semplicissimo: quando comparirà lo Spinning Pinwheel of death (per gli amici SPOD, parente stretto del Blue screen of death di Windows) allora saprete che c'è qualcosa che non va con il vostro computer della mela morsicata.
Lo SPOD altro non è che il cerchietto colorato che ruota quando il Mac sta caricando un applicativo o tentando di aprire un file pesante. Se il Mac è bloccato, lo Spinning Pinwheel continuerà a girare senza soluzione di continuità. Se si tratta di un semplice problema con un applicativo, ci potrebbe bastare uscire, o forzare l'uscita, da quel particolare programma per far scomparire SPOD. In altri casi però per non restare con il Mac bloccato sarà necessario "smanettare" un po' di più.
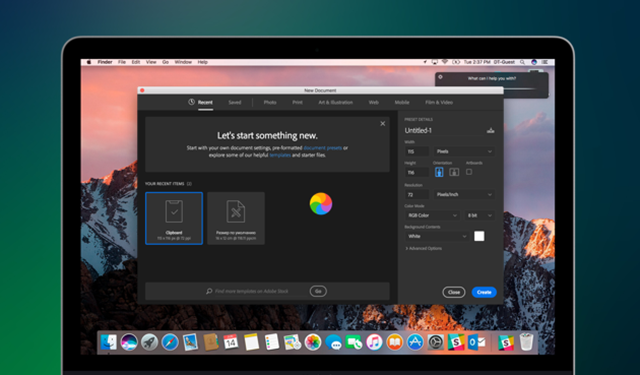
Ecco allora come sbloccare un Mac quando sull'indicatore del mouse appare lo Spinning Pinwheel of Death.
Riparazione dei Permessi
Alle volte, un Mac si blocca a causa di un'incompatibilità tra le autorizzazioni richieste da un qualsiasi applicativo e il nostro sistema operativo. In pratica i Permessi richiesti dall'app causano dei blocchi o dei rallentamenti non solo all'interno del programma ma su tutto il dispositivo. Se abbiamo un Mac con sistema operativo OS X Yosemite, o precedenti, possiamo modificare manualmente le autorizzazioni concesse ai vari programmi in uso per impedire dei bug. Se invece abbiamo un Mac con OS X El Capitan, o successivi, non dobbiamo preoccuparci perché il computer Apple proverà a risolvere da solo queste incompatibilità e a noi non resterà che aspettare qualche istante per rivedere il Mac funzionare alla perfezione.

Attenzione ai programmi in background
Se lo Spinning Pinwheel of Death dovesse continuare a girare per molto tempo, è probabile che il problema del nostro Mac non sia legato alle autorizzazioni di un programma. È possibile, invece, che il blocco sia causato da alcuni applicativi aperti in background, ossia anche quando non li stiamo utilizzando.
Uno dei software che, solitamente, causa questo tipo di problemi o di rallentamenti è Safari, il browser di Cupertino, ma non è l'unico responsabile del Mac Bloccato. Come facciamo, dunque, a capire quale sia il programma che sta causando i rallentamenti? Niente di più semplice: passiamo con il cursore del mouse sopra ogni applicativo in uso, Safari compreso, e se notiamo che la rotella dello SPOD gira solo ed esclusivamente quando passiamo sopra un determinato programma, abbiamo trovato il nostro colpevole.
Attenzione a Spotlight
Spotlight è lo strumento per le ricerche intelligenti su Mac. Attraverso Spotlight potremo trovare app, documenti e altri file sul nostro Mac, ma anche accedere a notizie, informazioni sui film, previsioni meteo e altro ancora. Insomma, un servizio abbastanza comodo per ricerche veloci, sia all'interno del disco rigido del Mac, sia online. Peccato, però, che in alcune occasioni questo strumento possa causare dei rallentamenti che, nei casi peggiori, possono causare Mac bloccato. Cosa dobbiamo fare se ciò dovesse accadere?
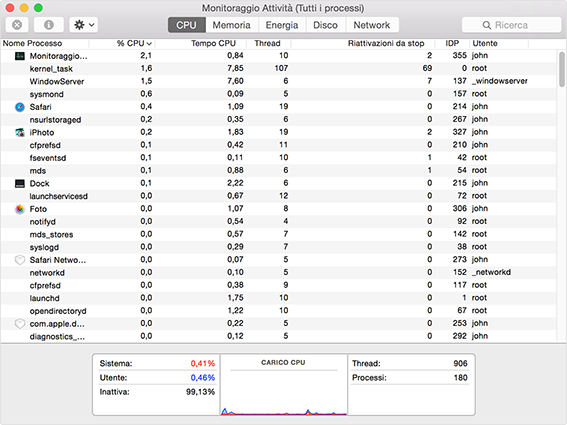
Per prima cosa accediamo al Monitoraggio attività e apriamo la scheda dedicata all'attività della CPU, così da monitorarne l'andamento. A questo punto dovremo cercare i processi identificati con i nomi "mds", "mdworker" o "mdimport". Questi fanno tutti parte del MetaData Server utilizzato dall'app Spotlight per funzionare al meglio. Se notiamo che alcuni di questi processi ha un utilizzo di CPU molto alto (in pratica se notiamo che l'uso della CPU supera il 20%) allora è probabile che l'app Spotlight stia aggiornando i propri database. Si tratta di un processo abbastanza lungo e che può creare dei rallentamenti se, nello stesso momento, stiamo usando anche altri programmi particolarmente pesanti.
In casi come questi abbiamo due scelte: o stoppiamo per un attimo le nostre attività e attendiamo che Spotlight completi l'aggiornamento, oppure stoppiamo gli aggiornamenti di Spotlight e li facciamo riprendere quando il computer sarà più "leggero". Se optiamo per questa seconda scelta, apriamo la scheda dedicata a Spotlight e "silenziamo" le cartelle degli aggiornamenti relative a quelle ricerche che non ci interessano o che non usiamo mai (come aggiornamenti su sport o meteo, tanto per fare degli esempi).