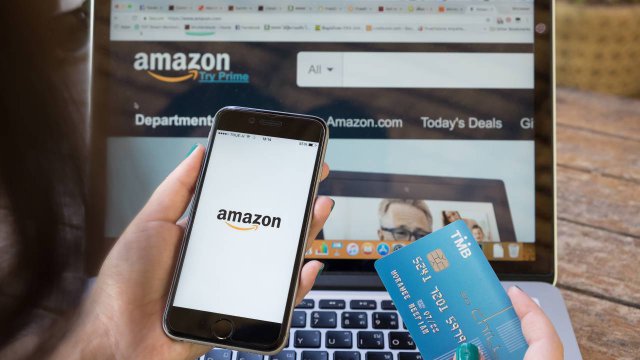Ripulire iPhone e iPad è un’operazione che andrebbe effettuata con cadenze regolari, in modo da limitare tutta la sporcizia che si accumula nei nostri device: file obsoleti, foto duplicate, download finiti nel dimenticatoio, note dimenticate. In particolare, tra i file salvati e quelli ricevuti da amici e conoscenti, la memoria si riempie rapidamente di immagini inutili. Ci sono diversi metodi per eliminare in maniera definitiva queste tipologie di file, recuperando prezioso spazio di archiviazione sui dispositivi. Quella più interessante, sia dal punto di vista tecnico che da quello dell’efficacia, è tramite l’app Comandi. Si tratta di scorciatoie, comandi personalizzati creati ad hoc per eliminare i file vecchi presenti sui nostri device. Come funzionano? Scopriamolo insieme.
Comandi per ripulire iPhone e iPad, comandi
 Chi non ha mai utilizzato l’applicazione Comandi potrebbe non conoscere le potenzialità di questi comandi personalizzati. Eppure, queste piccole macro consentono di effettuare tantissime operazioni in pochi semplici passi, sia su iPhone che su iPad; i comandi da utilizzare sono semplici - non c’è bisogno di essere degli sviluppatori - anche se le potenzialità sono tantissime. Scopriamo come realizzare quelle più utili per ripulire i nostri device targati Apple.
Chi non ha mai utilizzato l’applicazione Comandi potrebbe non conoscere le potenzialità di questi comandi personalizzati. Eppure, queste piccole macro consentono di effettuare tantissime operazioni in pochi semplici passi, sia su iPhone che su iPad; i comandi da utilizzare sono semplici - non c’è bisogno di essere degli sviluppatori - anche se le potenzialità sono tantissime. Scopriamo come realizzare quelle più utili per ripulire i nostri device targati Apple.
Come rimuovere le vecchie note (e imparare a creare i comandi)
 Per prima cosa, creiamo un comando che ci consenta di salvare le vecchie note direttamente sul cloud prima di cominciare le vere e proprie operazioni di pulizia. Per farlo, è sufficiente andare nell’app Comandi e creare un nuovo comando tramite il tasto + in alto a destra. Sfruttando le operazioni eseguibili (e già codificate, basta solo fare drag and drop nell’interfaccia), Il primo passaggio consiste nel verificare la data odierna (Azione > Data > Data Attuale) e sottrarre un lasso di tempo a nostro piacere (dalla raccolta Calendario > Modifica la data > Sottrai 30 giorni al giorno Data). Successivamente, è la volta della ricerca di tutte le note.
Per prima cosa, creiamo un comando che ci consenta di salvare le vecchie note direttamente sul cloud prima di cominciare le vere e proprie operazioni di pulizia. Per farlo, è sufficiente andare nell’app Comandi e creare un nuovo comando tramite il tasto + in alto a destra. Sfruttando le operazioni eseguibili (e già codificate, basta solo fare drag and drop nell’interfaccia), Il primo passaggio consiste nel verificare la data odierna (Azione > Data > Data Attuale) e sottrarre un lasso di tempo a nostro piacere (dalla raccolta Calendario > Modifica la data > Sottrai 30 giorni al giorno Data). Successivamente, è la volta della ricerca di tutte le note.
Per farlo, è sufficiente individuare il comando Trova Note, impostandolo così: Trova Tutto (Note) dove > Data ultima modifica è prima di Data Modificata. Dopo ciò, è sufficiente inserire il comando Documenti > Crea Archivio .zip da Note e Documenti > Salva File con la specifica Salva > Archivio > Servizio iCloud Drive. Il comando è pronto, utile per individuare tutte le note create in precedenza a una data specifica, inserirle tutte in un archivio zip e procedere all’archiviazione su iCloud Drive. Collegando a Comandi Google Drive o Dropbox, è possibile utilizzare in alternativa uno di questi servizi di archiviazione invece di quello proprietario di Apple.
Creare altri comandi su iPhone e iPad
 Ovviamente, la serie di comandi creata per eliminare le note può essere modificata a piacimento per cancellare altri tipi di file, individuabili al posto delle note. Queste per esempio possono essere le foto, oppure screenshot (che, nei comandi dell’app, vengono chiamate “istantanee schermo”). Per esempio, è possibile creare un comando per iPhone che consenta di eliminare proprio ogni screenshot prima di una certa data, sempre seguendo una struttura simile alla precedente e creando contestualmente un file zip di archivio con un nome specifico. Farlo è semplice: bastano pochi passaggi per realizzare un nostro comando personalizzato ad hoc. Dal menu “Programmazione” selezioniamo la voce Richiedi input > Testo > con Come rinominare il file zip?; subito dopo, aggiungiamo la nostra variabile rappresentata dal nome: Imposta variabile NomeZip su Input fornito. Ora, è la volta di Ottieni file > Servizio iCloud Drive e Crea archivio .zip da File. Ultimo passaggio, è quello di salvare l’archivio compresso: Salva file è il nome del comando, mentre l’impostazione è Salva Archivio > Servizio iCloud Drive (lasciando attivo, se utile, il toggle Chiedi dove salvare).
Ovviamente, la serie di comandi creata per eliminare le note può essere modificata a piacimento per cancellare altri tipi di file, individuabili al posto delle note. Queste per esempio possono essere le foto, oppure screenshot (che, nei comandi dell’app, vengono chiamate “istantanee schermo”). Per esempio, è possibile creare un comando per iPhone che consenta di eliminare proprio ogni screenshot prima di una certa data, sempre seguendo una struttura simile alla precedente e creando contestualmente un file zip di archivio con un nome specifico. Farlo è semplice: bastano pochi passaggi per realizzare un nostro comando personalizzato ad hoc. Dal menu “Programmazione” selezioniamo la voce Richiedi input > Testo > con Come rinominare il file zip?; subito dopo, aggiungiamo la nostra variabile rappresentata dal nome: Imposta variabile NomeZip su Input fornito. Ora, è la volta di Ottieni file > Servizio iCloud Drive e Crea archivio .zip da File. Ultimo passaggio, è quello di salvare l’archivio compresso: Salva file è il nome del comando, mentre l’impostazione è Salva Archivio > Servizio iCloud Drive (lasciando attivo, se utile, il toggle Chiedi dove salvare).
Ora possiamo scegliere il tipo di file da ricercare sul nostro dispositivo. Abbiamo deciso di agire sulle istantanee schermo ma, ovviamente, è possibile impostare questi comandi per trovare anche altri tipi di file presenti sul nostro dispositivo. Per prima cosa, scegliamo il comando Scegli dal menu dalla raccolta “Programmazione”. Nel blocco, modifichiamo i titoli Uno e Due con “Cancella screenshot più vecchie di un mese” e “Cancella tutte le screenshot”. Nel primo comando, poi, inseriamo entrambi i passaggi utilizzati in precedenza per ricercare la data attuale e sottrarre da essa 30 giorni. Successivamente, aggiungiamo dal gruppo “Foto” Cerca Foto che dovrà risultare di questo tipo: Trova > Tutto (Foto) > dove tutte le condizioni seguenti sono vere > È un’istantanea schermo > Data di realizzazione è prima di Data modificata. In ultimo, posizioniamo sotto “Cancella tutte le screenshoot” sempre dal gruppo “Foto”, Elimina > Foto. Affinché sia possibile effettuare tutte le selezioni, è necessario impostare i comandi in ordine, indentandoli sotto il corretto comando precedente. Una volta completato il tutto, procediamo a salvare il nostro nuovo comando, pronto da utilizzare.
Comandi, come richiamarli velocemente
 Una volta creati, i comandi possono essere richiamati dall’applicazione attraverso cui li abbiamo creati oppure in altri modi, più immediati e facili da individuare. Infatti, queste scorciatoie possono essere posizionate o richiamate in maniera strategica anche dai pannelli della home, rimanendo così sempre a portata di tap. Il modo più semplice e immediato per farlo è inserendo in una delle schermate principali il widget Comandi. Per farlo, basta tenere in uno spazio vuoto presente in una qualsiasi delle schermate; successivamente, è necessario fare tap sul pulsante a forma di + posizionato nell’angolo in alto a sinistra.
Una volta creati, i comandi possono essere richiamati dall’applicazione attraverso cui li abbiamo creati oppure in altri modi, più immediati e facili da individuare. Infatti, queste scorciatoie possono essere posizionate o richiamate in maniera strategica anche dai pannelli della home, rimanendo così sempre a portata di tap. Il modo più semplice e immediato per farlo è inserendo in una delle schermate principali il widget Comandi. Per farlo, basta tenere in uno spazio vuoto presente in una qualsiasi delle schermate; successivamente, è necessario fare tap sul pulsante a forma di + posizionato nell’angolo in alto a sinistra.
Dalla schermata che appare, è possibile selezionare il widget delle dimensioni più adatte alle nostre esigenze, riposizionandolo poi nell’area che ci è più congeniale. In alternativa, si può anche scegliere di creare un’icona per ognuna delle shortcut che si vuole utilizzare; ovviamente, anche in questo caso la decisione è a discrezione dell’utente. Anche Siri può essere di aiuto per utilizzare questi comandi personalizzati. Infatti, l’assistente vocale di Apple può riconoscere il nome di ognuno di essi, in modo da eseguirli direttamente tramite la voce, senza fare alcun tap sullo schermo (a meno di quelli necessari, come l’inserimento del nome del file zip).