Per diverso tempo uno dei dubbi più grandi degli utenti Windows e Mac che erano tentati di passare a Chrome OS, comprando un Chromebook, è stato: "troverò le app che mi servono per lavorare?". Il dubbio era legittimo, seppur esagerato perché già la suite di applicazioni di produttività di Google è più che sufficiente per la maggior parte dei compiti "office", cioè quelli per i quali i Chromebook sono maggiormente usati.
Al timore di non trovare app per Chrome OS, però, Google ha risposto nel 2018 con il progetto "Crostini", cioè con la possibilità di far girare applicazioni Linux in una macchina virtuale di Chrome OS. Crostini è stato poi ulteriormente sviluppato, fino ad arrivare a metà 2019 alla possibilità di installare la maggior parte delle app scritte per Linux sui Chromebook. Possibilità derivante dal fatto che, sotto al cofano, Chrome OS non è altro che uno spin off di Ubuntu Linux. Ma come si installano le app di Linux sui Chromebook?

Il tuo Chromebook è compatibile con le app Linux?
Prima di installare una app scritta per Linux sul tuo Chromebook, è necessario controllare che il computer sia compatibile. Il supporto alle applicazioni Linux, infatti, è arrivato con la versione 69 di Chrome OS rilasciata a settembre 2018: se il tuo Chromebook è particolarmente datato e ha una versione del sistema operativo precedente, di sicuro non potrà far girare le app di Linux.
Ci sono poi alcuni requisiti hardware che potrebbero precluderti l'uso di queste applicazioni, ma per fortuna c'è un modo molto semplice per capire se un Chromebook è compatibile con le app Linux: basta aprire il browser e digitare "chrome://settings", per poi cercare "Linux" in fondo alla pagina. Se leggi "Linux (Beta)" allora il Chromebook può eseguire le app di Linux, altrimenti no. Se vuoi acquistare un Chromebook nuovo o usato e sapere prima se supporterà le app di Linux, allora puoi verificarlo in questa lista di Chromebook compatibili: https://www.chromium.org/chromium-os/chrome-os-systems-supporting-linux

Come abilitare le app Linux su un Chromebook compatibile
Se il tuo Chromebook è compatibile, allora puoi installare le app di Linux e usarle ogni volta che vuoi. Prima, però, devi fornire il "consenso" all'installazione dei pacchetti nativi Linux su Chrome OS. Sempre dalla stessa sezione dei "Settings" del sistema operativo Google per computer devi far click sul pulsante "Attiva" e seguire i passaggi proposti dal sistema operativo: serviranno ad abilitare il supporto alle app Linux su quel dispositivo.
In sostanza Chrome OS installerà al suo interno una distribuzione di Linux, nella quale poi gireranno le app. Una volta terminata la procedura sarà possibile usare Linux da terminale, dandogli i normali comandi che si possono dare ad una qualsiasi distribuzione di questo sistema operativo.
La prima cosa da fare, a questo punto, è aggiornare il "repository", cioè l'archivio che contiene i pacchetti software installabili (ovvero le app, che poi vanno installate ad una ad una pescandole dal repository). Per farlo devi dare il comando "sudo apt update": verrà scaricato il nuovo repository contenente tutte le app.

Come installare, aggiornare o disinstallare le app Linux sul Chromebook
Dopo aver aggiornato il repository, per installare un applicativo Linux sul Chromebook dovrai usare il comando "sudo apt-get install" seguito dal nome dell'app. Il pacchetto corrispondente all'app verrà estratto e ti verrà chiesto di confermare l'installazione premendo il tasto "Y" sulla tastiera. A questo punto partirà l'installazione vera e propria e, al termine, l'app sarà utilizzabile come tutte le altre app di Chrome OS e la potrai trovare attraverso il launcher.
Le app di Linux installate su Chrome OS non vengono aggiornate automaticamente, quindi lo dovrai fare tu manualmente ogni volta che sarà disponibile una nuova versione. Per riuscirci dovrai lanciare, sempre dal terminale, i comandi "sudo apt-get update && sudo apt-get upgrade". Vanno scritti così come li leggi e sarà tutto automatico: prima verranno cercati gli aggiornamenti delle app installate e poi, se ce ne saranno, verranno scaricati e installati.
Per disinstallare una app, invece, dal terminale dovrai lanciare il comando "sudo apt-get remove" seguito dal nome dell'app. Ti verrà chiesto di confermare la rimozione dell'app, dovrai rispondere con la solita "Y".
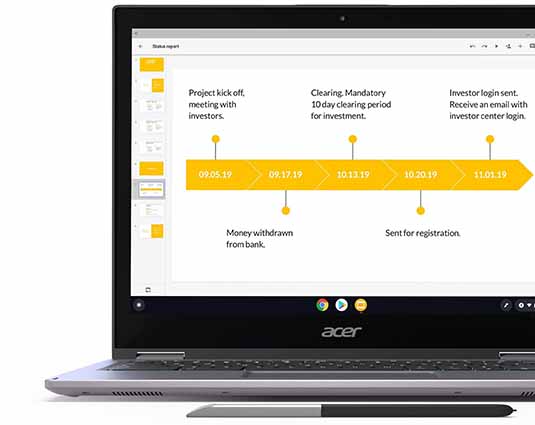
Come installare app Linux con un software center
Tutte queste procedure sono in pieno stile Linux: si basano sul terminale, non hanno interfaccia grafica e, di conseguenza, possono spaventare chi non è avvezzo a usare i comandi testuali di Linux. Esiste però una seconda possibilità per installare le app Linux sul Chromebook: usare un "software center", cioè l'equivalente di un app store per Linux, che funziona anche sui Chromebook.
Ad esempio, puoi installare il software center di Gnome, uno degli ambienti grafici più diffusi su Linux: per farlo devi lanciare il comando "sudo apt-get install gnome-software gnome-packagekit", dopo di che troverai nel launcher una nuova icona "Software". Facendo click su Software si aprirà il software center dal quale potrai installare le applicazioni disponibili.
È probabile che al primo lancio del software center le app incluse siano pochissime: per risolvere questo problema basta aprire di nuovo il terminale e lanciare i due comandi "sudo apt-get update" e "sudo apt-get dist-upgrade". Al termine di questo aggiornamento troverai più app Linux da installare sul Chromebook.
18 febbraio 2020




