Circa il 90% di chi utilizza un computer (punto percentuale più, punto percentuale meno), ha installato sulla propria macchina una versione di Microsoft Windows. Nonostante tutto, sono pochi quelli che conoscono i trucchi per utilizzare al meglio le ultime due versioni del sistema operativo (Windows 7 e Windows 8). Una breve raccolta di trucchi, quindi, potrebbe fare felici moltissimi utenti.
Spostarsi tra le finestre
Non è sempre semplice districarsi nella giungla di finestre e programmi aperti in Windows 7. Volendo, si può utilizzare la tastiera per navigare tra le varie finestre aperte e riuscire ad accedere a quella che si stava cercando. Premendo il tasto Windows e, contemporaneamente, il tasto t, ci si sposterà consequenzialmente tra una finestra aperta e l'altra, visualizzando anche delle miniature. In alternativa, si possono ottenere gli stessi risultati tenendo premuto il tasto Alt e utilizzando il tasto tab (il tasto a sinistra della lettera Q) per navigare tra le finestre.
Aprire un programma dalla barra delle applicazioni
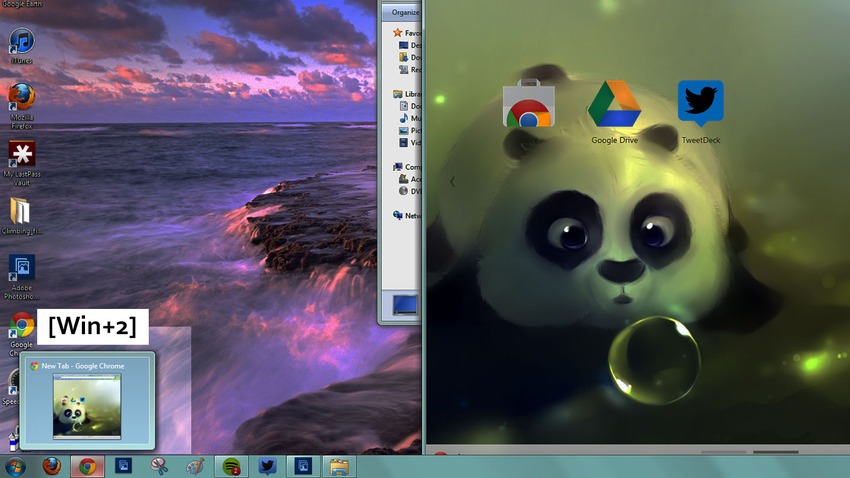
Windows 7, come i suoi predecessori, dà la possibilità di pinnare (ovvero aggiungere) alcuni programmi alla barra delle applicazioni. Si tratta di scorciatoie per avere sotto mano le applicazioni più utilizzate e poterle avviare in maniera immediata, senza stare a perdersi nel menu di Start del sistema operativo Microsoft. C'è un modo, addirittura, per poter avviare questi programma in modo ancora più veloce. Tenendo premuto il tasto Windows e, contemporaneamente, premere il tasto del numero corrispondente alla posizione occupata dall'icona del programma. Se, ad esempio, si vuole avviare Chrome e la sua icona occupa la seconda posizione nella fila, basterà premere il tasto Windows e il numero 2.
Riavviare Explorer
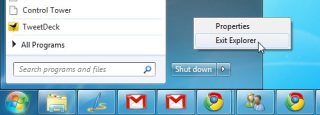
Nel caso in cui il computer rallenti improvvisamente o dia dei problemi, potrebbe risultare utile riavviare Explorer e vedere se le cose migliorino. Tenere premuti contemporaneamente i tasti Shift e Ctrl della tastiera, aprire il menu di Avvio di Windows 7 e cliccare sul tasto destro sul menu stesso. Dal menu a scomparsa che apparirà scegliere la voce Exit Explorer e attendere che il processo giunga a termine.
Accedere al menu “Invia a...” segreto
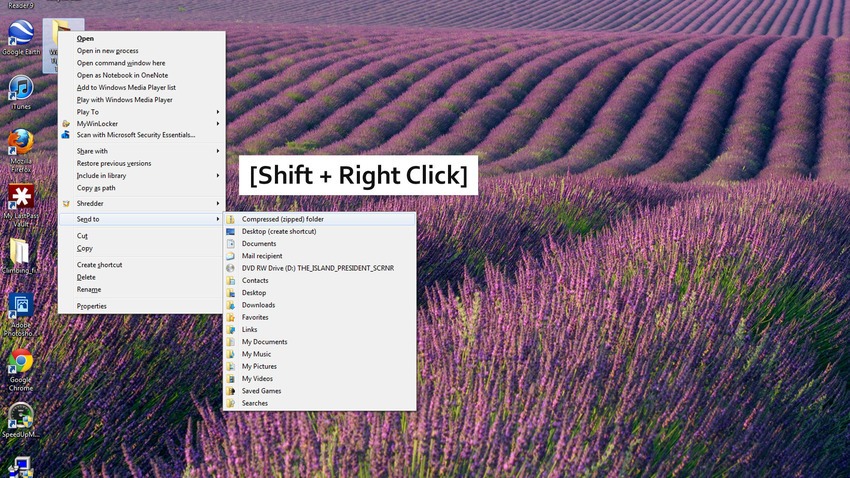
Tutti – o quasi – conoscono l'opzione Invia a... presente nel menu a scomparsa dei file e cartelle di Windows 7. Pochi, pochissimi, sanno dell'esistenza di una sorta di Invia a... segreto, con molte più voci e opzioni rispetto all'originale. Per accedervi basta premere il tasto Shift e cliccare poi sul file o la cartella interessati con il tasto destro del mouse; portando il cursore sulla voce Invia a... si scoprirà la versione estesa della funzione.
Esegui programma come amministratore
A volte per poter sbloccare e utilizzare tutte le funzionalità di un programma è necessario eseguirlo come Amministratore del sistema (un particolare tipo di utente abilitato a compiere qualsiasi operazione sul sistema operativo). Tenendo premuto il tasto Maiuscolo, cliccare sul file eseguibile da lanciare con il tasto destro del mouse e seleziona la voce Esegui come amministratore.
Windows 8 e Windows 8.1

Con l'arrivo della nuova versione del sistema operativo di casa Microsoft, molte cose sono cambiate. Anche i trucchi per sfruttare al meglio le caratteristiche di Windows sono cambiati, adattandosi alla nuova concezione dell'ambiente operativo sviluppato in quel di Redmond.
Avviare il computer in modalità desktop
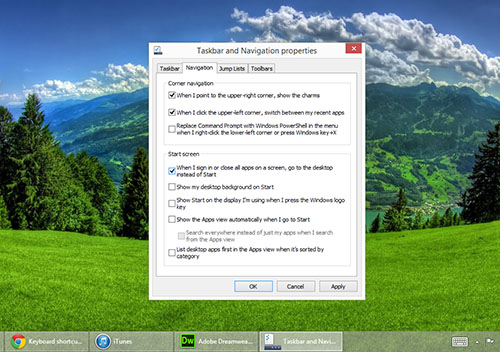
La nuova interfaccia utente a piastrelle è tra le innovazioni di maggior conto introdotte con la nuova versione di Windows. Il sistema operativo, anziché avviarsi con la “consueta” schermata del desktop, mostrerà immediatamente la schermata con tutte le piastrelle e i collegamenti alle applicazioni e alle impostazioni. Se si è fan nostalgici del vecchio desktop, si può fare in modo di ripristinare il vecchio boot e visualizzare la scrivania all'avvio anziché la raccolta delle piastrelle. Cliccare con il tasto destro sulla Barra degli strumenti, selezionare la voce Proprietà dal menu e, nella fine stra che comparirà, accedere alla scheda Esplorazione. Qui spuntare l'opzione “Mostra il desktop invece della schermata Start all’accesso o alla chiusura di tutte le app in una schermata” e cliccare su Ok. Dal riavvio successivo, si accederà direttamente al desktop anziché alle tiles.
Personalizza le opzioni privacy
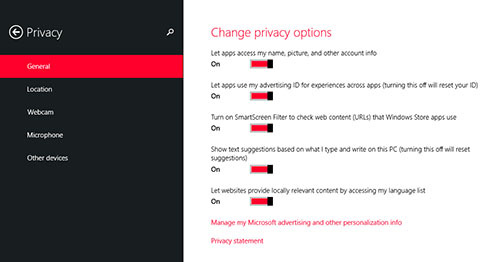
Windows 8 (e di conseguenza Windows 8.1) è un sistema operativo pensato anche per smartphone e tablet. Grande importanza, quindi, viene data alla privacy e alla difesa dei dati personali dell'utente. Apportando le opportune modifiche, ad esempio, si può fare in modo che le app non abbiano libero accesso alle informazioni legate al proprio sistema operativo o alle informazioni contenute nell'account Microsoft utilizzato per gestirlo. Per far sì che ciò non accada, basta cliccare su Modifica Impostazioni PC e selezionare la scheda Privacy.
Disattivare le notifiche
Le notifiche in arrivo dalle varie app installate nel sistema operativo possono distrarre e far perdere tempo prezioso sul lavoro. Per disattivarle basta accedere alle Impostazioni PC e successivamente selezionare la voce Ricerca e App. Qui si potranno impostare le cosiddette “ore tranquille” (quite hours in inglese), ovvero quelle ore nel corso della giornata in cui non si vogliono ricevere notifiche di alcun genere.
Vedere le opzioni del pulsante di Start
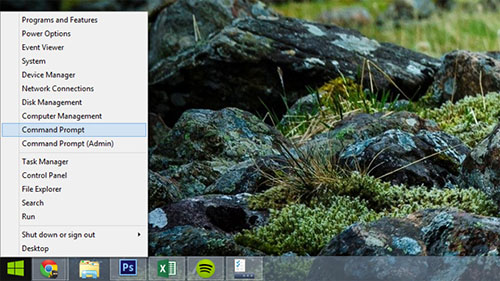
Con Windows 8.1 è stato reintrodotto, a gran richiesta, il pulsante di Start. Come accadeva con il “vecchio”, cliccandoci sopra con il tasto sinistro si può accedere alla lista dei programmi installati, al Pannello di controllo e altri strumenti legati al funzionamento del sistema operativo stesso; cliccandoci con il tasto destro del mouse, invece, si aprirà un menu che raccoglie alcuni degli strumenti solitamente più utilizzati. Dalla scorciatoia per spegnere il sistema alla funzione ricerca, dal prompt dei comandi al file explorer, si potrà avere a portata di mano tutto quello di cui si ha bisogno.
Riordinare le piastrelle
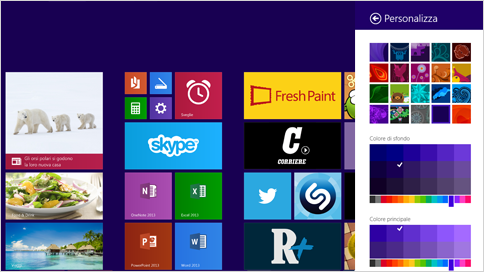
Come gli altri sistemi operativi nati per il mondo mobile, anche Windows 8 permette di ordinare e raggruppare le tiles in cartelle funzionali o di maggiore utilizzo. Basta cliccare con il tasto destro su una delle tante piastrelle presenti nella schermata e iniziare con l'opera di raggruppamento e sistemazione. Nel caso, si può approfittare delle pulizie generali anche per cambiare e personalizzare lo sfondo della schermata.
Portare il puntatore del mouse nell'angolo in basso a destra dello schermo e muoverlo verso l'alto e fare click su Impostazioni. Selezionare quindi Personalizza: comparirà una finestra nella parte destra della schermata che permetterà di personalizzare la schermata di Avvio.
17 marzo 2014




