La situazione è questa. Stai per intraprendere un viaggio all'estero e desideri avere a portata di mano le mappe della città o del paese che stai per visitare, senza dover pagare per aggiungere ulteriori gigabyte di dati in roaming al tuo attuale piano tariffario. La soluzione più semplice è affidarsi a Google Maps offline.
Questo è possibile scaricando le mappe della zona da visitare direttamente sulla memoria interna dello smartphone o tablet che si porterà con sé. In questo modo, saranno pronte all'uso anche in assenza di connessione a Internet. Il consiglio è di farlo prima di partire agganciandosi ad una rete Wi-Fi così da non consumare tutti i dati a disposizione.
Bisogna sapere, tuttavia, che con Google Maps offline, si avrà accesso alle indicazioni stradali solo per i percorsi in auto, e non per quelli a piedi, in bicicletta o con i mezzi pubblici. Inoltre, non si riceveranno informazioni sul traffico in tempo reale, suggerimenti per percorsi alternativi o indicazioni sulle corsie da seguire.
Detto ciò, ecco tutte le istruzioni sul come usare Google Maps offline.
-
1. Google Maps offline: scaricare le mappe su Android
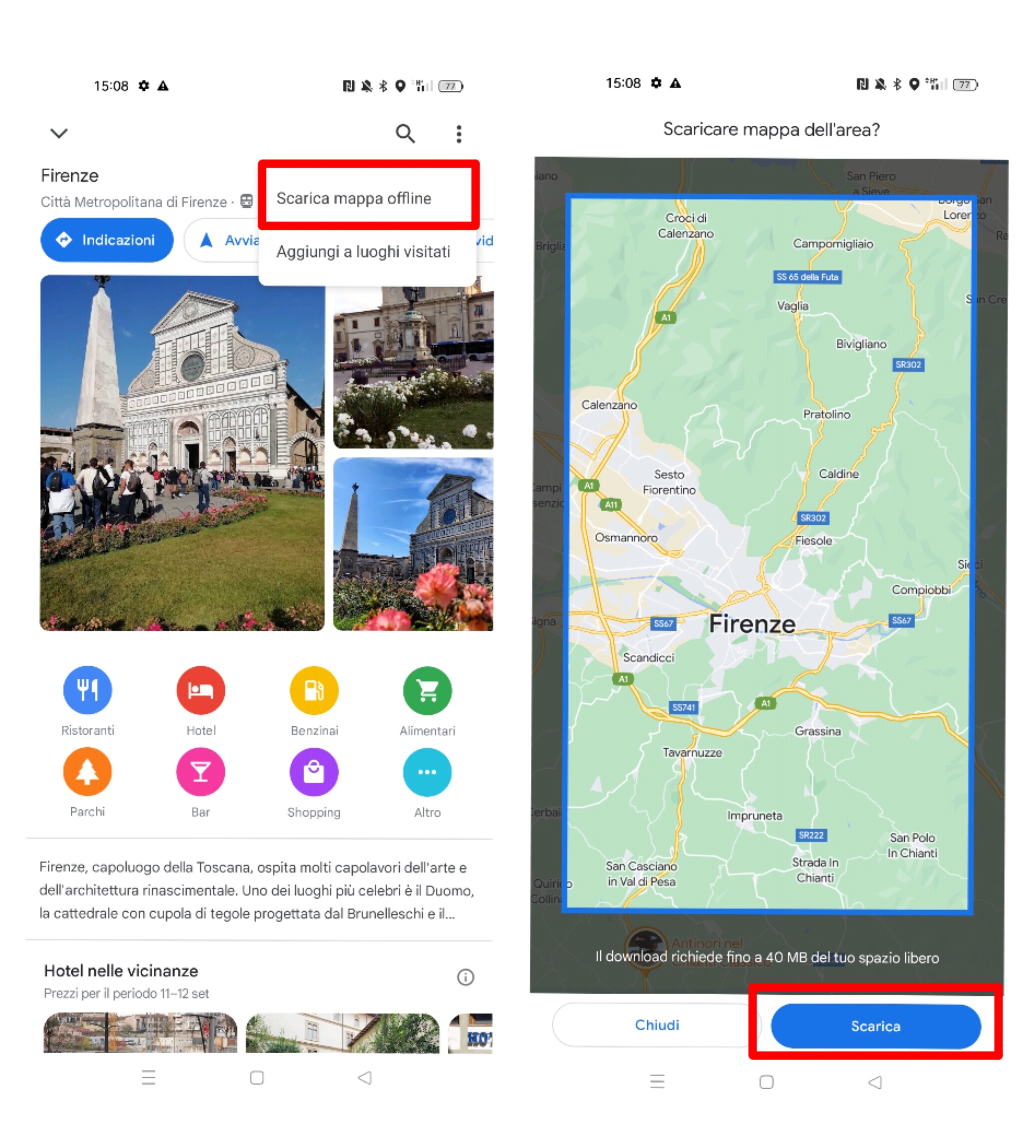
screen
Se si dispone di uno smartphone Android, occorre anzitutto avviare l’app (che peraltro è presente di default su questi dispositivi) ed eseguire l’accesso all’account Google, se richiesto. Pigiare sulla barra di ricerca in alto e digitare il nome del luogo di cui si intende scaricare la mappa. Ora selezionare il suggerimento corretto dall’elenco che compare. Una volta fatto, sullo schermo apparirà la mappa di riferimento.
Non resta che fare swipe up per visualizzare la scheda del posto e pigiare sull’icona con i tre puntini in verticale in alto a destra. Quindi fare tap sull’opzione “Scarica mappa offline”. Nella schermata che si apre, inquadrare l'area da scaricare spostando il rettangolo con il bordo blu, che racchiude la porzione che Google Maps andrà a scaricare successivamente. Appena sotto, verrà indicato lo spazio necessario per archiviare i dati.
Per modificare l’area di interesse, basta toccare e tenere premuto sul quadrato e trascinare la mappa con il dito fino a raggiungere la posizione desiderata. Per aumentare o diminuire l’area da includere nella mappa offline, pizzicare lo schermo dai bordi fino al centro o viceversa. Conclusa questa operazione, selezionare il pulsante blu “Scarica” in basso a destra per avviare il download della mappa sul dispositivo che l’app utilizzerà per la navigazione nel luogo indicato.
Bisogna tenere presente che, attualmente, non è possibile effettuare uno zoom all'indietro oltre un certo limite, includere più continenti o l'intero pianeta. Le dimensioni massime sono di circa 300 chilometri per lato del poligono di selezione. Tuttavia, non ci sono limiti al numero di "quadrati" che si possono selezionare, quindi si può coprire un'intera nazione ripetendo la procedura per tutte le volte che sarà necessario e ovviamente, a patto di avere abbastanza spazio di archiviazione disponibile.
Altra cosa importante è assicurarsi che le mappe offline siano sempre aggiornate. Per farlo, premere sull’icona del profilo in alto a destra e nella sezione "Mappe offline", toccare l'icona dell'ingranaggio e verificare che l'opzione "Aggiornamento automatico delle mappe offline" sia attiva.
Per risparmiare i dati della connessione cellulare, sotto la voce "Scarica preferenze" deve comparire l'opzione "Solo tramite Wi-Fi". Ancora, per bloccare il download automatico di mappe che potrebbero non servire, spostare l'interruttore su OFF accanto a "Download automatico delle mappe consigliate".
In alternativa, si può aggiornare manualmente una mappa: nella sezione "Mappe offline", premere sull'icona con i tre punti in verticale accanto alla mappa e fare tap sulla voce "Aggiorna" dal menu che compare. Sempre da questo, si può anche decidere se visualizzare, rinominare o eliminare la mappa dalla memoria del dispositivo. -
2. Come funziona Google Maps download su iPhone/iPad
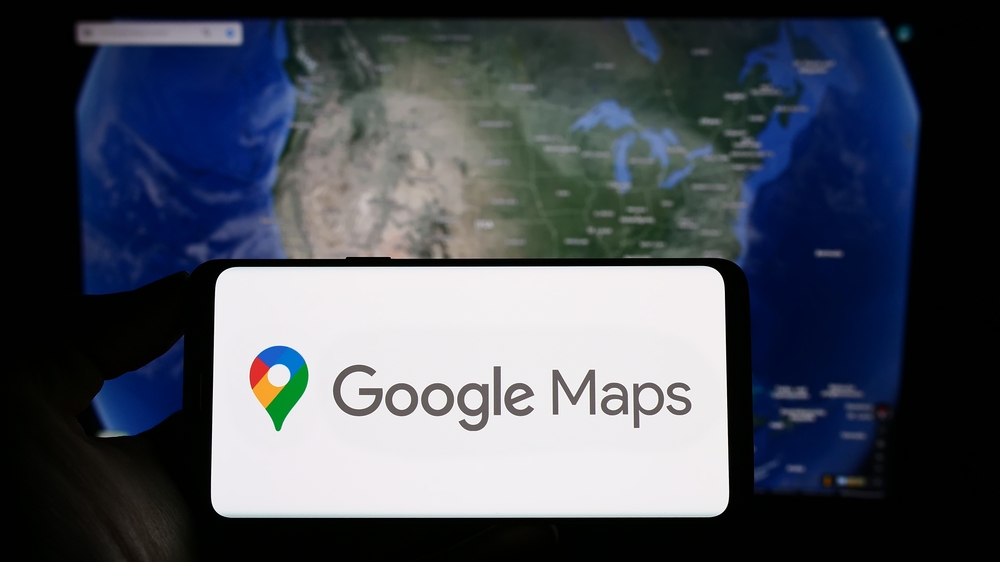
T. Schneider / Shutterstock
Se si possiede un iPhone o iPad e ci si sta chiedendo come usare Google Maps offline, sarà confortante sapere che vale lo stesso procedimento visto per Android, ma c’è un’altra alternativa valida per entrambi i sistemi operativi. La prima cosa da fare è accedere all’app dalla Home screen o dalla Libreria app. Nel caso si avesse accidentalmente rimosso l'app, si può scaricarla dall'App Store.
Dopo il Google Maps download, toccare l'icona del profilo nell'angolo in alto a sinistra dello schermo e selezionare l'opzione "Mappe offline". Nella schermata successiva toccare "Seleziona la tua mappa" e indicare l’area da scaricare.
Come visto prima, bisogna muovere il rettangolo sulla mappa per circoscrivere la zona da salvare. Si può anche pizzicare lo schermo per regolare lo zoom e coprire un'area più ampia. Quando si è pronti, pigiare sul pulsante "Scarica" nella parte inferiore dello schermo per scaricare la mappa offline sulla memoria del dispositivo Apple.
Durante il processo di selezione, si riceverà una stima dello spazio che la mappa occuperà sulla memoria del dispositivo. Questo permetterà di scegliere saggiamente l’ampiezza dell’area da scaricare, in base allo spazio residuo sul dispositivo. Come su Android, c’è un limite di 300 chilometri per lato del poligono di selezione per le mappe scaricabili individualmente. Non ci sono invece restrizioni sul numero di "quadrati" da scaricare.
Se si desidera che le mappe scaricate si aggiornino automaticamente quando si è connessi ad una rete Wi-Fi, andare nella sezione "Mappe offline", toccare l'icona dell'ingranaggio e assicurarsi che "Download automatico delle mappe offline" sia impostato su "ON". Inoltre, controllare che sotto "Quando scaricare le mappe offline" sia attivata l'opzione "Solo Wi-Fi".
Se si ha bisogno di aggiornare manualmente le mappe, rinominarle, visualizzarle o eliminarle, toccare l'icona con i tre punti in verticale accanto alla mappa da gestire. Da qui, si avrà accesso alle opzioni di interazione tramite un comodo menu.
-
3. Usare Google Maps offline su Android
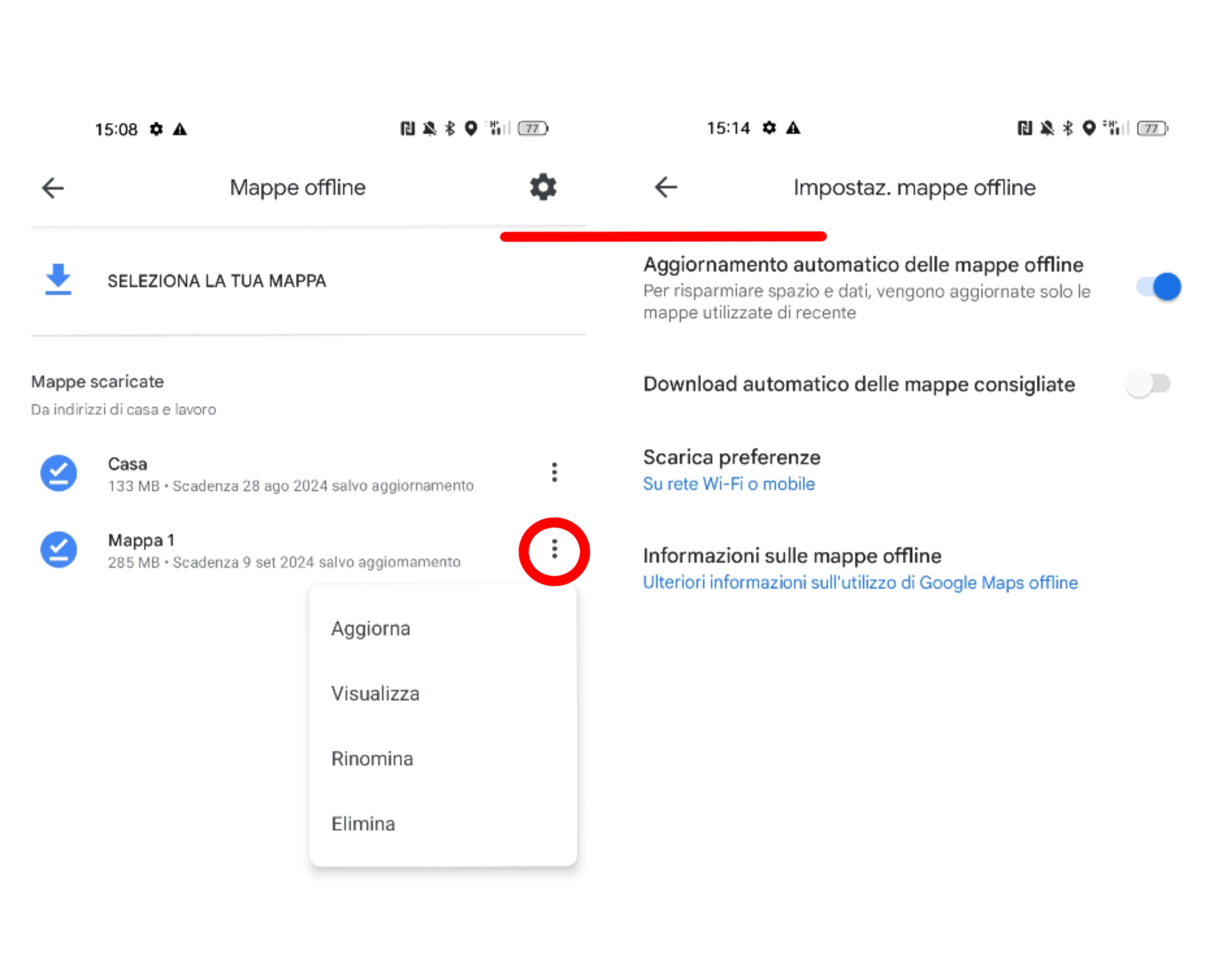
screen
La modalità più agevole e affidabile per sfruttare Google Maps offline su Android consiste nel disattivare tutte le connessioni a Internet. Per disabilitare i dati cellulari, accedere alle “Impostazioni” del dispositivo tramite l'icona dell'ingranaggio nella schermata principale o nel menu delle applicazioni.
Da qui, andare alla sezione "Reti e Internet" e poi "Rete dati" (o "Reti Mobili" o "Rete cellulare") e disattivare l'opzione che gestisce la connessione dati, di solito denominata "Dati mobili". Per disattivare il Wi-Fi, fare tap sulla voce "Wi-Fi" nel menu “Impostazioni” e spostare l'interruttore su "OFF".
Ora si può utilizzare Maps in modalità offline aprendo l'app e seguendo le procedure canoniche. Inserire l'indirizzo di destinazione nella barra di navigazione in alto e, se l’itinerario fa parte delle mappe scaricate in precedenza, si potrà visualizzare il percorso utilizzando unicamente il modulo GPS del dispositivo. Nel caso in cui si dovesse uscire dall'area coperta dalle mappe offline scaricate, Maps chiederà di attivare una connessione Internet per scaricare la parte di mappa mancante.
-
4. Come navigare con Google Maps offline su iOS/iPadOS
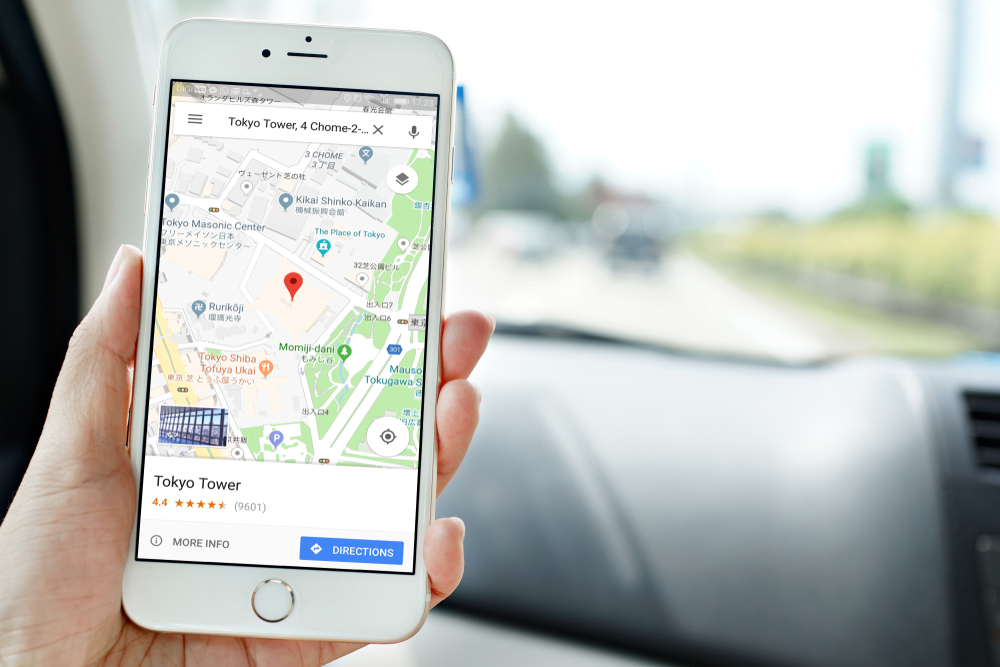
AngieYeoh / Shutterstock
Il processo per utilizzare Google Maps offline su iPhone e iPad è quasi identico a quello per Android. Dunque, è necessario disattivare tutte le connessioni a Internet. Si deve accedere alle “Impostazioni” di iOS/iPadOS tramite l'icona dell’ingranaggio, che si trova sulla schermata principale del dispositivo o nella Libreria app.
Successivamente, selezionare "Cellulare" (non presente sugli iPad che dispongono solo di connettività Wi-Fi) e spostare l'interruttore corrispondente all'opzione "Dati cellulare" su "OFF". Per disattivare il Wi-Fi, tornare alla schermata principale delle impostazioni, fare tap sulla sezione "Wi-Fi" e spostare l'interruttore su "OFF".
Fatto ciò, si può aprire l'app Maps e iniziare a navigare. Inserire l'indirizzo di destinazione nella barra di ricerca superiore e, se l'itinerario è compreso nelle mappe scaricate in precedenza, si può iniziare la navigazione offline. Nel caso in cui, l’itinerario attraversi zone non coperte dalle mappe scaricate, si sarà costretti ad attivare una connessione Internet per scaricare le parti mancanti.
-
5. Google Maps download su PC: è possibile?

dennizn / Shutterstock
Sfortunatamente, Google Maps non consente di scaricare mappe direttamente da PC a causa delle restrizioni dei suoi termini d'uso che impediscono il download tramite applicazioni di terze parti. Nel caso si disponga di un Mac, si ha la possibilità di trasformare la mappa in un documento PDF.
Collegandosi alla pagina principale di Google Maps ed effettuando una ricerca per individuare l'area geografica di interesse, basta cliccare sulla voce “File” nel menu in cima alla schermata, e selezionare l'opzione “Esporta come PDF”. Specificare il nome del documento e scegliere la posizione in cui salvarlo cliccando sul pulsante “Salva”.




