Google Maps è un navigatore che non ha probabilmente bisogno di presentazioni. Sviluppato direttamente dal colosso di Mountain View, permette di ottenere tantissime diverse informazioni di mobilità.
Le funzioni base di GoogleMaps permettono di raggiungere un indirizzo o un punto di interesse a partire dalla propria posizione. Ma esistono tante altre funzioni avanzate: ad esempio è possibile utilizzare Google Maps offline. Così come è possibile salvare un percorso in memoria.
Quest’ultima opzione è particolarmente utile per chiunque si ritrovi a percorrere un numero limitato di itinerari più volte nel tempo. Ma anche per chi non voglia rischiare di perdere un indirizzo importante.
Google Maps è disponibile in versione desktop, ma anche in versione app mobile per smartphone Android e iPhone. L’iter da seguire per salvare un percorso è grosso modo univoco. Ma ci sono alcuni piccoli passaggi che potrebbero variare in base al dispositivo che si sta utilizzando.
-
1. Informazioni utili per salvare un percorso su Google Maps
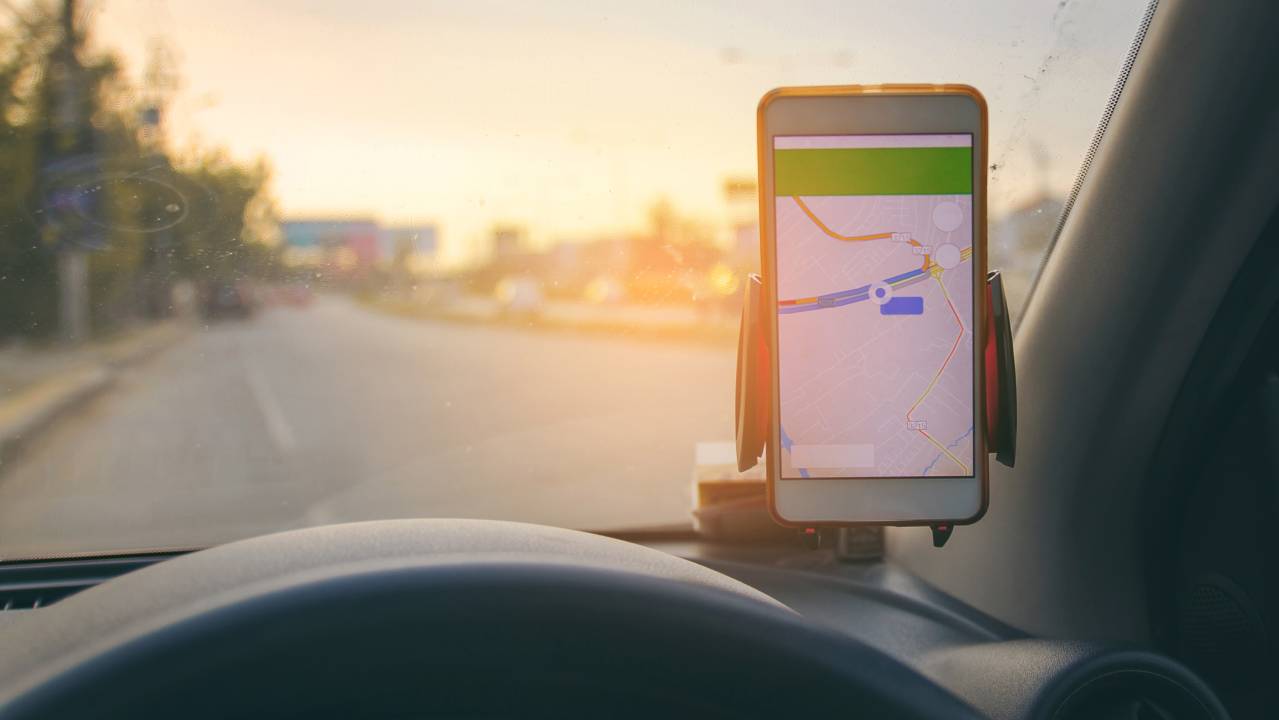
Shutterstock
L’iter che permette di salvare un percorso su Google Maps può variare in base al tipo di dispositivo in uso. Ad esempio i singoli step da seguire su desktop non sono gli stessi che caratterizzano le app mobile per smartphone Android o iPhone.
Una volta aperto Google Maps, la prima cosa da fare è inserire l’indirizzo o il punto di interesse che si vuole raggiungere. A questo punto il navigatore proporrà una serie di itinerari diversi, che possono venire selezionati in base alle proprie personali necessità.
Ad esempio il percorso più veloce in termini di tempo impiegato. Ma anche quello che prevede un minor numero di chilometri, o l’assenza di pedaggi. A ciò si aggiunge il percorso più ecosostenibile, che sta venendo via via introdotto in diverse regioni del mondo.
Una volta scelto il percorso che si preferisce, è possibile salvarlo attraverso l’opzione di nome Fissa, Salva o Pin: per selezionarla è sufficiente fare click o tap sull’icona che rappresenta una puntina.
C’è però un aspetto molto importante da considerare. E che dipende dal modo selezionato dall’utente per arrivare a destinazione. Google Maps infatti permette di impostare un itinerario in base a determinate tipologie di spostamento.
Le opzioni disponibili potrebbero variare in base all’aggiornamento del software in uso. Ma di base l’utente può scegliere tra spostamento inmacchina, spostamento a piedi, spostamento in taxi, spostamento con i mezzi pubblici, spostamento in bicicletta e spostamento in aereo.
La scelta della singola opzione dipende soprattutto dalla distanza che separa l’utente dall’indirizzo o il punto di interesse che vuole raggiungere. Ma impatta anche sulle possibilità di salvare un percorso.
Google Maps è in grado di memorizzare itinerari di tutti i tipi, che quindi prevedono le diverse modalità di spostamento elencate fino a qui. Al tempo stesso non è in grado di mantenere una posizione di origine fissa nel caso degli spostamenti in auto.
In questo caso il software utilizza la posizione corrente dell’utente come sua posizione di origine. Di conseguenza per personalizzare anche la posizione di origine è necessario selezionare uno spostamento a scelta tra quello a piedi, quello in bicicletta e quello con i mezzi pubblici.
-
2. Come salvare un percorso su Google Maps su desktop, smartphone Android e iPhone

Bilanol / Shutterstock.com
Preso atto delle indicazioni di base fornite nei capoversi precedenti è possibile iniziare a spiegare l’iter da seguire, passo dopo passo, per salvare un percorso su Google Maps.
Tenendo conto del fatto che alcuni singoli passaggi potrebbero subire leggere variazioni in base al tipo di dispositivo in uso: ad esempio un computer, piuttosto che uno smartphone Android o un iPhone.
La prima cosa da fare è aprire il software: tramite un browser da desktop, o semplicemente selezionando l’app mobile. Da qui bisogna innanzitutto selezionare una destinazione.
Per farlo è possibile inserire un indirizzo o delle parole chiave all’interno della barra apposita. Così come è possibile fissare una puntina direttamente sulla mappa: per farlo è sufficiente un click o un tap su un qualsiasi punto a piacimento.
Dopodiché bisogna inserire la posizione di partenza. Anche in questo caso è possibile digitare manualmente un indirizzo. Così come è possibile chiedere all’app di sfruttare il GPS per localizzare la propria posizione.
Infine è anche possibile utilizzare determinati indirizzi salvati, legati al proprio account Google: ad esempio l’indirizzo di casa, piuttosto che quello dell’ufficio.
Bisogna poi scegliere il tipo di percorso che si preferisce selezionare: ad esempio quello più veloce, o quello che prevede il minor numero di chilometri.
Dopodiché bisogna selezionare la modalità di spostamento prediletta per arrivare a destinazione: a piedi, in auto, attraverso i mezzi pubblici, in bicicletta, in taxi o in aereo.
Una volta predisposto l’itinerario in base alle proprie necessità, arriva il momento di salvarlo. Per farlo bisogna fare click o tap sull’opzione di nome Fissa, Salva o Pin: questa opzione è rappresentata da un’icona a forma di puntina.
Per visualizzare i percorsi salvati bisogna selezionare la voce di nome Salvati con un click o un tap. Gli itinerari salvati possono essere organizzati all’interno di sottocategorie specifiche: ad esempio i luoghi preferiti, o quelli da visitare.
-
3. Come salvare un percorso Google Maps su schermata iniziale

Diego Thomazini / Shutterstock.com
Utilizzando Google Maps su Android è possibile salvare un percorso aggiungendo un comodo shortcut: una scorciatoia che riporta il percorso direttamente sulla schermata iniziale dell’app.
La prima cosa da fare è aprire Google Maps e inserire il percorso che si desidera salvare. L’iter da seguire è lo stesso già esplicitato nei capoversi precedenti.
A questo punto bisogna cercare l’icona in alto a destra che mostra tre punti verticali. Questa icona permette di aprire il menù e di raggiungere la voce di nome Aggiungi percorso alla schermata principale. Selezionandola è possibile creare un widget che può essere trascinato direttamente sulla schermata iniziale dell’app. L’inserimento può essere manuale o automatico: la scelta dipende dalla volontà dell’utente di personalizzare una mappao l’aspetto della schermata iniziale di Google Maps.




