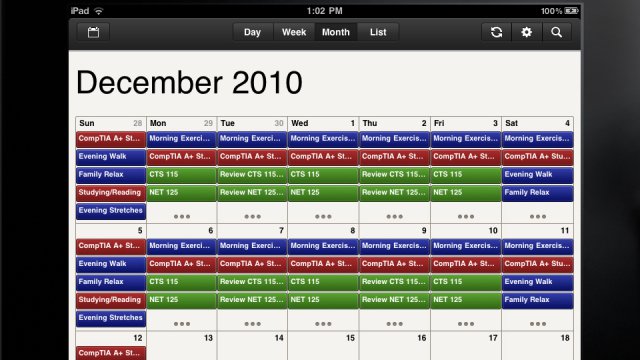Tra le app cloud che Google mette a disposizione dei suoi utenti, il Calendario è sicuramente tra le più utilizzate. E tra le più apprezzate dai manager e da chi ha molti appuntamenti in agenda e non vuole perderne nemmeno uno. Il problema vero, però, si pone per chi è solito andare in giro per lavoro e non può sempre avere accesso al proprio account o a Internet. Quindi, cosa fare? Si torna alla vecchia agendina cartacea o ci sono modalità alternative per restare sempre aggiornati sui propri appuntamenti? La soluzione definitiva a questo problema è la sincronizzazione di Google Calendar con l’app-agenda del vostro smartphone. Basterà, infatti, collegare il vostro account di Google a una delle app-calendario già installate sul dispositivo e il gioco è fatto. Ogni volta che ci sarà connessione, il calendario sullo smartphone si aggiornerà con gli appuntamenti segnati dal cloud e viceversa. Ma non sempre è semplice riuscire a impostare la sincronizzazione automatica di Google Calendar con il proprio smartphone. E, soprattutto, la procedura non è univoca dato che sul mercato ci sono (almeno) tre sistemi operativi mobile molto diffusi. Vediamo, quindi, come procedere per riuscire a visualizzare sul vostro smartphone Android, iOS o Windows Phone gli appuntamenti salvati sul vostro Calendario di Google.
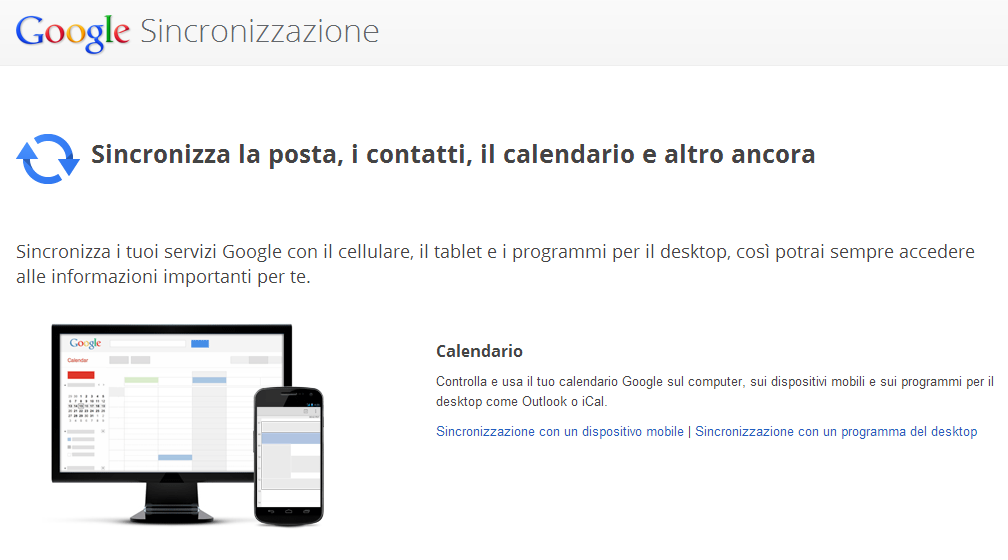
Per fortuna, Google arriva in nostro soccorso con Google Sync che, sfruttando Microsoft Exchange ActiveSync, permette di sincronizzare i tuoi smartphone con molte delle utility di Google Apps. E tra queste, naturalmente, c’è anche Calendar.
Se vorrai sincronizzare Calendar sul tuo dispositivo Apple dovrai prima di tutto verificare che sia installata quanto meno la versione 3.0 di iOS. Una volta fatta questa verifica converrà effettuare un backup dei contatti in iTunes nel caso in cui qualcosa vada storto nel corso della sincronizzazione dell’account Google. Dopo queste verifiche preliminari sarà possibile iniziare la procedura di configurazione. Entra nel menù Impostazioni e seleziona la voce Posta, Contatti, Calendari. Una volta dentro scegli Aggiungi un contatto e poi Microsoft Exchange. A questo punto si aprirà una nuova finestra con dei campi che dovrai riempire con i tuoi dati: nella prima schermata dovrai inserire il tuo indirizzo di posta completo, la password e dare un nome al nuovo profilo (ad esempio Gmail). Premendo su Avanti comparirà un’altra schermata dove inserire l’indirizzo m.google.com nel campo Server. Premendo nuovamente su avanti comparirà l’ultima schermata, dove scegliere i servizi da sincronizzare (Posta, Contatti, Calendario). Per concludere l’operazione premere su Salva in alto a destra.
Per Windows Phone la procedura è più o meno la stessa. Avviate l’applicazione Microsoft Exchange Anctive Sync e scegliete di sincronizzarla con il server dell’applicazione. Nella finestra successiva dovrete inserire l’indirizzo m.google.com nel campo Server e premere su avanti. A questo punto dovrete inserire il vostro indirizzo di posta elettronica completo e la password (nel caso in cui utilizziate l’autenticazione a due passi, dovrete generare una password apposita per l’applicazione), lasciando vuoto il campo Dominio. Proseguite e scegliete le Google Apps da sincronizzare. Una volta fatta la scelta, cliccate su Salva.
Per Android la strada da seguire è molto più semplice. Nel sistema operativo open source di Google, infatti, è già presente l’app per Google Calendar: sarà necessario solamente legalra al tuo account Google. Dal menù Impostazioni scegli Impostazioni account e sincronizzazione. Nella finestra che si aprirà, scegli la voce Aggiungi un account e poi la voce Google. Premi su Accedi quando richiesto e inserisci i dati del tuo accounto Google. Nel caso utilizzi l’autenticazione a due passi, segui lo stesso procedimento segnalato per Windows Mobile. A questo punto seleziona i servizi da sincronizzare e la procedura sarà conclusa.
14 dicembre 2012