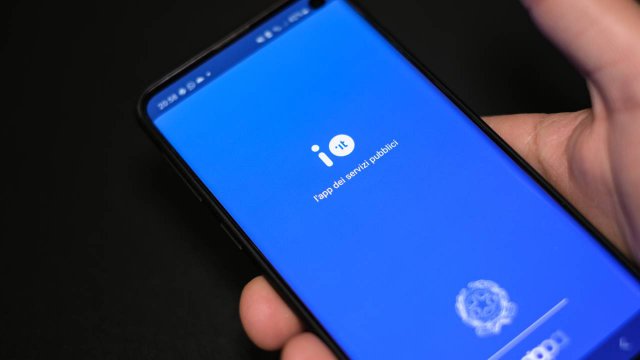Probabilmente uno dei segreti meglio nascosti di Windows. Permettono di cambiare nome al computer; di scegliere se e come installare nuovi driver nel computer; di gestire manualmente la memoria virtuale; di scegliere le cartelle da condividere in una LAN casalinga o d'ufficio; di ripristinare il sistema in caso di errore grave che rende ingestibile il computer e decine di altre operazioni. Detto in parole povere, consentono di ottimizzare Windows e rendere più veloce il PC.
Le Proprietà del sistema sono tra quelle funzionalità del sistema operativo Microsoft che in pochi conoscono e che, invece, meriterebbero ben altra fortuna. In questa finestra, composta da "appena" cinque schede, l'utente potrà trovare comandi che lo aiutano a gestire tutti gli aspetti più importanti del computer: dall'hardware e le periferiche alla connessione remota, passando per la protezione e la sicurezza del sistema.
Spulciando le varie schede e opzioni di Proprietà del sistema, dunque, sarà possibile scoprire trucchi per migliorare prestazioni PC Windows e avere così a disposizione un sistema informatico sempre performante.
Come aprire Proprietà del sistema
Per vedere le Proprietà del sistema di un computer Windows è necessario accedere alle Risorse del computer e, nella colonna di sinistra, cercare la voce "Questo computer" o "Computer" (il nome dipende dalla versione del sistema operativo utilizzato). Una volta individuata, si dovrà cliccare con il tasto destro sull'icona e premere su Proprietà per accedere alla schermata delle Informazioni di base relative al computer: nella colonna di sinistra si clicca su Impostazioni di sistema avanzate e il gioco è fatto.

In alternativa, la schermata delle Informazioni di base è accessibile anche da Pannello di controllo. Una volta aperto, si dovrà cercare e accedere all'interno della sezione Sistema e sicurezza e, successivamente, cliccare sulla voce Sistema.
Nome computer

La prima scheda con cui si ha a che fare una volta aperta la finestra di Proprietà del sistema è quella relativa al Nome computer. Qui si troveranno quei dati e quelle informazioni che serviranno a individuare il proprio computer all'interno di una rete informatica (una LAN, ad esempio, o una rete privata dall'estensione più ampia). L'utente potrà decidere di aggiungere una descrizione che aiuti a individuare il PC all'interno della rete, oppure cambiare nome così da essere "identificabile" con maggior facilità.
Hardware
Nella scheda Hardware l'utente avrà a disposizione quegli strumenti e quelle funzionalità che consentono di controllare e gestire componenti e periferiche del sistema informatico. La scheda è divisa in due sottosezioni: Gestione dispositivi e Impostazioni installazione dispositivo.

- Gestione dispositivi. Utile per modificare le proprietà dei dispositivi e delle componenti hardware, la sottosezione Gestione dispositivi darà modo di accedere a un elenco di tutti i dispositivi hardware installati nel PC, dal processore alle stampanti, passando per monitor e mouse. Scorrendo la lista l'utente potrà trovare facilmente il "pezzo" che cerca e accedere successivamente alla scheda dedicata: qui sarà possibile verificarne il corretto funzionamento e controllare se i driver sono correttamente installati

- Impostazioni installazione dispositivo. Cliccando sull'icona corrispondente, l'utente avrà accesso agli strumenti per gestire l'installazione dei driver delle varie componenti informatiche del PC Windows (sia componenti interne, sia periferiche). Anche se in passato c'era molta più "libertà di movimento" e scelta, oggi con Windows 10 le opzioni sono limitate a due: Sì (scelta consigliata) e No. Nel primo caso Windows scaricherà tutti i driver e i relativi aggiornamenti dal proprio database; nel secondo caso sarà l'utente a dover installare manualmente driver e aggiornamenti per ogni singolo componente hardware
Avanzate
Come lascia intendere il nome, in questa scheda l'utente troverà comandi necessari a gestire alcune delle funzionalità più avanzate di Windows. Tre le diverse sezioni in cui è articolata: Prestazioni, Profili utente e Avvio e ripristino.

- Prestazioni. Divisa in tre schede, la sottosezione Prestazioni mette a disposizione strumenti e opzioni che consentono di influenzare (per l'appunto) le prestazioni del sistema. Nella prima scheda, Effetti visivi, l'utente potrà scegliere tra tre profili preimpostati (migliori prestazioni, miglior visualizzazione e migliori impostazioni in assoluto) oppure scegliere manualmente quale effetto visivo attivare e quale disattivare. La seconda scheda, Avanzate, consente di scegliere la priorità di esecuzione del processore (programmi attivi o servizi in background, a seconda dell'importanza di quello che si sta facendo) e impostare manualmente dimensioni e funzionamento della Memoria virtuale. La terza scheda, Protezione esecuzione programmi, è un insieme di tecnologie hardware e software per l'esecuzione di verifiche aggiuntive relative alla memoria allo scopo di impedire l'esecuzione di codice dannoso in un sistema: attivandola, dunque, si avrà a disposizione un livello di sicurezza ulteriore rispetto all'antivirus
- Profili utente. Come si sa, Windows è in grado di gestire diversi profili utente, dando la possibilità a più persone di utilizzare lo stesso computer personalizzandone l'aspetto grafico e proteggendo la propria privacy e dati personali. Accedendo alla sottosezione Profili utente sarà possibile gestire l'elenco dei Profili già creati, visualizzando lo spazio occupato su disco rigido ed, eventualmente, decidere di eliminarli

- Avvio e ripristino. Due le operazioni che possono essere portate a termine grazie alla scheda Avvio e ripristino: scegliere le impostazioni in caso di sistema multiboot (ovvero con due o più sistemi operativi installati) e determinare il comportamento di Windows in caso di errore di sistema. Nel primo caso, in particolare, l'utente potrà scegliere quale sia il sistema operativo predefinito e quale la durata per la selezione delle varie opzioni
Protezione del sistema

In caso di errore irreversibile, Windows consente all'utente di ripristinare una versione precedente (e funzionante) del sistema operativo così da non essere obbligato a formattare il computer e installare tutto da capo. Con la scheda Protezione del sistema sarà possibile gestire questo processo, andando a determinare i cosiddetti punti di ripristino (archivi nei quali vengono immagazzinati tutte le impostazioni, tutti i dati, programmi e driver presenti nel computer in un dato momento), eliminare quelli più vecchi e determinare quanto spazio sul disco rigido destinare a eventuali programmi di backup. Premendo sul pulsante Ripristino impostazioni di sistema l'utente deciderà di avviare automaticamente la procedura di ripristino e riportare il PC Windows "indietro nel tempo".
Connessione remota

Problemi al PC Windows e si vorrebbe chiedere aiuto a qualcuno? Grazie alla scheda Connessione remota sarà possibile autorizzare un utente esterno a controllare il proprio computer da una postazione remota. Così, anche se il nostro amico smanettone (o un tecnico di assistenza) non potesse venire a casa, sarà possibile per lui accedere al nostro PC dalla sua postazione informatica.