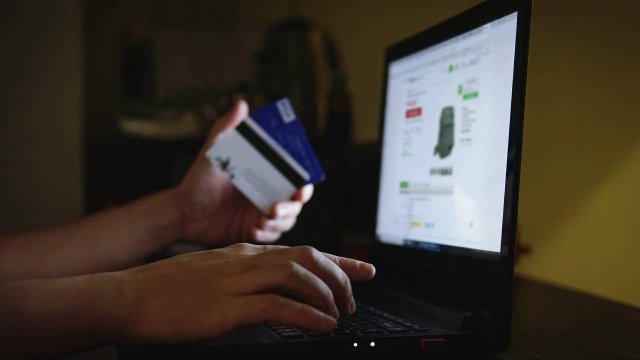Capita spesso che, nel periodico rinnovo del nostro "parco macchine" tecnologico, ci si ritrovi con armadi e cantine piene di dispositivi elettronici dismessi ma ancora perfettamente funzionanti. Questo non vuol dire, però, che i vecchi device siano necessariamente da buttare: essi, infatti, possono essere "riciclati" e utilizzati per nuovi scopi.
Prendete, ad esempio, un vecchio router Wi-Fi, magari messo da parte perché dotato di uno standard di connessione ormai datato e non adatto a supportare la grande mole di dati che viaggia quotidianamente all'interno della LAN casalinga. La sua arretratezza tecnologica, infatti, non è automaticamente sinonimo di inutilità: con un po' di pazienza e un minimo di conoscenza informatica, infatti, è possibile trasformarlo in un access point wireless da utilizzare in casa o in ufficio.
A cosa può servire un access point senza fili? Può essere utilizzato, tanto per fare un esempio, per amplificare il segnale Wi-Fi del router principale. O, ancora, per creare un guest network dalla quale far connettere amici e ospiti senza bisogno di rivelare la password della propria rete Wi-Fi. Insomma, trasformare un vecchio router Wi-Fi in un access point può far crescere il livello di sicurezza della rete casalinga e migliorarne la ricezione in tutti gli angoli di casa.
Cos'è un access point Wi-Fi
Simile per forma e dimensioni a un router Wi-Fi, un access point è un dispositivo di rete equiparabile a uno switch senza fili. L'access point può dunque essere utilizzato per aggiungere la connettività senza fili a una rete cablata oppure, come già detto, per estendere la portata di una rete Wi-Fi già esistente. Per funzionare, però, deve essere necessariamente connesso a un modem o un router: senza questo legame, infatti, non sarà possibile né creare una rete Wi-Fi né estenderne la portata del segnale.
Come trasformare un router in un access point, guida per esperti

Nel caso in cui si abbiano già delle conoscenze informatiche pregresse, modificare le impostazioni di un vecchio router per convertirlo in access point è più semplice di quanto si pensi. Prima di tuffarsi a capofitto nei vari passaggi, però, vale la pena sottolineare che i firmware di alcuni router permettono di trasformarli in un access point semplicemente spuntando un'opzione. Vale la pena perdere qualche secondo spulciando le impostazioni alla ricerca della "Modalità access point": nel caso la troviate, il vostro lavoro sarà praticamente già finito.
Se il firmware del router non dovesse permetterlo, allora sarà necessario sedersi di fronte allo schermo per una decina di minuti e modificare alcune impostazioni manualmente.
- Scoprire l'indirizzo IP del router e il range di indirizzi privati gestiti. Prima di tutto, si dovrà scoprire qual è il range di indirizzi IP privati gestiti dal nostro router principale connesso alla linea telefonica (chiamiamolo router A per comodità). Se, ad esempio, l'indirizzo IP del router è 192.168.1.1, l'intervallo di indirizzi gestito andrà da 192.168.1.2 a 192.168.1.254
- Impostare manualmente l'indirizzo IP del vecchio router. Effettuato il controllo, si potrà assegnare al vecchio router da trasformare in access point un indirizzo IP fisso. Nel caso dell'esempio precedente, l'IP del router dovrà variare tra 192.168.1.2 e 192.168.1.254: sceglierne uno (192.168.1.250, ad esempio) e assicurarsi di non averlo già assegnato manualmente a qualche altro dispositivo.
- Disabilitare il DHCP del vecchio router. Onde evitare di creare conflitti di indirizzamento e gestione degli indirizzi IP tra i due router, si dovrà disattivare il DHCP (Dynamic Host Configuration Protocol) del router da trasformare in access point: in questo modo l'assegnazione degli indirizzi IP privati sarà gestita esclusivamente dal router A e non si creeranno doppioni né conflitti operativi di alcun genere (questo perché, all'interno di una rete informatica, anche se è una LAN, non possono esserci due dispositivi con lo stesso indirizzo IP pena un malfunzionamento generale della rete stessa).
Completati questi tre passaggi, avrete terminato il vostro compito: a questo punto il vecchio router funzionerà esclusivamente come un access point, permettendovi così di migliorare la portata della rete Wi-Fi di casa. Fate attenzione, però, a non connettere un doppino telefonico alla porta WAN del vostro "nuovo" access point, onde evitare di rendere nulli i passaggi compiuti sinora.

Come trasformare un router in access point Wi-Fi, la guida passo-passo
Nel caso in cui non abbiate un bagaglio di conoscenze informatiche sufficientemente ampio, quanto appena detto potrebbe risultare un po' indigesto. Una guida leggermente più articolata, però, vi permetterà di ottenere lo stesso risultato senza troppa fatica: i passaggi, infatti, sono gli stessi ma devono essere spiegati in maniera più approfondita. Anche in questo caso, il router principale, quello cioè fisicamente connesso alla rete del vostro operatore di telecomunicazioni/Internet provider, sarà chiamato per semplicità "router A".
- Trovare l'indirizzo IP del router e il range di indirizzi IP privati gestito. Diverse le strade che possono essere seguite per scoprire l'indirizzo IP del router. La più semplice è controllare sulla scatola o il manuale di istruzioni: solitamente i produttori indicano nelle primissime pagine a quale indirizzo connettersi per accedere al pannello di controllo del dispositivo di rete. Nel caso non si avesse né scatola né manuale, si dovrà "giocare" un po' con software e impostazioni del sistema operativo. Gli utenti Windows dovranno avviare il Prompt dei comandi (tasto Windows+R, digitare "cmd" e dare "Invio") e utilizzare il comando "ipconfig": in corrispondenza della riga "Default Gateway" si troverà il dato cercato. Gli utenti Mac, invece, dovranno accedere alle Preferenze di sistema e cliccare due volte sull'icona Network. Dalla nuova finestra si accede alla scheda del supporto connesso (Ethernet o Wi-Fi), si clicca sul pulsante Avanzate e si sceglie la scheda TCP/IP. In corrispondenza di router si troverà l'indirizzo IP privato. Una volta individuato, si conoscerà automaticamente anche il range di indirizzi IP privati gestiti dal router.

- Accedere al pannello di controllo del vecchio router e cambiare indirizzo IP. Ora si dovrà assegnare manualmente un nuovo indirizzo IP privato - incluso nel range degli indirizzi gestiti dal router A - all'access point in fieri. Come fare? Semplice: accedete al pannello di controllo da un browser web digitando il suo indirizzo IP nella barra di navigazione (se non lo conoscete, ora sapete come scoprirlo: basterà usare gli stessi accorgimenti spiegati al punto precedente), navigate tra le varie voci di menu sino a trovare una voce simile a "Impostazioni"; "Rete"; "Network" o "LAN". Qui dovrebbe trovarsi la voce "Indirizzo IP del router": modificatela a vostro piacimento, facendo attenzione a non scegliere un indirizzo già assegnato a qualche altro dispositivo presente in casa (in questo senso è spesso conveniente scegliere uno degli indirizzi finali del vostro range, ad es. se il vostro router A possiede l'indirizzo 192.168.1.1, il vostro range tipicamente andrà dall'indirizzo 192.168.1.2 al 192.168.1.254 e quindi all'access point che state configurando sarà opportuno assegnare un indirizzo tra gli ultimi disponibili, come per esempio il 192.168.1.250).
- Disabilitare il DHCP. Una volta dentro il pannello di controllo del router da trasformare in access point, approfittatene per disabilitare il DHCP. Dovrebbe trovarsi, a grandi linee, in una delle sezioni indicate in precedenza.
Terminato quest'ultimo passaggio potrete connettere il vecchio router al nuovo (con un cavo di rete Ethernet, ad esempio) e utilizzarlo come access point e/o guest network.