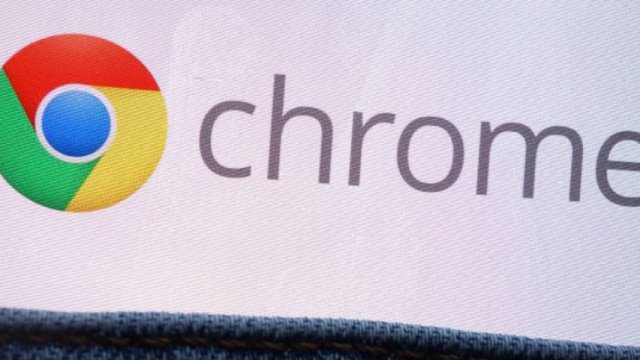Le estensioni installate su Chrome consentono di personalizzare il proprio browser, aggiungendo funzionalità che si rivelano utili per l'utente. Si tratta di veri e propri programmi che arricchiscono l'esperienza utente, ma possono incrementare il tempo di apertura del browser e rallentarne le prestazioni. Se l'utilizzo delle estensioni, anche in background, richiede un eccessivo impiego della memoria RAM, l'utente potrà sperimentare dei fastidiosi rallentamenti anche sulle prestazioni generali del proprio computer.
Questo accade perché le estensioni sono dei programmi che pesano direttamente sulla RAM e quindi sono in grado di influenzare la potenza di calcolo del processore. Ognuna di esse ha un peso e un impatto differente sul browser e sul PC, a seconda del tipo di funzionalità. Inoltre, più estensioni vengono installate sul browser e attivate, più risorse della memoria del computer saranno utilizzate. Per questo motivo, è importante capire quanta memoria occupata da Chrome più diventare rapidamente un problema per il computer.
Esistono diversi modi per liberare la memoria occupata da Chrome. Ad esempio, chiudendo le schede inutilizzate, ottimizzando l'hardware o ancora scovando e disattivando le estensioni che consumano più risorse, per velocizzare sia la navigazione online che il proprio computer. Ecco come capire quali estensioni consumano più memoria e disabilitarle.
Come capire quali estensioni di Chrome consumano più memoria
Google Chrome è un browser multiprocesso, cioè ognuna delle estensioni che viene installata funziona come un programma indipendente e occupa una parte delle risorse della RAM del PC. Per verificare quali estensioni di Chrome sono in uso e quanta memoria occupano, è possibile utilizzare lo strumento Task Manager. Accedendo a questo strumento, l'utente potrà verificare il consumo di memoria e CPU da parte delle singole schede aperte, di ogni processo in background e anche di ogni singolo processo attivo, incluse le estensioni.
Per accedere al Task Manager di Google Chrome bisogna aprire il browser e premere la combinazione di tasti Maiuscolo+Esc. Altrimenti, si può aprire il menu di Chrome dai tre pallini verticali in alto a destra, selezionare Altri Strumenti e poi Task Manager. Si aprirà una finestra in cui potremo consultare il Footprint di Memoria, la CPU, la Rete e l'ID processo delle singole attività divise tra processi, schede di Chrome ed estensioni. Cliccando su Footprint di memoria, le attività saranno ordinate in base alla quantità di RAM utilizzata da ognuna di esse.
Come disattivare le estensioni che rallentano Chrome
Per disattivare le estensioni che consumano troppa memoria e rallentano Chrome, ci sono diverse strade che l'utente può seguire. La prima è disattivare in modo temporaneo l'estensione direttamente dal Task Manager, selezionando l'attività e cliccando sul pulsante Termina Processo in basso a destra nella schermata. In questo modo l'estensione, o qualsiasi processo, verrà terminato e scomparirà alla barra degli strumenti del browser, ma solo temporaneamente. Rilanciando una nuova sessione di Chrome, l'estensione verrà riattivata automaticamente.
Per disattivare definitivamente una estensione, oppure per rimuoverla dal browser, bisognerà utilizzare un altro procedimento. Dopo aver aperto Google Chrome, bisogna aprire il menu in alto a destra dal pulsante con i tre pallini verticali, selezionare Altri Strumenti e poi cliccare su Estensioni. Si accederà a una finestra che mostra tutte le estensioni installate e attive sul browser e a questo punto l'utente potrà decidere di disabilitare l'estensione che consuma troppa memoria cliccando sull'interruttore in basso a destra nella singola scheda, oppure se cancellarla cliccando sul tasto Rimuovi e confermando l'operazione di rimozione nella finestra pop-up che si aprirà di conseguenza. L'estensione verrà così rimossa e non occuperà più memoria nel PC.
Come ricaricare o installare un'estensione su Chrome
Dopo aver disattivato un'estensione dal Task Manager di Google Chrome è possibile riattivarla chiudendo la sessione corrente e lanciando nuovamente il browser. Altrimenti, è possibile ricaricare un'estensione andando sul menu di Chrome cliccando sui tre pallini in alto a destra, selezionare Altri Strumenti, poi Estensioni e fare clic su Ricarica.
Nel caso in cui invece l'estensione sia stata rimossa, andrà installata nuovamente sul browser. Per farlo è necessario andare sul Chrome Web Store, cercare l'estensione, selezionarla e poi cliccare su Aggiungi, e poi cliccare Aggiungi Estensione nella finestra pop-up aperta. Al termine dell'installazione, la nuova estensione potrà essere utilizzata nel browser.