La presentazione ufficiale c'è stata nella primavera 2016, nel corso dell'edizione annuale della WorldWide Developer Conference. Per installare macOS Sierra su iMac o MacBook gli utenti della mela morsicata hanno invece dovuto attendere altri tre mesi: il rilascio del nuovo sistema operativo Apple è avvenuto il 23 settembre, un paio di settimane dopo il lancio di iOS 10. Una lunga attesa ricambiata, in qualche modo, da una lunga lista di novità e nuove funzioni.
Con mac OS Sierra, tanto per fare un esempio, Siri sbarca anche su iMac e MacBook. In questo modo l'assistente vocale e personale di Apple darà una mano agli utenti nel corso della loro attività quotidiana con i PC della mela morsicata: per cercare un file, avviare un programma o inviare un messaggio di posta elettronica sarà sufficiente conoscere il giusto comando vocale. Oltre all'assistente vocale, tra le novità macOS Sierra fanno capolino una maggiore e migliore integrazione con iOS (vedi Universal Clipboard), un nuovo file system e una gestione ottimizzata dello spazio di archiviazione su hard disk e nel cloud.
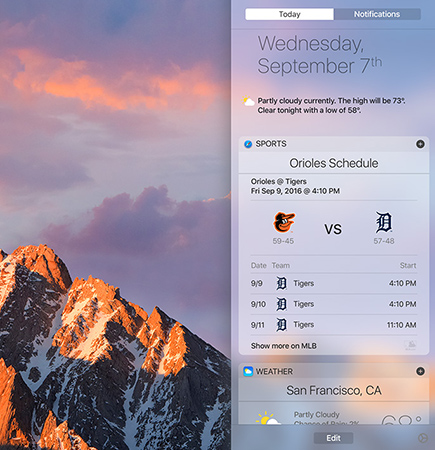
La luna di miele, però, non è durata moltissimo. Sin dai primissimi giorni, infatti, gli utenti hanno registrato alcuni problemi che, in alcuni casi, hanno reso inutilizzabile il computer Apple. Nella stragrande maggioranza dei casi, però, gli errori e i problemi riscontrati sono di lieve entità e possono essere risolti nel giro di pochi minuti. Ecco come risolvere i problemi comuni di macOS Sierra.
Spazio insufficiente per l'installazione
In fase di installazione di macOS Sierra potrebbe capitare di restare senza spazio sul proprio hard disk. Se ciò dovesse accadere, il sistema operativo della casa di Cupertino mostrerà un avviso di spazio insufficiente sul disco rigido e bloccherà il processo di installazione. Per risolvere questo problema si dovrà riavviare il computer e accedere in modalità provvisoria.
Dopo aver spento l'iMac o il MacBook attendere una decina di secondi prima di premere il pulsante di accensione (in questo modo i circuiti interni si libereranno di qualunque "residuo" di cariche elettriche e saranno "resettati" a dovere). Non appena si sente il suono di avvio del Mac si dovrà premere il tasto "maiuscolo" e tenerlo premuto sino a che non compare il logo della mela morsicata: dopo il rilascio avverrà l'avvio in Safe mode di macOS.
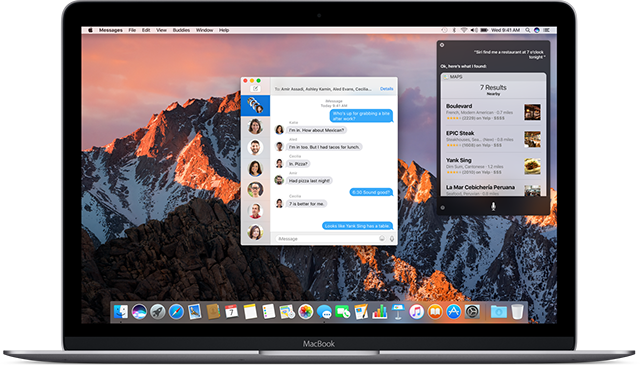
A questo punto si avrà tempo a disposizione per fare pulizia sul disco rigido, cancellando file multimediali, vecchi documenti e programmi che non si utilizzano più da tempo, così da fare spazio per l'installazione di macOS Sierra. Terminata l'opera di pulizia si potrà riavviare il computer Apple e tentare nuovamente l'aggiornamento al nuovo sistema operativo Apple.
macOS Sierra non si avvia
L'installazione macOS Sierra è andata a buon fine ma il computer non vuole saperne di accendersi? Probabile che ci sia qualche problema con la memoria RAM non volatile (NVRAM) e sia necessario, dunque, resettarla. Dopo aver avviato il Mac si dovrà utilizzare la combinazione di tasti "Comando", "Opzione", "R" e "P", tenendo tutto premuto sino a che il computer non si riavvia e si sente per la seconda volta il suono avvio del Mac. A questo punto il reset della NVRAM sarà avvenuto e non sarà più necessario tenere premuti i tasti.
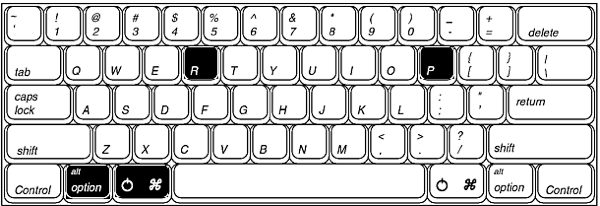
Computer lento dopo l'aggiornamento a macOS Sierra
Subito dopo aver terminato il processo di aggiornamento da OS X a macOS Sierra potrebbe capitare che il computer sia più lento nell'eseguire comandi o nell'avviare app e programmi vari. In questo caso la prima cosa da fare è spegnere e riaccendere il Mac nella speranza che tutto torni alla normalità.
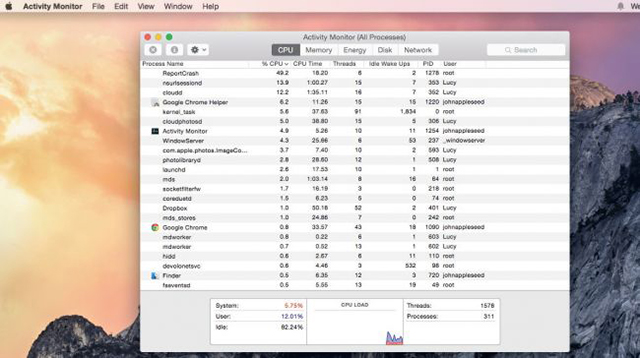
Se così non dovesse essere la colpa potrebbe essere addebitabile a uno o più applicativi non completamente compatibili con il nuovo sistema operativo Apple. Questi software potrebbero, infatti, potrebbero richiedere più RAM o maggior accesso alle capacità di calcolo della CPU e rallentare così gli altri processi in corso. Per verificare quello che sta accadendo si deve accedere al Monitoraggio Attività (presente nella cartella "Utility", all'interno di "Applicazioni") e spulciare le informazioni disponibili (nelle schede CPU e Memoria) alla ricerca del colpevole. Individuato il processo più "esigente" lo si potrà chiudere utilizzando gli strumenti a disposizione in Monitoraggio attività.
Se anche questa mossa non dovesse dare i risultati sperati, si potranno seguire altriconsigli e trucchi per velocizzare Mac.
Time machine non effettua più il backup
Diversi utenti hanno segnalato ad Apple difficoltà nell'avviare il backup automatico con Time Machine, tanto che la casa di Cupertino è stata costretta a rilasciare una miniguida per permettere agli utenti di risolvere i problemi più gravi con il sistema di backup. Prima di procedere con altre soluzioni, Apple consiglia comunque di effettuare un reset SMC e un reset PRAM per "preparare" il Mac a sincronizzarsi con la macchina del tempo.
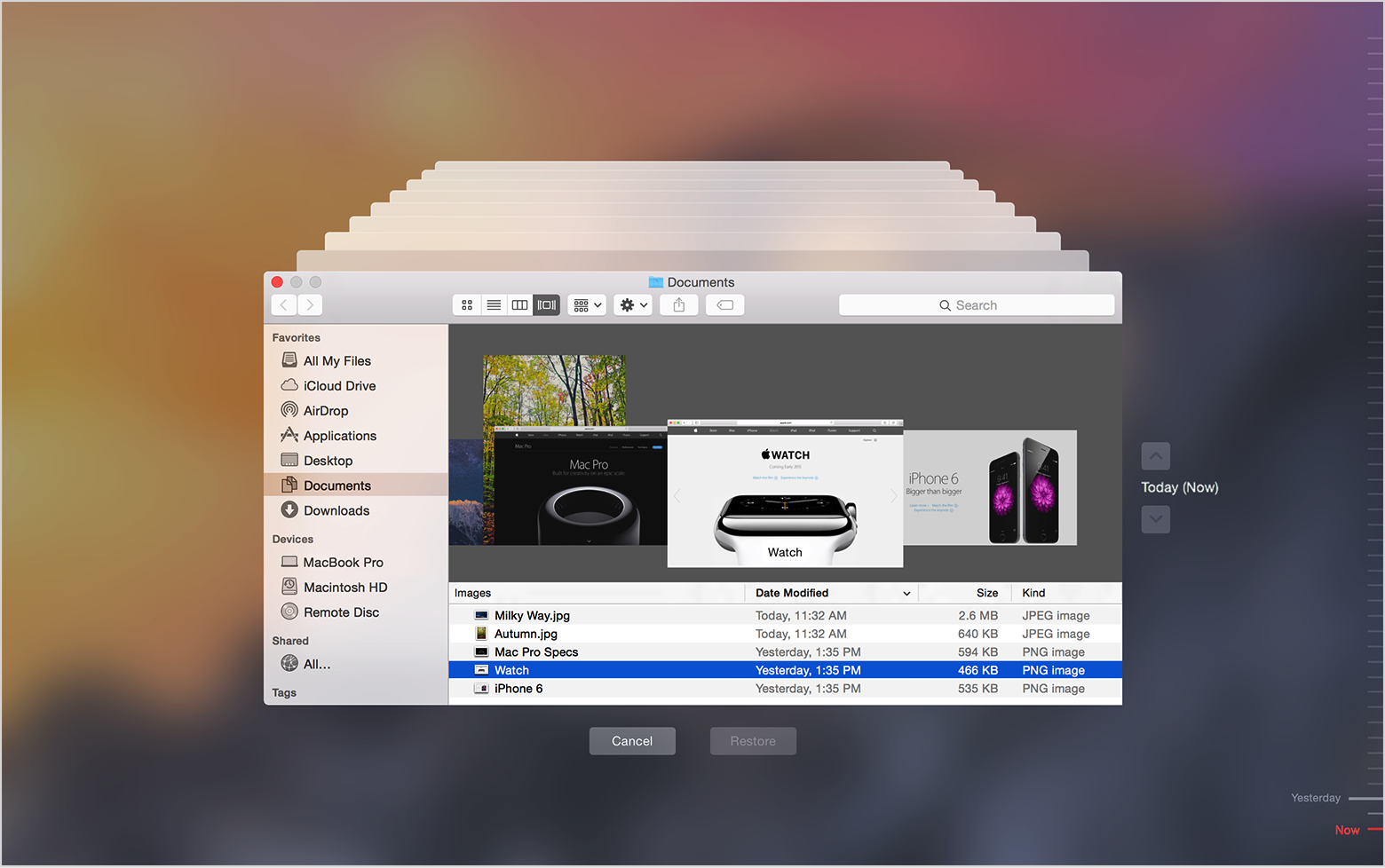
Per effettuare il reset SMC si deve spegnere il computer, staccare il cavo di alimentazione e attendere 60 secondi prima di ricollegare il Mac all'impianto elettrico di casa. Con il computer ancora spento individuare sulla tastiera i tasti "Comando", "Opzione", "R" e "P": per avviare il processo di reset PRAM si dovranno premere non appena si riaccende il computer. Continuare a tenere premuta la sequenza di tasti sino a che il computer non si riavvia e si sentirà il suono di avvio del Mac per tre volte.
Alcuni dispositivi Bluetooth non funzionano con macOS Sierra
Con l'aggiornamento a macOS Sierra alcuni utenti hanno segnalato difficoltà nel sincronizzare i propri dispositivi Bluetooth con iMac e MacBook. Ciò è causato da una gestione più stringente dei device senza fili che Apple ha introdotto con il nuovo sistema operativo. Per risolvere questo problema far scaricare completamente e poi ricaricare sia il dispositivo Bluetooth "incriminato" sia il MacBook "restio" alla sincronizzazione (nel caso di iMac basta spegnere e staccare il cavo di alimentazione per qualche decina di secondi). Se questo trucco macOS Sierra non dovesse funzionare, si consiglia di installare OS X El Capitan sino a che non si riceveranno aggiornamenti di firmware per le cuffie o il mouse Bluetooth.

App danneggiate e inutilizzabili
Dopo aver installato macOS Sierra potrebbe accadere che alcuni applicativi non si aprano e si visualizzi il messaggio di errore "App damaged and cannot be opened". In questo caso è necessario cancellare la cache di sistema avviando il Finder e cliccando sulla voce "Vai" nella barra del menu in alto. Qui selezionare la voce "Computer", cliccare sul disco rigido all'interno del quale è installato il nuovo sistema operativo Apple (solitamente Macintosh HD) e successivamente accedere alla cartella "Sistema" e aprire la cartella "Libreria". Qui individuare la cartella "Caches" e accedere: selezionare tutto il suo contenuto e spostarlo all'interno del cestino (fare bene attenzione a non cancellare anche la cartella Caches).
Ora si dovrà nuovamente cliccare sulla voce "Vai" nella barra dei menu in alto e tenere premuto il tasto "Alt": nel menu che compare si seleziona la voce "Libreria" e si attende qualche secondo per l'apertura di una nuova finestra. Qui si dovrà cercare la cartella "Caches", selezionare tutti i file che contiene e trascinarli verso il Cestino. A questo punto si potrà svuotare il cestino e riavviare il PC Apple: gli applicativi difettosi dovrebbero funzionare nuovamente.
iMac o MacBook si blocca quando installi macOS Sierra
Questo è il caso peggiore: può capitare che il computer Apple si blocchi in fase di installazione del sistema operativo e non dia segni di vita. Se vi doveste trovare in questa situazione, avete poche armi a vostra disposizione: la più efficacie è di installare l'aggiornamento in modalità provvisoria (riavviare il PC e tenere premuto il tasto "Maiuscolo" sino alla comparsa del logo Apple). Per evitare che il Mac si blocca quando si aggiorna a macOS Sierra, si consiglia di disattivare qualunque antivirus installato e di utilizzare una connessione Ethernet anziché Wi-Fi.




