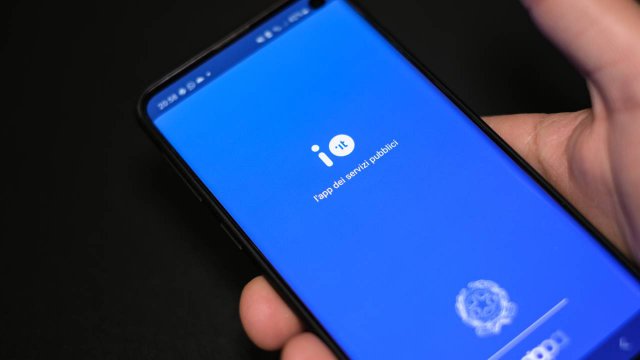Microsoft Windows, da quando è nato, è un sistema operativo potente ma tutt'altro che privo di difetti. Una delle note dolenti, da sempre, è l'affidabilità: ci sono mille possibili motivi per i quali il sistema operativo potrebbe diventare instabile, una periferica potrebbe smettere di funzionare, una o più app potrebbero iniziare a dare problemi. Fino a qualche anno fa la colpa era quasi sempre "esterna": una nuova app, un nuovo driver o un malware causavano l'instabilità e i problemi. Da qualche anno anche Microsoft ci ha messo del suo, rilasciando aggiornamenti che causano un sacco di problemi.
Il risultato è che, ancora oggi, potrebbe essere necessario reinstallare Windows 10 e ripartire da zero. Oppure da un po' prima dell'attuale situazione, quando ancora il PC funzionava bene. Microsoft ha predisposto procedure automatizzate per entrambe le evenienze, ma prima fare qualunque cosa è buona norma fare un backup almeno dei dati più importanti.
Come tornare indietro nel tempo coi punti di ripristino
Microsoft sa benissimo che ogni installazione di app, ogni aggiornamento di un driver per una periferica o ogni cambiamento nella configurazione hardware del computer sono potenziali cause di instabilità e problemi per il sistema operativo. Per questo Windows 10 procede autonomamente a creare dei "punti di ripristino" in ognuna di queste occasioni e a scadenze regolari, anche senza alcuna modifica all'hardware o al software.

I punti di ripristino sono come delle boe a cui aggrapparci, se stiamo andando a fondo. Naturalmente, se chiediamo a Windows di tornare ad un punto di ripristino, torneremo leggermente indietro nel tempo e perderemo tutto quello che abbiamo installato o modificato successivamente alla creazione di quel punto, ma almeno il sistema tornerà stabile.
Per ritornare ad un punto di ripristino precedentemente salvato dobbiamo aprire il Pannello di Controllo, visualizzare gli elementi per icona e non per categoria e poi scegliere "Ripristino". Si aprirà una schermata dalla quale potremo scegliere "Apri Ripristino configurazione di sistema". Dopo averlo scelto e aver cliccato su "Avanti" ci verranno mostrati i punti di ripristino disponibili. Vedremo la data e l'ora di creazione e anche la descrizione molto sintetica del punto di ripristino.

Dalla descrizione potremo capire in che occasione è stato creato quel punto, quindi andiamo a cercare il punto di ripristino corrispondente all'azione che ha reso instabile Windows. Dopo averlo selezionato dovremo fare click su "Avanti" e seguire la procedura guidata. In base alle modifiche apportate durante il ripristino potrebbero essere necessari uno o più riavvi del sistema operativo.
Volendo, è anche possibile creare manualmente un punto di ripristino, così da avere la certezza che, in caso di necessità, si avrà un punto di ripartenza stabile e pulito. Basterà scrivere "Ripristino" nel campo di ricerca della barra del menu Start, scegliere "Crea un punto di ripristino" e seguire la procedura guidata.
Come reinstallare Windows 10 da zero
Se non è sufficiente tornare ad un punto di ripristino, o non è possibile farlo perché Windows è troppo instabile, allora potrebbe essere necessario reinstallare il sistema operativo per far fuori i file di Windows danneggiati e sostituirli con quelli standard. Andiamo quindi nel menu Start e cerchiamo Windows Update, poi dalla colonna a sinistra scegliamo "Ripristino" e poi "Reimposta il PC".

A questo punto comparirà una finestra azzurra che ci chiederà se mantenere i file personali o rimuoverli. Nel primo caso verranno cancellati solo i file delle app e delle impostazioni, nel secondo caso verrà cancellato tutto. Il suggerimento è quello di provare a mantenere i file oppure, se siamo riusciti a fare un backup, di cancellare anche quelli.
Come attivare di nuovo Windows 10
In base alle azioni intraprese per ripristinare il funzionamento di Windows, potrebbero essere state cancellate anche le informazioni relative all'attivazione del sistema operativo. Ciò vuol dire che, dopo aver reinstallato Windows 10, saremo costretti a riattivarlo. Per farlo serve la Product Key da 25 caratteri, che non sempre abbiamo (e, se ce l'abbiamo, spessissimo la perdiamo). Se abbiamo comprato un laptop o un desktop preassemblato, allora il produttore ha attaccato un adesivo con la Product Key da qualche parte. Se abbiamo costruito da soli il nostro computer, allora dovremo andare a cercare la scatola con il DVD di installazione di Windows 10. Se abbiamo acquistato una copia digitale del sistema operativo, perché ad esempio abbiamo aggiornato una versione precedente di Windows, allora dovremo usare la licenza digitale. La possiamo trovare nella e-mail di conferma ricevuta dopo l'acquisto della nostra copia digitale di Windows 10.

Una volta trovato il codice di attivazione dobbiamo cercare nel menu Start "Attivazione" e poi fare click su "Cambia codice Product Key". Si aprirà una finestra azzurra all'interno della quale dovremo inserire le 25 cifre, per poi fare click su "Avanti" e seguire le successive indicazioni a schermo. Possiamo usare Windows anche senza attivarlo, ma non è affatto consigliabile: Microsoft lo considererà una copia contraffatta e ci impedirà di personalizzare il sistema operativo (non potremo neanche modificare lo sfondo del desktop) e non riceveremo la maggior parte degli aggiornamenti: gli unici disponibili saranno quelli strettamente legati alla sicurezza.