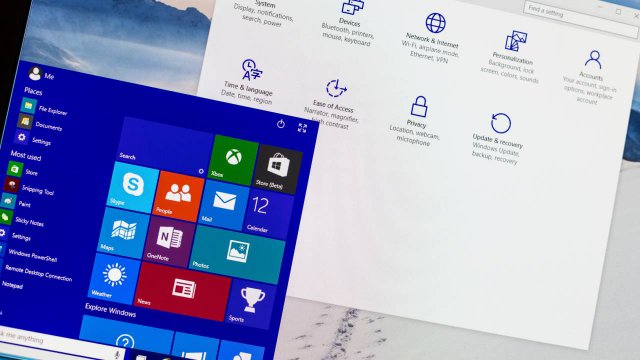Può capitare che tu abbia bisogno di registrare la schermata che hai aperto sul tuo laptop Windows 10 e per farlo non c'è bisogno di ricorrere a costosi programmi di terze parti. Una delle soluzioni più semplici è utilizzare la Xbox Game Bar, cioè la barra dei giochi a cui puoi facilmente accedere sul tuo pc Windows 10. Si tratta di una nuova funzione che è stata implementata nel sistema operativo di Microsoft nel 2019, pensata prima di tutto per i gamer che volevano condividere le loro esperienze di gioco su piattaforme social come Twitch. La funzione però si rivela intuitiva e utile anche per la registrazione di tutorial o di altri video che possono essere utilizzati sia in ambito lavorativo che personale.
Prima di iniziare a utilizzare la Game Bar di Windows 10, bisogna verificare che la funzione di registrazione dello schermo sia supportata dalla scheda video in dotazione al computer che si sta utilizzando e che sia abilitata. Ecco i passaggi da seguire per ottenere la tua registrazione dello schermo con Xbox Game Bar.
Windows 10, cos'è Game Bar
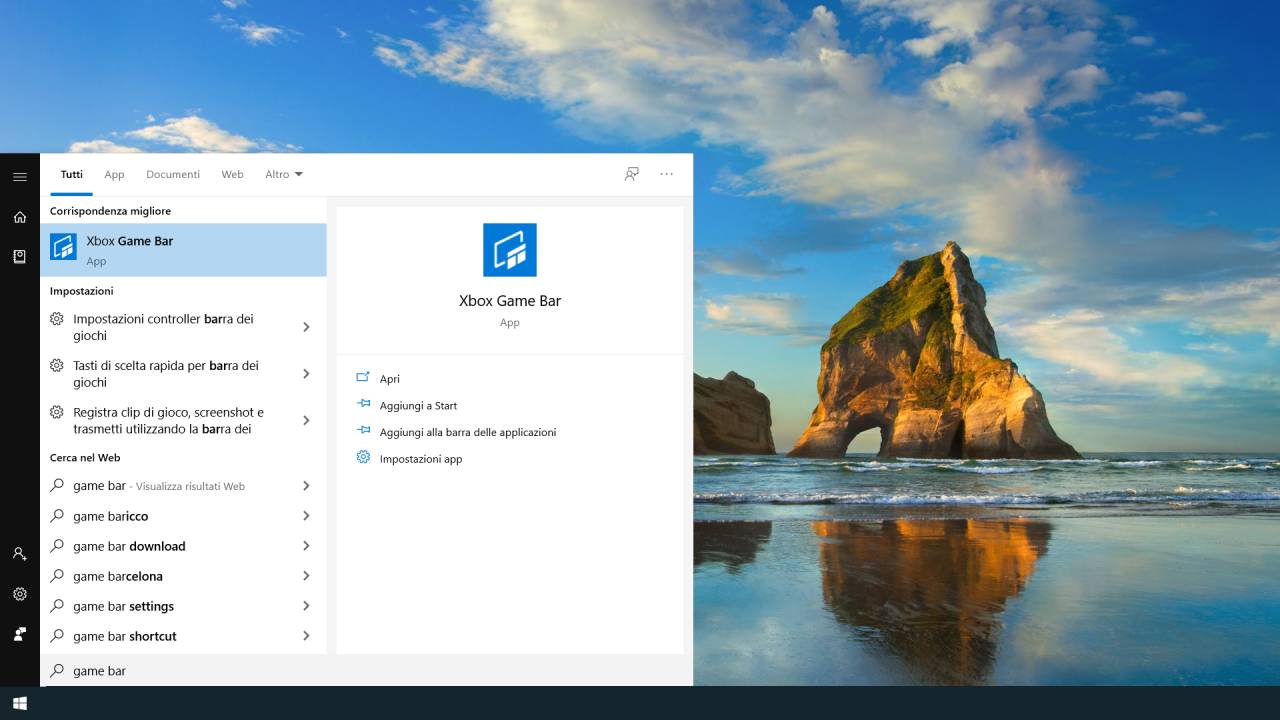
La Game Bar di Windows 10 è uno strumento introdotto nell'aggiornamento di sistema di maggio 2019 che nasce come funzione dedicata al mondo del gaming, ma ha trovato applicazioni anche nella registrazione dello schermo per la creazione di tutorial o altri scopi che un utente potrebbe avere nell'acquisizione di filmati dal suo desktop.
Aprendo la Game Bar, si ottiene una interfaccia utente che può essere personalizzata a seconda delle esigenze, con diversi widget che potrai spostare a piacimento sulla schermata nella posizione più comoda.
Game Bar, verifica i requisiti del tuo pc
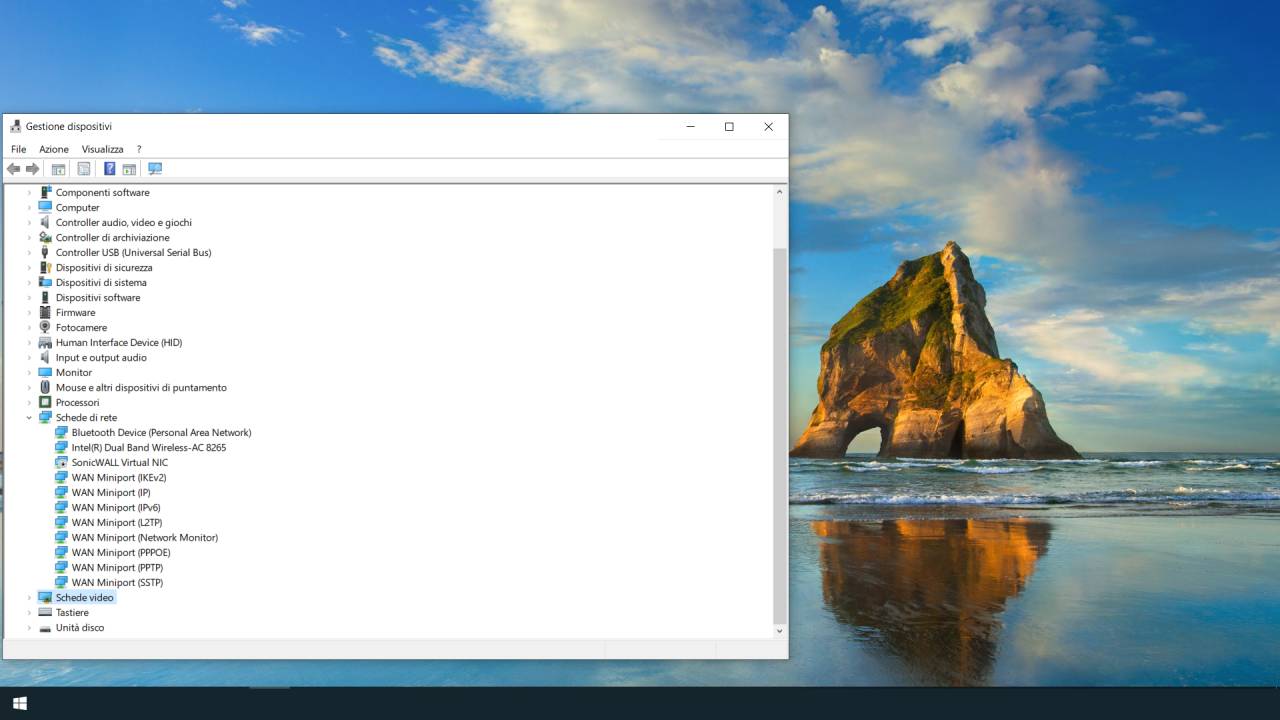
Per poter utilizzare la funzione, ci sono dei requisiti di sistema da rispettare, a partire dagli encoder, che traducono l'ingresso video in un formato digitale compatibile. Gli encoder supportati dalla Game bar sono Intel Quick Sync H.264, Nvidia NVENC o AMD VCE. Per verificare la compatibilità, vai su Gestione dispositivi > Schede video e verifica qual è quella in dotazione al computer che stai utilizzando.
Un altro metodo per verificare se le specifiche del tuo laptop consentono la registrazione, è quella di avviare una registrazione di prova dello schermo: se non fosse possibile farlo, si riceverà un messaggio di notifica che spiega che la funzione non è supportata. Questo problema a volte può essere risolto aggiornando i driver della scheda video ai più recenti disponibili.
Game Bar, come aprirlo o abilitarlo su Windows 10
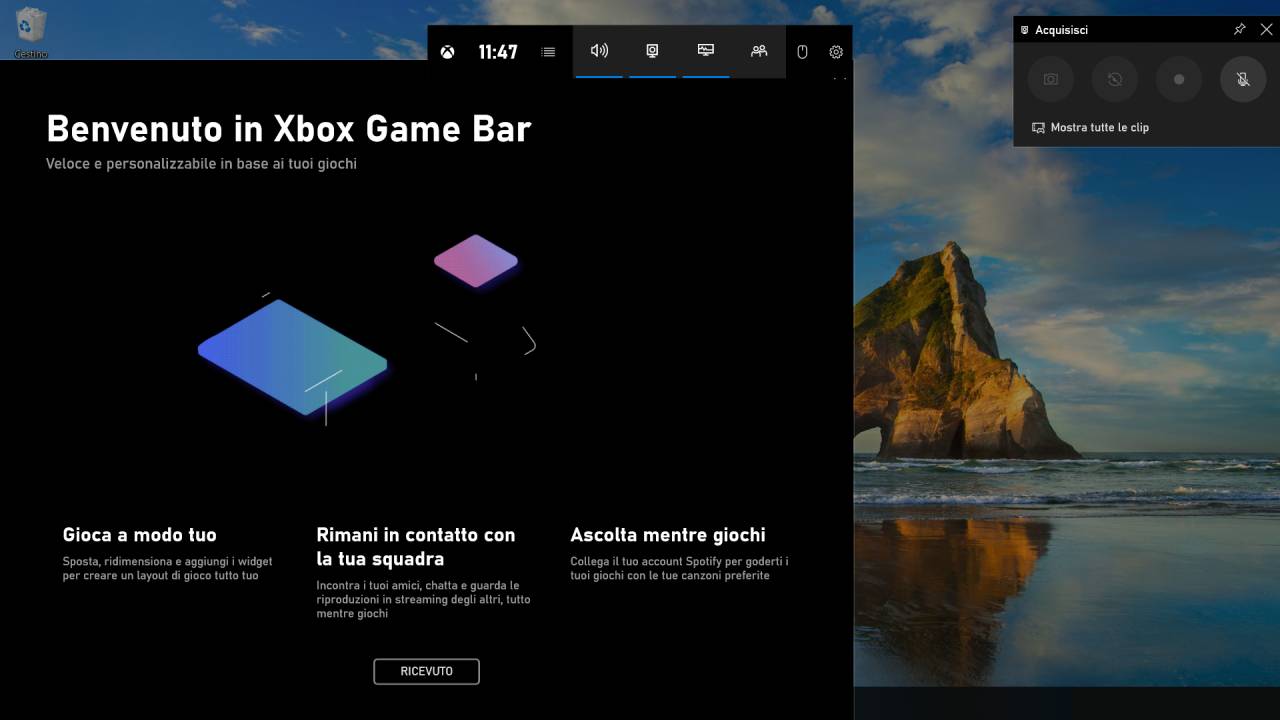
Dopo aver eseguito le verifiche di compatibilità, se tutto è funzionante puoi iniziare a utilizzare Game Bar per registrare video del tuo schermo in Windows 10. La funzione solitamente è già abilitata nelle versioni aggiornate di Windows 10 e per aprirla sarà sufficiente premere sulla tastiera la combinazione di tasti "Windows+G".
Se non dovesse essere abilitata in automatico, per poter utilizzare la funzione di registrazione dovrai andare sul menu Start > Impostazioni > Giochi e controllare che l'interruttore della Xbox Game Bar sia impostato su Attivo. Altrimenti, sarà sufficiente attivarlo e poi si potrà utilizzare la funzione di registrazione.
Dalle impostazioni, sarà possibile attivare anche dei comandi veloci da tastiera per aprire le diverse funzionalità offerte da Game Bar, come la possibilità di acquisire screenshot, avviare o interrompere la registrazione, attivare o disattivare il microfono, avviare o sospendere la trasmissione e ancora mostrare ciò che sta riprendendo la webcam durante la trasmissione.
Game Bar, cosa puoi e non puoi registrare
Non tutte le schermate di Windows possono essere registrate con questa funzione. Ad esempio, non è possibile acquisire il desktop, di cui potrai realizzare solamente screenshot da salvare nella cartella raccolta. Ci sono alcune applicazioni che non possono essere registrate, come ad esempio Esplora File o anche Maps.
Inoltre, Game Bar registra solo una finestra alla volta dell'applicazione, quindi se aprirai altre finestre nel filmato finale si vedrà solo il movimento del cursore. Per ottenere il risultato che desideri, il consiglio è quello di sperimentare in anticipo se la registrazione dell'app che ti interessa è possibile con questa funzione.
Come registrare lo schermo con Game Bar
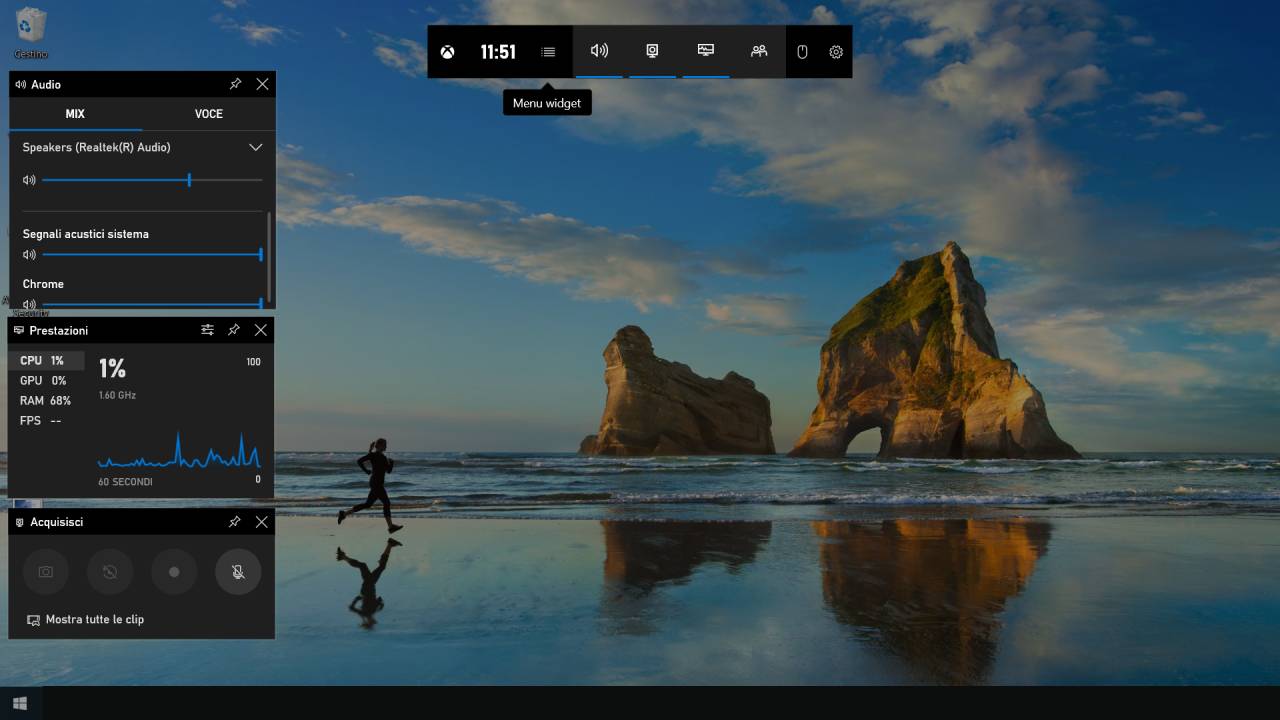
Passiamo all'esperienza di registrazione dello schermo con Windows 10. Prima di tutto, apri l'applicazione che vuoi registrare e poi premi la sequenza di tasti "Windows+G" per aprire l'interfaccia di Game Bar, che presenta diversi comandi personalizzabili.
Anche se lo screen recorder registra solo una finestra alla volta, l'audio in sottofondo viene acquisito integralmente, quindi assicurati che non ci siano rumori che non vuoi nel filmato finale. Se invece si vuole un registrare un video senza audio, sarà sufficiente disabilitare il microfono dall'apposito pulsante.
La barra di registrazione chiamata Acquisisci è composta da quattro icone: una macchina fotografica per acquisire screenshot della schermata, un pulsante che consente di registrare gli ultimi 30 secondi, il pulsante di avvio della registrazione e infine l'icona per disattivare la registrazione audio dal microfono. Quando sei pronto, facendo clic sul pulsante Avvia registrazione, si aprirà una piccola barra pop-up che contiene un timer e due controlli di registrazione: lo stop e l'attivazione/disattivazione del microfono.
Una volta terminata la registrazione cliccando sul pulsante di stop, si aprirà la notifica "Clip di gioco registrata" e cliccandoci sopra si accederà alla cartella Acquisizioni in cui troverai il filmato appena girato dallo schermo del tuo pc Windows 10. Per accedere alla cartella, sarà sufficiente altrimenti seguire il percorso Questo Pc > Video > Acquisizioni.