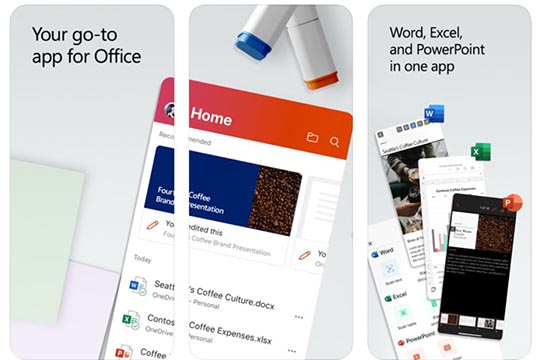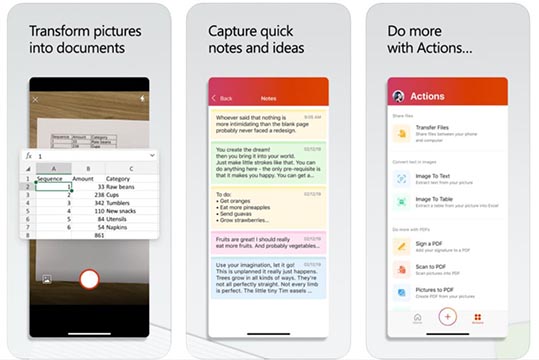Continuare a lavorare con i propri file di Microsoft Office creati su PC o Mac anche in mobilità, portandoli su iPad, è sempre stato qualcosa di abbastanza frustrante per gli utenti della mela morsicata. È noto, infatti, che non esiste una vera e propria versione di Office per iPad ma solo quella generica per iOS che, in realtà, è ottimizzata per l'uso su iPhone e non sul tablet di Apple. Non è solo una questione di dimensioni dello schermo, ma anche di interfaccia utente che, su iPad, richiederebbe delle modifiche specifiche.
A partire dalla versione 2.4 delle sue app Word, Excel e PowerPoint, però, Microsoft ha introdotto sia su Android che su iOS il nuovo "fluent design". Ha cioè cambiato profondamente l'interfaccia delle app, rendendola tra l'altro un po' più "iPad friendly". Non moltissimo, va detto, ma è già meglio di prima. Ma non è l'unica novità: Microsoft ha anche rilasciato l'app Office per iOS, che racchiude al suo interno Word, Excel e PowerPoint in versione quasi completa, con qualche funzionalità in più che tornerà utile agli utenti, ma che è meno ottimizzata per iPad. Restano comunque disponibili le singole app, per chi avesse bisogno del solo Word o Excel o PowerPoint.
Districarsi nell'offerta di Microsoft per la produttività su iPad, quindi, non è facilissimo. Ecco qualche dritta su come installare e usare al meglio la nuova app collettiva di Office anche sul tablet di Apple.
Microsoft Office su iPad: come fare
Il primo passo per usare le app di Microsoft Office anche su iPad è installarla tramite l'App Store di Apple. Rispetto al download delle tre app separate, quello dell'app singola ha il vantaggio di un peso minore (circa 360 MB) rispetto alla somma delle tre. Una volta finito il download potremo fare tap su "Apri" e ci verrà chiesto di inserire i dati del nostro account Microsoft, o di crearne uno se non lo abbiamo ancora. Dovremo anche concedere alcuni permessi all'app, affinché possa funzionare correttamente e tutte le funzioni siano attive.
Durante il processo di installazione, però, ci verrà ricordato che possiamo anche scegliere di installare le singole app di Word, PowerPoint ed Excel per avere un'esperienza d'uso più ottimizzata su iPad. Possiamo scegliere se farlo o se saltare questo passaggio e continuare a usare l'app singola di Office. I passi che stiamo per descrivere fanno riferimento a questa app, non alle tre app singole (che comunque sono molto simili).
Come usare (bene) Office su iPad
Dopo aver avviato l'app di Microsoft Office su iPad per la prima volta dovremo, innanzitutto, risolvere il problema del formato: ci verrà mostrata in dimensione iPhone, con un sacco di spazio nero attorno alla finestra. In basso a destra, però, troveremo il pulsante per espandere a tutto schermo la finestra. In realtà sarà "quasi a tutto schermo", perché resterà comunque un po' di spazio inutilizzato in alto e in basso a causa della mancata ottimizzazione di Office per iPad.
Dalla schermata principale di Office potremo vedere i file raccomandati, cioè quelli aperti di recente. Potremo anche fare tap su "Nuovo", cioè il tasto con un grosso "+" che si trova in basso al centro. Dopo aver fatto tap su questo tasto potremo scegliere se creare una nuova nota, se aprire l'app Lens, o creare un nuovo documento. Quest'ultima scelta, poi, apre ad altre tre opzioni: potremo trasferire un file, trasformare un'immagine in testo (in pratica un OCR) o trasformare una foto in una tabella. Il trasferimento dei file può avvenire tra un dispositivo mobile e un computer, mentre le due conversioni delle immagini di solito si dimostrano molto potenti ed efficaci e i documenti creati automaticamente dall'app possono essere revisionati e modificati prima del salvataggio.
Infine, accanto al tasto "+" troveremo quello delle "Azioni": firmare un file PDF, digitalizzare un file PDF, trasformare un'immagine o un documento in PDF, fare la scansione di un codice QR per poi copiare l'indirizzo Web associato, aprirlo nel browser oppure trasferirlo ad una nota. Microsoft Office per iOS, quindi, tenta di offrire delle procedure automatizzate per i compiti di produttività quotidiani che da mobile potrebbero risultare più scomodi da eseguire.

Microsoft Office per iPad: l'interfaccia
Come abbiamo già specificato l'interfaccia di Microsoft Office in versione iOS non è né nativa né ottimizzata per funzionare su iPad. Tuttavia è possibile usare la suite di Microsoft in modo abbastanza agevole, perché l'app ha menu e comandi praticamente identici a quelli delle singole app che, a loro volta, ricalcano fedelmente quelli delle rispettive versioni desktop.
Chi è abituato ad usare Microsoft Office su computer, quindi, non ci metterà molto ad abituarsi anche a Office per iOS. L'unico vero problema, forse, è che a causa del tanto spazio sprecato sarà un po' scomodo lavorare sui testi di Word, i dati di Excel e le slide di PowerPoint quando la tastiera virtuale (che su iPad è bella grossa) sarà attiva.
Dalle ultime indiscrezioni sembrerebbe che Microsoft riuscirà a portare il supporto a tastiera e mouse esterni sulle sue app Word, Excel e PowerPoint per iOS entro fine 2020, quindi è probabile che stia lavorando al supporto per periferiche di puntamento esterne anche all'interno dell'app collettiva di Office.