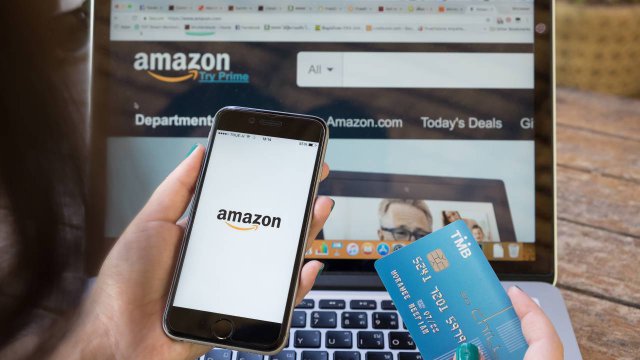Fornire ai bambini l'accesso ad un computer e ad internet è molto importante, ma allo stesso tempo bisogna anche proteggerli. Definire i confini "telematici" di un bambino o di una bambina favorisce una sana relazione con la tecnologia. Se siete dei genitori e in casa avete un computer macOS dovete sapere che potete impostare dei controlli parentali che permettono di monitorare l'utilizzo che vostro figlio o figlia da del PC. Ma non solo. Decidere anche a che ora lo può utilizzare e quali app o programmi lanciare.
Per farlo non bisogna essere degli esperti informatici, ma basta seguire delle semplici indicazioni e utilizzare gli strumenti presenti in macOS Catalina. Con pochi e semplici passaggi sarà possibile attivare delle protezioni in modo che i più piccoli non passino troppo tempo davanti al monitor del PC. Ecco come fare.
Creare un account utente dedicato

I bambini possono condividere il PC con il resto della famiglia o avere un Mac tutto loro, in entrambe i casi è necessario creare un account utente specifico per vostro figlio o vostra figlia. Se più bambini utilizzano il Mac, è possibile creare diversi account con autorizzazioni e livelli di controllo assegnati ad ogni singolo account. Con il proprio account ogni bambino avrà a disposizione il proprio spazio su disco per archiviare documenti, foto e altre tipologie di file. Anche se vostro figlio dispone di un Mac personale, create sempre un account a lui dedicato lasciando a voi l'accesso come amministratore per poter gestire la suite completa delle funzioni del computer.
Per creare un account dedicato basta accedere alle Preferenze di Sistema, selezionare "Utenti e gruppi" e cliccare sull'icona del lucchetto. Ora dovete inserire una password oppure utilizzando il Touch ID, o, addirittura il vostro Apple Watch. Cliccando sul segno "+" è possibile creare un nuovo account, digitare le informazioni richieste e, infine, cliccare sul tasto "Crea utente". La scelta del tipo di account abilitato è molto importante, così facendo solo l'amministratore potrà installare nuove app, evitando che il bambino possa scaricare e installare applicazioni in grado di ignorare i controlli parentali attivati dall'amministratore stesso.
Tempo di utilizzo

A partire da macOS Catalina (10.15) le impostazioni di controllo genitori possono essere gestite anche tramite la sezione "Tempo di utilizzo" presente nelle "Preferenze di Sistema". Per scoprire quale versione di macOS è in esecuzione sul tuo computer, fai clic sul logo Apple, quindi seleziona "Informazioni su questo Mac". Per procedere con la funzione "Tempo di utilizzo" è necessario scollegarsi con il proprio account di amministratore ed accedere con quello appositamente creato per vostro figlio.
Ora è possibile accedere alle Preferenze di Sistema e selezionare la voce Tempo di utilizzo presente nel menu delle opzioni. A questo punto è possibile digitare una password numerica univoca a quattro cifre che permetterà lo sblocco dello schermo al solo amministratore.
Pausa di utilizzo

L'opzione "Pausa di utilizzo" ti consente di bloccare il Mac in determinate orari del giorno e della notte. Durante i tempi di inattività, chiunque utilizzi il computer può accedere solo alle app autorizzate dall'amministratore. Uno strumento molto utile che impedisce l'utilizzo del computer fuori gli orari stabiliti dai genitori. Una volta attivata questa opzione è possibile scegliere i tempi di inattività da "Ogni giorno" fino a "Personalizzati". Un programma personalizzato è l'ideale decidendo così a priori quando il bambino o la bambina possono accedere al computer.
Limitazioni delle app

Con questa funzione è possibile limitare l'uso di determinate app da parte dei bambini. Questo strumento limita l'utilizzo dei programmi a un determinato numero di minuti al giorno, con i timer che si resettano ogni volta alla mezzanotte. È possibile selezionare intere categorie di app, come "Giochi" o "Social network", oppure selezionare delle specifiche app (come Safari o Fortnite) che si desidera limitare impostando un orario.
Sempre consentito
Nella sezione "Sempre consentito" è possibile autorizzare tutte quelle app a cui i bambini possono accedere in qualsiasi momento. Queste app continueranno a funzionare anche dopo l'inizio della "Pausa di utilizzo". Se si desidera bloccare tutto e impostare una lista di app, basta abilitare l'opzione per bloccare "Tutte le app e le categorie" in "Limiti app" e aggiungere manualmente ogni app nella sezione "Sempre consentito".
Contenuto e privacy
Il menu "Contenuto e privacy" permette di limitare ciò che tuo figlio può vedere e fare sul Mac. Cliccando sulla voce "Attiva" è possibile abilitare questa funzione. Nella sezione "Contenuto", possono essere limitati i contenuti web, il linguaggio esplicito e i giochi multiplayer. Se si desidera limitare i contenuti Web è possibile scegliere "Accesso illimitato", "Limita i siti Web per adulti", oppure l'opzione "Solo siti Web consentiti" che blocca tutto tranne le app precedentemente inserite nella lista. Infine, è possibile escludere Siri dalle ricerche web per impedire al bambino o alla bambina di raggirare le limitazioni impostate dai genitori.
Fare un controllo finale

Dopo aver impostato tutte le limitazioni desiderate è l'ora di testare il tutto. Basta provare a far partire un contenuto soggetto a limiti di età, provare ad utilizzare un'app precedentemente bloccata, o chiedere un aiuto a Siri. Importante, se il computer dispone di un secondo browser oltre a Safari, ricordatevi di applicarvi le stesse restrizioni. Se il Mac è condiviso o ci sono altri computer in rete è necessario assicurarsi che tutti i contenuti condivisi nelle librerie Musica o TV siano adatti a tutti.
Per fare questo basta avviare le app Musica e TV e cliccare sulla freccia a discesa accanto a "Libreria" nella barra laterale. Ogni account deve essere costantemente visionato e controllato nel tempo. Man mano che il bambino cresce è poi possibile rivedere le restrizioni in modo che possa accedere ai contenuti adatti alla sua età. L'obiettivo finale è quello di favorire una sana interazione tra vostro figlio e la tecnologia che utilizza ogni giorno.
8 marzo 2020