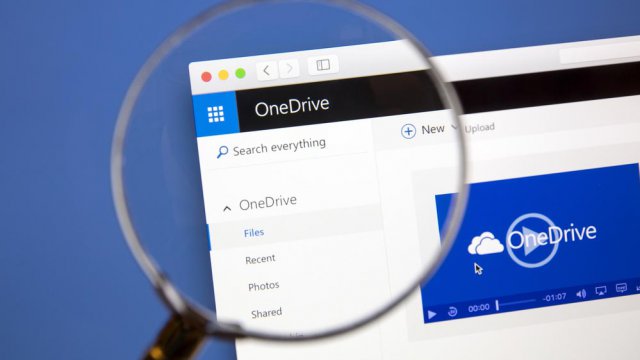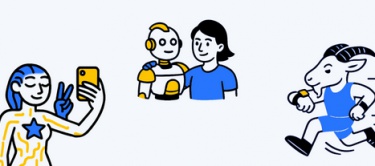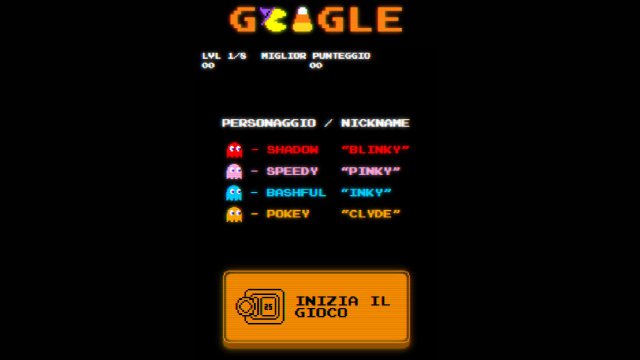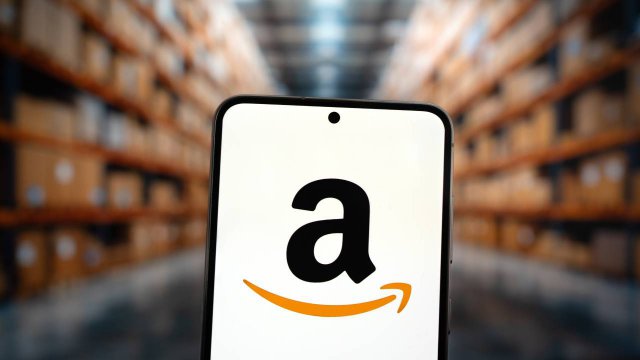OneDrive, il servizio di cloud storage di Microsoft, permette agli utenti Windows di sfruttare lo spazio a disposizione per eseguire il backup automatico dei propri file importanti, proteggendoli così da cancellazioni accidentali e rendendoli disponibili anche da altri computer connessi in rete. Allo stesso tempo, però, questo servizio ha avuto una unica, grande limitazione: era possibile sincronizzare solo i file inseriti nella cartella di OneDrive sul nostro disco rigido.
Ciò rendeva impossibile sincronizzare automaticamente i dati archiviati nelle cartelle Desktop, Documenti e Immagini, che sono inamovibili su tutte le versioni di Windows. Adesso, però, qualcosa è cambiato: Microsoft rende adesso possibile sincronizzare con OneDrive anche queste tre cartelle e per farlo la procedura, che si chiama Protezione cartelle, è veramente semplice. Eccola.
Come fare il Backup su OneDrive
La prima cosa da fare per impostare il backup automatico delle cartelle Desktop, Documenti e Immagini su OneDrive è cliccare sull'icona del servizio cloud di Microsoft. Cioè quella con la nuvoletta, che trovi in basso a destra sulla barra del menu di Windows. Qui dovrai cliccare su Impostazioni.
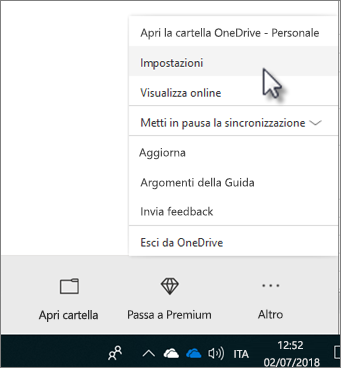
A questo punto si aprirà la finestra di gestione delle impostazioni di OneDrive: clicca sulla tab Salvataggio automatico e poi su Aggiorna cartelle. Si aprirà un'altra finestra, che ti darà la possibilità di selezionare o deselezionare le tre cartelle inamovibili. La stessa finestra ti dirà anche quanto spazio occorre per caricare su OneDrive ognuna di queste tre cartelle.
Lo spazio gratuito su OneDrive è di 5 GB, quindi non è detto che sia sufficiente a contenere tutti i file che hai spostato in queste tre cartelle. In tal caso lo spazio OneDrive disponibile dopo il backup sarà indicato in rosso e tu non potrai avviare il backup. Se invece lo spazio è sufficiente, potrai cliccare su Avvia la protezione e lanciare il backup delle tre cartelle (o solo di quelle selezionate).
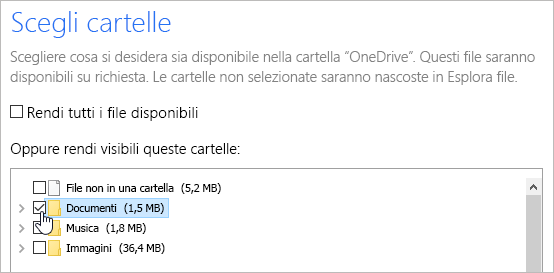
Dopo qualche secondo, inizierà il backup e potrai cliccare su Visualizza stato della sincronizzazione, che aprirà una finestrella in basso a destra dove verranno mostrati tutti i file che OneDrive sta caricando sul cloud. L'upload dei tuoi file sui server di Microsoft potrebbe richiedere pochi secondi come diverse decine di minuti: dipende da quanti dati devono essere caricati e dalla velocità della tua connessione. In ogni caso ci sono alcuni tipi di file che non possono essere caricati su OneDrive, come i file .PST di Outlook e quelli di OneNote.
Backup su OneDrive: possibili errori
Ci sono casi in cui la procedura di backup automatico su OneDrive non va a buon fine. Di solito dipende dal tipo di file che OneDrive cerca trova nelle cartelle e tenta di sincronizzare con lo spazio di archiviazione sul cloud. Come abbiamo già visto, i file di Outlook e OneNote non possono essere caricati, quindi potrebbero bloccare una sincronizzazione. Stesso discorso vale se il file ha un nome troppo lungo: oltre 520 caratteri su Windows 10 e oltre 270 caratteri sui sistemi operativi precedenti. Infinee, OneDrive non accetta file più grandi di 15 GB e il cui nome contiene i seguenti caratteri: \ : / * ? < > " |.

Come disattivare il backup su OneDrive
Disattivare il backup su OneDrive è altrettanto facile che attivarlo. Dovrai andare di nuovo su Aggiorna cartelle e fare click su Interrompi protezione per ognuna delle cartelle che vuoi escludere dal backup. OneDrive ti chiederà di confermare la tua decisione e ti avvertirà del fatto che i file già caricati resteranno su OneDrive. Semplicemente non ne verranno aggiunti altri e quelli già caricati non verranno più sincronizzati con quelli presenti sul tuo PC.
Come visualizzare i file su OneDrive da un altro dispositivo
Dopo aver eseguito il backup dei tuoi file su OneDrive, una copia di essi verrà tenuta costantemente aggiornata e disponibile nel tuo spazio di archiviazione virtuale in cloud. Ciò vuol dire che potrai usarli anche da un altro dispositivo (sia un PC che un device mobile) e da qualunque parte del mondo. Purché su tale dispositivo sia attivo OneDrive. Per visualizzarli dovrai eseguire l'accesso con i dati del tuo account Microsoft e li troverai in Esplora risorse, nella colonna a sinistra sotto la voce OneDrive.
17 febbraio 2019