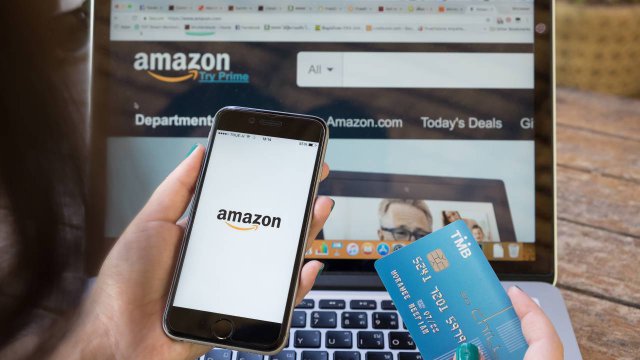Una delle funzioni più utili e meno conosciute a disposizione degli utenti Windows è quella che permette la creazione di un'immagine di ripristino. Gli utenti Windows 7 e Windows 8 potranno infatti realizzare delle copie-carbone del loro disco rigido (o della partizione sulla quale è installato il sistema operativo Microsoft) da utilizzare nel caos in cui il computer faccia le bizze o smetta improvvisamente di funzionare.
L'immagine di ripristino può essere considerata un caso particolare di backup: la copia realizzata dal sistema operativo non conterrà solamente file di qualunque genere (documenti, foto, filmati, ecc.), ma verranno salvate anche le impostazioni e file di sistema, utilizzabili per riportare il computer “indietro nel tempo” nel caso in cui smetta di funzionare.
Volendo, l'utente può personalizzare a proprio piacimento l'immagine di ripristino: aggiungendo o eliminando programmi e file dal disco rigido da copiare, potrà creare copie differenti a seconda delle necessità. Si potrà scegliere di realizzare un'immagine del sistema appena installato, così da poterla utilizzare in caso si voglia riportare il computer alle impostazioni iniziali; oppure si potrà realizzare un'immagine del sistema dopo aver installato i programmi essenziali, così da avere un computer immediatamente funzionale in seguito al ripristino.
Come creare un'immagine di ripristino con Windows 7
La creazione di un'immagine di ripristino del sistema con Windows 7 è un'operazione tutto sommato intuitiva. La procedura guidata è piuttosto semplificata, composta di pochi passaggi e non richiede una particolare competenza tecnica. Tutto ciò di cui si avrà bisogno è un disco rigido capiente (o una buona scorta di DVD) e tanta pazienza: a seconda della grandezza del disco (o della partizione) da copiare, potrebbe essere necessario anche molto tempo.

Per creare l'immagine di ripristino bisognerà aprire al Pannello di controllo di Windows 7 e accedere alla sezione Sicurezza e successivamente Backup e ripristino (o, nel caso in cui si utilizzi la visualizzazione classica, scegliere direttamente Backup e ripristino).

Cliccare sul link Crea un'immagine del sistema, presente nella parte alta a sinistra della finestra e attendere il caricamento della procedura guidata.

Nella schermata successiva si dovrà scegliere dove salvare il backup: un hard disk esterno (non sarà possibile effettuare l'immagine di ripristino del sistema sullo stesso disco rigido), dei DVD o su una risorsa di rete (un NAS, un hard disk condiviso, ecc.).

Il passo successivo consiste nella scelta dei dischi rigidi o delle partizioni da copiare, selezionandoli semplicemente con il segno di spunta.

Nell'ultimo passaggio prima dell'avvio della procedura verrà chiesto di confermare le impostazioni appena selezionate, dando così un'ultima possibilità di modificarle. Nel caso si decida di utilizzare DVD come supporti di archiviazione per l'immagine, si dovrà fare attenzione a numerarli e custodirli gelosamente: nel corso della procedura di ripristino si dovranno inserire uno dopo l'altro nello stesso ordine in cui sono stati creati.
Come creare un'immagine di ripristino con Windows 8
Rispetto a quanto appena descritto, la procedura per gli utenti Windows 8 è leggermente più complessa. L'operazione, in questo caso, richiede un po' di maggior dimestichezza informatica, ma può permettere di eliminare i fastidiosissimi bloatware presenti in alcuni casi con alcuni computer OEM.

Per creare l'immagine di ripristino con Windows 8 bisognerà utilizzare il Prompt dei comandi in modalità amministratore e assegnare le varie istruzioni utilizzando il comando recimg. Per farlo bisognerà aprire il Desktop e portare il cursore del mouse nell'angolo in basso a sinistra della schermata; quando comparirà il tooltip Start cliccare con il tasto destro per aprire un menu di strumenti avanzati e selezionare, cliccando con il tasto destro, il Prompt dei comandi. Nel menu a scomparsa scegliere la voce Esegui come amministratore. In alternativa, digitare Prompt nella schermata Start di Windows 8 e, dopo che sarà comparsa l'icona del Prompt dei comandi, cliccarsi su con il tasto destro e scegliere la voce “Esegui come amministratore”.
A differenza di quanto visto precedentemente, con Windows 8 l'utente potrà salvare l'immagine di ripristino anche sullo stesso hard disk, creando una nuova cartella e utilizzandola per archiviare le varie copie del sistema.

Per creare l'immagine si dovrà digitare (o copiare-incollare) il seguente comando all'interno del Prompt:
recimg /CreateImage C:\customrefreshimage\Image1
dove C: indica il disco rigido o la partizione dove verranno salvate le copie, customrefreshimage la cartella creata ad hoc e Image1 il nome assegnato all'immagine. L'utente, però, non avrà nessuno obbligo e potrà modificarle a proprio piacimento, scegliendo un'altra partiziono o nomi differenti per cartella di destinazione e nome dell'immagine. Premendo il tasto “Invio” sulla tastiera si darà il là alla procedura di creazione della copia: a seconda della quantità di dati da copiare, l'operazione potrebbe richiedere anche molti minuti.

Windows 8 dà la possibilità di creare diverse immagini di ripristino e conservarle tutte nella stessa directory. Per selezionare un'immagine di ripristino predefinita basterà dare il comando recimg /setcurrent C:\customrefreshimage\Image1 e attendere il completamento dell'operazione.
11 aprile 2014