Non ci sono solo gli Apple AirPods. Il mondo degli auricolari e delle cuffie Bluetooth ha conosciuto una crescita impetuosa da alcuni anni a questa parte. Estremamente versatili, sono apprezzate sia per la loro comodità sia per la qualità audio che offrono: non c'è da sorprendersi, dunque, che siano sempre più utilizzate non solo in abbinamento con lo smartphone, ma anche mentre si è di fronte al computer per lavoro o per svago. Con un'autonomia di svariate ore e una portata di una decina di metri, sarà possibile continuare a indossarle e ascoltare musica anche mentre si fanno le faccende domestiche o si è in giro per casa, senza problema alcuno.
Collegare cuffie Bluetooth al computer, poi, è più semplice di quanto si possa immaginare. Così come accade per lo smartphone, saranno sufficienti pochissimi click per sincronizzare cuffie o auricolari senza fili al proprio computer, sia esso Windows o macOS. Gli sviluppatori Microsoft e Apple, infatti, hanno lavorato non poco per rendere la procedura più semplice e lineare possibile, così che anche gli utenti alle prime armi non avessero problemi a capire come collegare auricolari Bluetooth (o cuffie) al PC.
Prima di poter sincronizzare gli auricolari Bluetooth al computer, sarà necessario verificare che il Bluetooth sia attivo e il modulo perfettamente funzionante. Diverse le modalità per effettuare questo passaggio preliminare: ogni produttore, infatti, adotta una tattica differente a seconda del modello e della dotazione standard del portatile.

Come attivare Bluetooth Windows
Il sistema operativo sviluppato da Microsoft, ad esempio, offre quattro diverse modalità per accendere il Bluetooth e permettere di sincronizzare cuffie e auricolari senza fili. In alcuni casi, per attivare il Bluetooth Windows si dovrà premere un pulsante sulla tastiera, presente nella fila dei tasti funzione (F1, F2, F3?): basterà premerlo una volta per vedersi accendere un led che conferma l'avvenuta attivazione. In altri casi, invece, l'interruttore per attivare il Bluetooth è fisico e dedicato e si trova su uno dei due lati del PC: basterà spostarlo per attivare la connettività senza fili a corto raggio.
Windows 10, però, consente di attivare Bluetooth direttamente da interfaccia grafica, indipendentemente da marca e modello del computer. Si apre il menu Start, si clicca sull'icona delle Impostazioni (riconoscibile dall'icona a forma di ingranaggio) e, nella finestra che si apre, premere su Dispositivi. Nella nuova schermata che compare cliccare su Bluetooth e altri dispositivi e verificare che l'interruttore virtuale sotto la voce "Bluetooth" sia attivato (in caso contrario, cliccarci su per attivarlo). In alternativa, si clicca sull'icona del Centro Notifiche (a forma di fumetto, in basso a destra) e tra le varie opzioni disponibili si cerca quella del Bluetooth: si preme sopra e si attende che il rettangolino cambi colore.
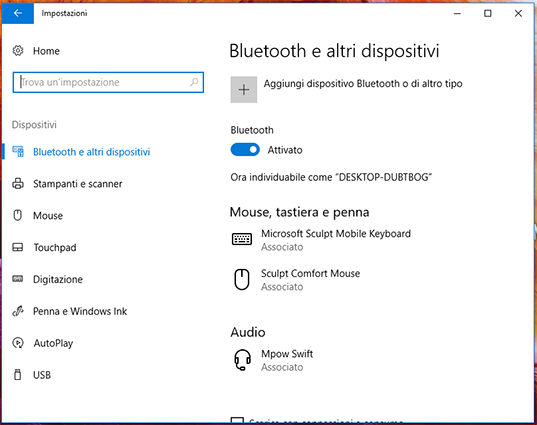
A questo punto, qualunque procedura abbiate seguito, sarete pronti a fare il pairing delle cuffie Bluetooth con il PC Windows.
Come sincronizzare cuffie Bluetooth con PC Windows
Una volta attivato il Bluetooth, si può passare alla sincronizzazione delle cuffie e degli auricolari senza fili al PC. Prima di tutto, accendete la periferica e attivare la modalità pairing (accoppiamento): ciò renderà le cuffie "visibili" agli altri dispositivi Bluetooth presenti nel loro raggio d'azione e consentirà di effettuare la sincronizzazione tra i due dispositivi. Per il pairing basterà premere per alcuni secondi il pulsante d'accensione e attendere che il led luminoso inizi a lampeggiare o cambi colore. A questo punto si dovrà o cliccare sull'icona a forma di fumetto che compare vicino l'orologio di sistema (in basso a destra) oppure aprire nuovamente le Impostazioni e cliccare su Bluetooth e altri dispositivi. In entrambi i casi, basterà cliccare sul nome delle cuffie senza fili per avviare la procedura di sincronizzazione. Nel caso in cui venga chiesto di inserire un PIN sincronizzazione cuffie Bluetooth, si dovrà digitare "0000" oppure controllate nel foglietto delle istruzioni della periferica.
Come attivare Bluetooth Mac e sincronizzare cuffie o auricolari senza fili
Nel caso possediate un Mac, l'intera procedura sarà più o meno simile a quella che avete appena visto per PC Windows. Prima di tutto dovrete attivare il modulo Bluetooth e poi effettuare il pairing delle cuffie o degli auricolari senza fili con il computer della mela morsicata. Come attivare Bluetooth Mac? Basta accedere alle Preferenze di sistema (l'icona a forma di ingranaggio presente nella barra Dock), cliccare su Bluetooth e cliccare su Attiva Bluetooth (nel caso il pulsante dica "Disattiva Bluetooth", vorrà dire che la connettività senza fili è già disponibile e non avrete bisogno di fare nulla).
Dopo aver acceso le cuffie e attivato la modalità pairing (vedete nel paragrafo precedente come fare), il nome della periferica dovrebbe comparire nella parte destra della finestra "Bluetooth" aperta da Preferenze di Sistema. Basterà premere sopra il nome e seguire la procedura guidata per sincronizzare cuffie Bluetooth con Mac in maniera semplice e automatica.
3 marzo 2018




