Come ben noto i widget sono disponibili sugli iPhone dall’arrivo di iOS 14 che risale ormai al 2020. Naturalmente con le ultime release del sistema operativo e con gli aggiornamenti messi in piedi da Apple sono diventati ormai strumenti indispensabili che eguagliano in tutto e per tutto quelli di Android.
Oltretutto su iPhone è possibile aggiungerli sia singolarmente, personalizzando l’aspetto in base alla disponibilità di spazio dello schermo, e sia all’interno delle raccolte smart che hanno il compito di contenere i diversi widget consentendo una gestione semplificata.
Dall’arrivo di iOS 16 è anche possibile aggiungere queste applicazioni anche sulla schermata di blocco, rendendo ancora più smart il loro funzionamento.
Vediamo ora come aggiungere un widget sui dispositivi Apple.
-
1. Aggiungere e rimuovere un widget su iPhone

Luciano Santandreu / Shutterstock.com
Aggiungere un widget su iPhone è un’operazione estremamente intuitiva e per farlo non serve altro che fare tap su uno spazio vuoto della schermata Home e, non appena le varie icone presenti iniziano a vibrare, basta fare tap su Aggiungi e cercare tra i vari widget a disposizione.
Una volta scelto quello da applicare, basta selezionarlo e, non appena viene proiettato sullo schermo, può essere ridimensionato e posizionato dove si vuole facendo tap su Aggiungi Widget. Non appena applicato è possibile spostarlo e posizionarlo in una posizione diversa in qualsiasi momento, per farlo basta fare tap su di esso per qualche istante e trascinarlo dove si vuole. Una volta decisa la nuova posizione è sufficiente selezionare l'opzione fine.
Per rimuoverlo, invece, anche in questo caso bastare fare tap prolungato sull’oggetto da eliminare e selezionare l’opzione Rimuovi widget, confermando selezionando l’opzione Rimuovi.
-
2. Come creare una raccolta di widget

Framesira / Shutterstock.com
Come già detto una raccolta smart consente di raggruppare più widget in una specie di cartella intelligente da aprire per accedere alle varie informazioni.
L’utente potrà scorrere verticalmente le varie opzioni a disposizione oppure attivare la funzione Rotazione smart che consentirà al sistema operativo di mostrare automaticamente tutti i widget a disposizione.
Per creare una raccolta di widget è sufficiente fare tap in un’area vuota della schermata Home fino a quando tutte le App non iniziano a vibrare. A questo punto, dopo aver aggiunto un nuovo widget o selezionato quelli già posizionati, non resta che trascinarli uno sull’altro scegliendo quelli della stessa dimensione per raggrupparli in una raccolta che può contenerne al massimo 10.
Una volta terminata la selezione, basta toccare il tasto Fine e iniziare ad utilizzare la raccolta appena creata.
Utilizzarla è altrettanto semplice e questo prezioso strumento sarà gestito per buona parte della smartphone che si occuperà di mostrare gli elementi più importanti in base a diversi fattori come la posizione, l’ora, le varie attività ecc.
-
3. Modificare una raccolta smart

Mr.Mikla / Shutterstock.com
Per modificare una raccolta di widget sui dispositivi Apple basta fare tap per qualche secondo su quelle già create e selezionare l'opzione Modifica raccolta.
Nel nuovo menu disponibile sarà possibile riordinare i vari programmi inseriti dentro la raccolta spostandoli verso l’altro o verso il basso, oppure modificare le impostazioni di rotazione smart in modo che iOS mostri i dati rilevanti nel corso della giornata.
Per eliminare uno dei widget presenti nella raccolta è possibile selezionare l’opzione Elimina. Una volta completate le varie modifiche basta fare tap su Fine per salvare le modifiche e tornare ad utilizzare lo smartphone.
-
4. Come modificare i widget
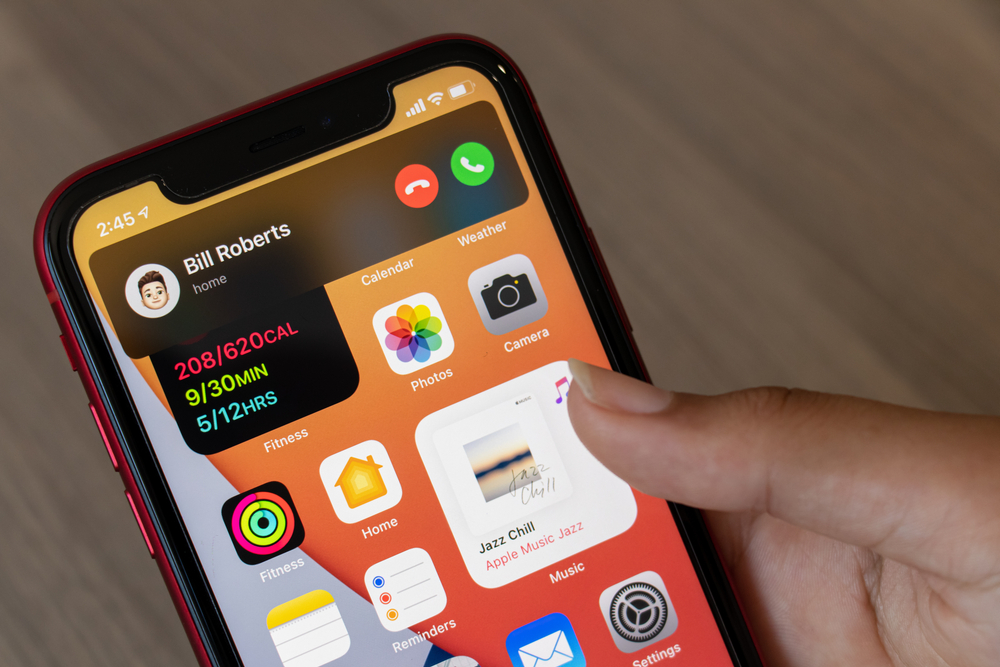
The Bold Bureau / Shutterstock.com
Naturalmente l’utente avrà la possibilità di configurare e modificare i propri widget in qualsiasi momento, andando a cambiare ad esempio la località da visualizzare per il meteo e molto altro ancora.
Per modificare i widget basta fare swipe verso destra e, dalla “schermata Oggi”, tenere premuto sopra il widget da modificare. Si aprirà il menu delle azioni rapide da cui bisogna selezionare l’opzione Modifica widget, selezionando le varie impostazioni su cui andare ad operare.
Fatto questo, si può fare tap al di fuori del widget per uscire dalla modalità di modifica.
Il procedimento è ovviamente lo stesso anche per modificare i widget presenti nella schermata di blocco e quelli inseriti singolarmente sulla schermata Home di iPhone.
-
5. I migliori widget per iPhone

Yalcin Sonat / Shutterstock.com
A seguire una lista dei migliori widget da utilizzare sul proprio dispositivo Apple.
Il Meteo di Apple è sicuramente uno dei widget più utili tra quelli a disposizione degli utenti di iPhone. È già incluso all’interno della relativa App e consente all’utente di visualizzare informazioni dettagliate sulle condizioni meteo delle varie città del mondo.
In alternativa c’è il widget di 3B Meteo che insieme alla relativa applicazione offre informazioni più dettagliate rispetto a quelle di Apple. Tuttavia la versione senza pubblicità costa 1,50 euro al mese.
Tra i widget “generici”, è bene segnalare quelli con le funzionalità di iOS che si occupano, cioè, di mostrare all’utente le varie informazioni delle applicazioni installate di default sul sistema operativo.
Tra questi c’è quello dei promemoria, quello del calendario, del file explorer e quelli per monitorare i parametri di utilizzo dell’iPhone.
Non possono mancare, ovviamente, anche i widget relativi ai principali social network e quelli per la produttività, tra cui quelli per controllare la casella di posta come Gmail o Microsoft Outlook e quelli per le applicazioni in cloud come Google Drive o Dropbox.
Naturalmente le opzioni a disposizione sono moltissime e spetterà all’utente cercare tra le varie possibilità offerte da iOS o scaricabili dall’App Store, quelle più in linea con i propri bisogni e le proprie esigenze.
Per saperne di più: La guida completa agli smartphone




