Qualunque dispositivo hardware, inclusi quelli collegati a un PC, hanno bisogno di determinati driver per funzionare a dovere. Naturalmente, questi driver di tanto in tanto vanno aggiornati sia per garantire il funzionamento del device stesso e sia per implementare (eventuali) nuove funzioni sviluppate dal produttore del componente.
Spesso, questi aggiornamenti avvengono in automatico ogni volta che Windows scarica una nuova versione del sistema operativo. In alcuni casi specifici, tipo le schede video o le schede audio, potrebbe essere necessario passare attraverso il software proprietario di gestione o, magari, dal sito del fornitore che metterà a disposizione dell’utente tutto il necessario.
Scopriamo di più al riguardo.
-
1. Quando bisogna aggiornare i driver
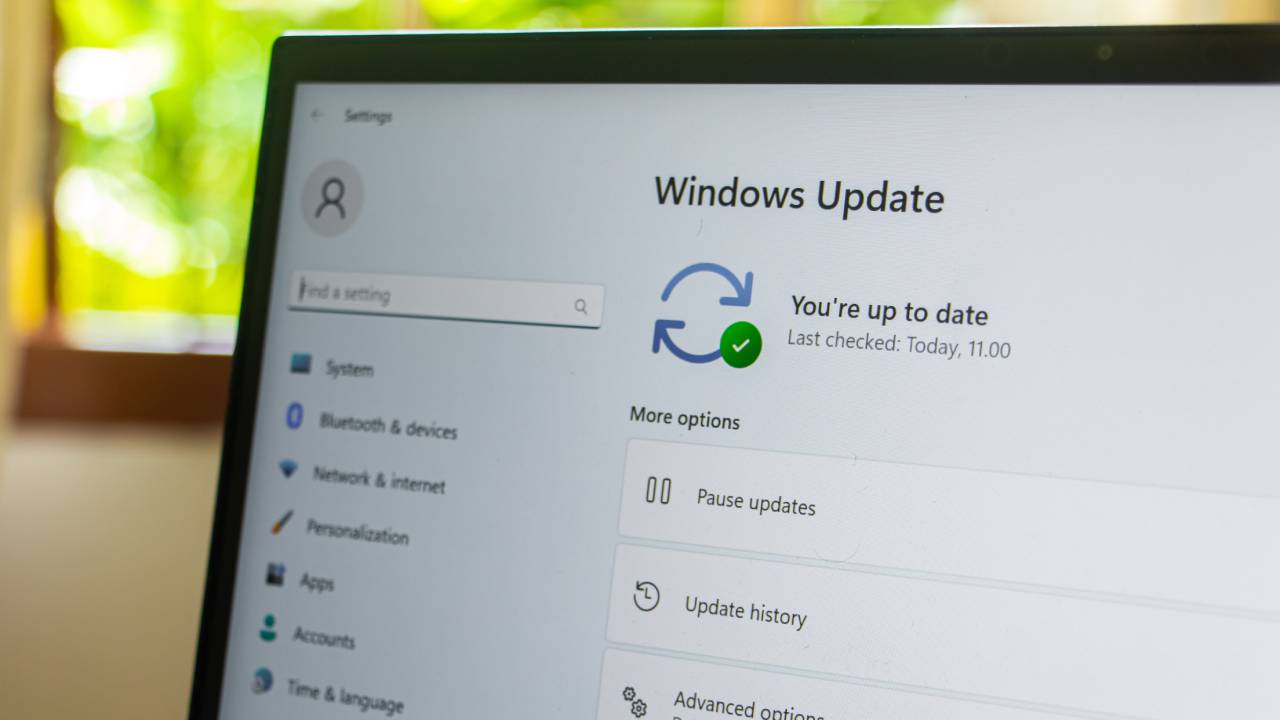
willi Lumintang / Shutterstock.com
Generalmente provvedere all’aggiornamento dei driver non è mai un’operazione sbagliata, soprattutto se vengono riscontrati problemi o malfunzionamenti con la periferica a cui fanno riferimento.
Tuttavia, se i componenti del proprio PC funzionassero già a dovere con una vecchia versione dei driver, passare a un’installazione più recente potrebbe portare a conseguenze inaspettate e (potenziali) malfunzionamenti.
Di solito è difficile che un aggiornamento driver vada a danneggiare il suo componente di riferimento, però se tutto già funziona a dovere, prima di tentare nuovi update è bene fermarsi a ragionare e valutare se davvero vale la pena “rischiare” o meno.
-
2. Come aggiornare i driver in Windows 11
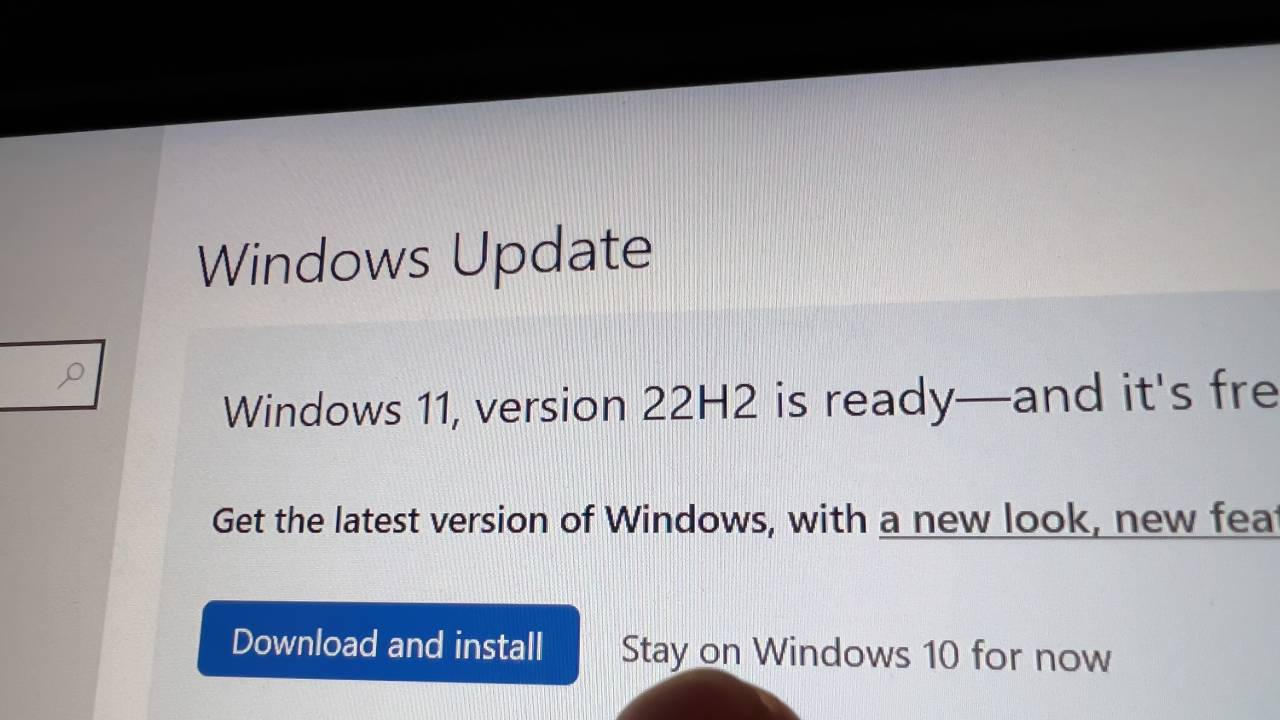
Hadrian / Shutterstock.com
Come già detto in apertura, spesso Windows 11 provvede in automatico all’aggiornamento dei driver passando attraverso Windows Update.
In questa schermata di gestione del PC sono presenti tutti gli aggiornamenti di sistema “obbligatori” rilasciati da Microsoft, più tutti quegli update “minori”, che fanno riferimento a periferiche tipo touchpad, schede audio e simili.
Questi nuovi driver potrebbero finire in una sezione secondaria di Windows Update perché, appunto, facoltativi e spetterà dunque all’utente decidere se scaricare i pacchetti update o meno.
Per verificare la presenza di nuovi file da scaricare basta fare clic su Start, poi su Impostazioni e infine sulla scheda Windows Update.
Una volta dentro questa nuova sezione, basta fare clic su Opzioni avanzate e verificare se ci sono Aggiornamenti facoltativi disponibili.
In caso ci fossero, basta cliccare su questa scheda e sfogliare i diversi pacchetti a disposizione selezionando quelli da installare o meno.
Una volta scelto ciò di cui si ha bisogno non resta che fare clic su Scarica e installa e attendere che il computer faccia il suo lavoro.
A questo punto, Windows installerà tutti i driver selezionati e, se necessario, chiederà all’utente di riavviare il computer che a quel punto sarà pronto per essere utilizzato come al solito.
-
3. Aggiornare tramite siti o app del produttore
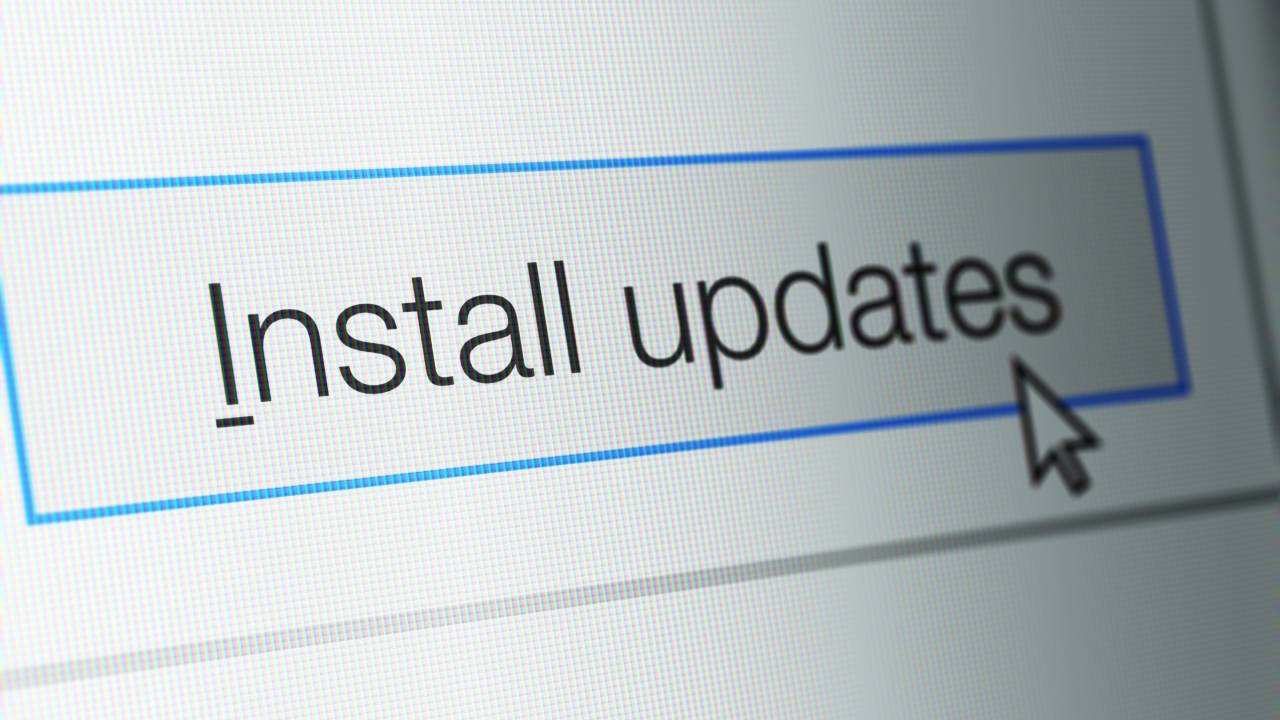
Shutterstock
Per alcuni dispositivi gli aggiornamenti devono passare o per il sito web ufficiale del produttore oppure attraverso l’applicazione ufficiale del componente in questione.
In questo secondo caso, generalmente l’utente riceverà una notifica con la nuova versione del driver disponibile e, cliccandoci sopra, non dovrà far altro che attendere la fine delle operazioni di download e installazione.
Andando sul sito ufficiale, invece, generalmente gli aggiornamenti sono nella sezione Supporto o in quella Download, dove saranno disponibili tutte le varie versioni dei driver in base al dispositivo.
In questo secondo caso, il consiglio è quello di visitare esclusivamente i siti ufficiali dei vari produttori, soprattutto per non incappare in virus e malware spacciati per driver.
Una volta terminato il download, bisognerà cliccare sul pacchetto appena scaricato e seguire le indicazioni sullo schermo, scegliendo la procedura di installazione automatica che provvederà in automatico all’aggiornamento del driver.
-
4. Come aggiornare manualmente i driver su Windows 11
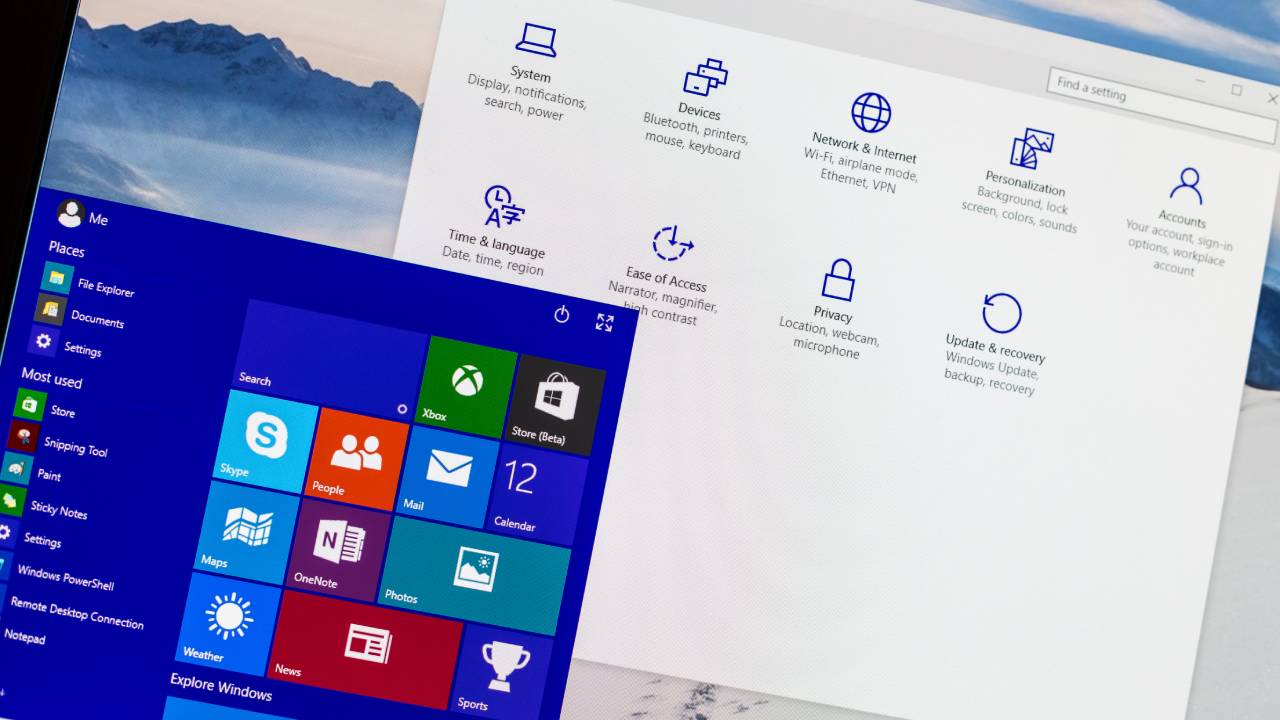
RoSonic / Shutterstock.com
In alternativa è possibile anche utilizzare la sezione Gestione dispositivi di Windows per cambiare o aggiornare i driver dei propri dispositivi.
Tuttavia, questa è una procedura molto meno intuitiva rispetto alle due dei paragrafi precedenti ed è sempre opportuno che a utilizzarla siano solo ed esclusivamente gli utenti più esperti, per evitare di “esplorare” territori sconosciuti, che potrebbero compromettere l’effettiva efficienza del PC.
Per aggiornare i driver manualmente basta andare su Start, digitare Gestione dispositivi e fare clic sul risultato omonimo.
Nella nuova finestra contenente tutti i dispositivi installati, l’utente potrà navigare tra di essi e individuare quello che potrebbe aver bisogno di un aggiornamento driver. Una volta individuato bisogna cliccare su Aggiorna Driver.
A questo punto le strade sono due: la prima consente a Windows 11 di scandagliare in automatico il PC o il web alla ricerca della miglior versione del driver compatibile, per procedere, una volta trovato, all’installazione.
La seconda, invece, permette all’utente di specificare manualmente il percorso all’interno del PC in cui cercare i nuovi driver (tipo un CD, ad esempio, o una chiavetta USB) e prelevare da lì tutto il necessario.
Questa seconda opzione, di solito, si utilizza con le periferiche più vecchie o meno “convenzionali” che hanno bisogno di un supporto specifico fornito dal produttore stesso.
Infine occorre ricordare che prima di procedere con questa operazione il PC segnalerà all’utente se la periferica ha già installati i driver più recenti. Tuttavia in caso di specifiche esigenze, si potrà sfogliare anche la lista dei vari driver disponibili e scegliere una versione diversa da installare.
Per saperne di più: Windows, caratteristiche, interfaccia grafica, architettura, aggiornamento, versioni




