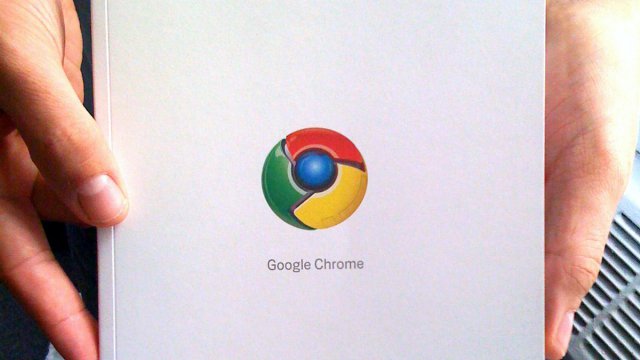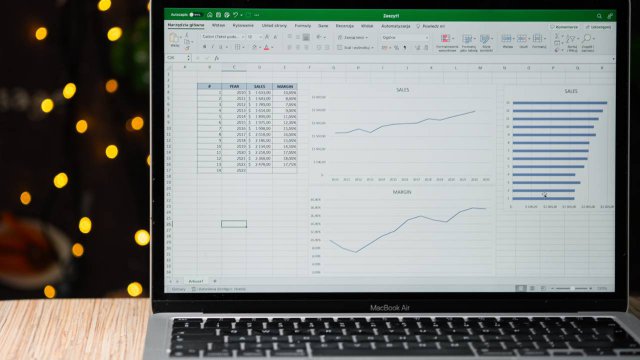Chrome è il browser lanciato sul mercato da Google nel 2008 e, sin dal suo esordio, non ha conosciuto rivali. È, senza ombra di dubbio, tra i servizi maggiormente utilizzati dagli utenti del web e può essere considerato il leader del settore.
A farlo svettare in cima alle classifiche dei browser più utilizzati non solo la sua innegabile semplicità di utilizzo e l’interfaccia dall’aspetto moderno, ma il gran numero di funzionalità che mette a disposizione degli utenti. Non tutte sono note, ma sfruttandole si può ottenere il massimo da Chrome e dalle ricerche effettuate sul web. Scopriamo tutto ciò che si può fare con il browser di Google.
Registrare più account su Google Chrome per gestire un dispositivo condiviso
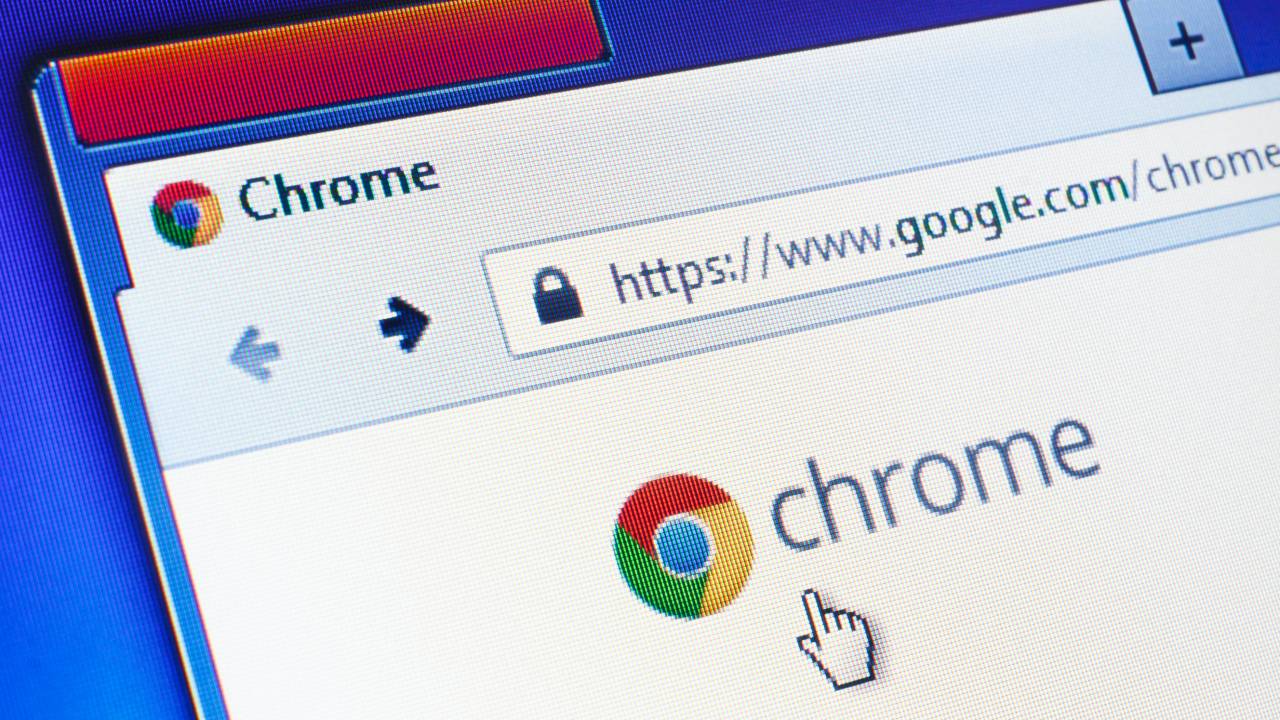
Evan Lorne / Shutterstock.com
Chrome permette agli internauti di creare un proprio profilo utente - legato solitamente al proprio account Google, ma non è obbligatorio - grazie al quale poter sincronizzare nel cloud le proprie password, i propri Preferiti, le applicazioni ed estensioni usate e molto altro.
In caso di computer condiviso (ad esempio) non ci si deve preoccupare di creare un unico account in comune tra i vari utenti che lo utilizzano: Chrome dà la possibilità di aggiungere e creare tutti gli account che si vuole, esattamente come accade in Windows, OS X, Linux e tutti gli altri sistemi operativi in circolazione (non bisogna dimenticare che Chrome è la base di partenza di Chrome OS, il sistema operativo per computer sviluppato sempre da Google).
In questo modo tutti gli utenti avranno la possibilità di utilizzare Chrome con le proprie impostazioni, le proprie estensioni e ritrovare in fretta i siti web che si visitano più di frequente.
Installare applicazioni da usare offline e sfruttare il controllo remoto per gestire il computer a distanza
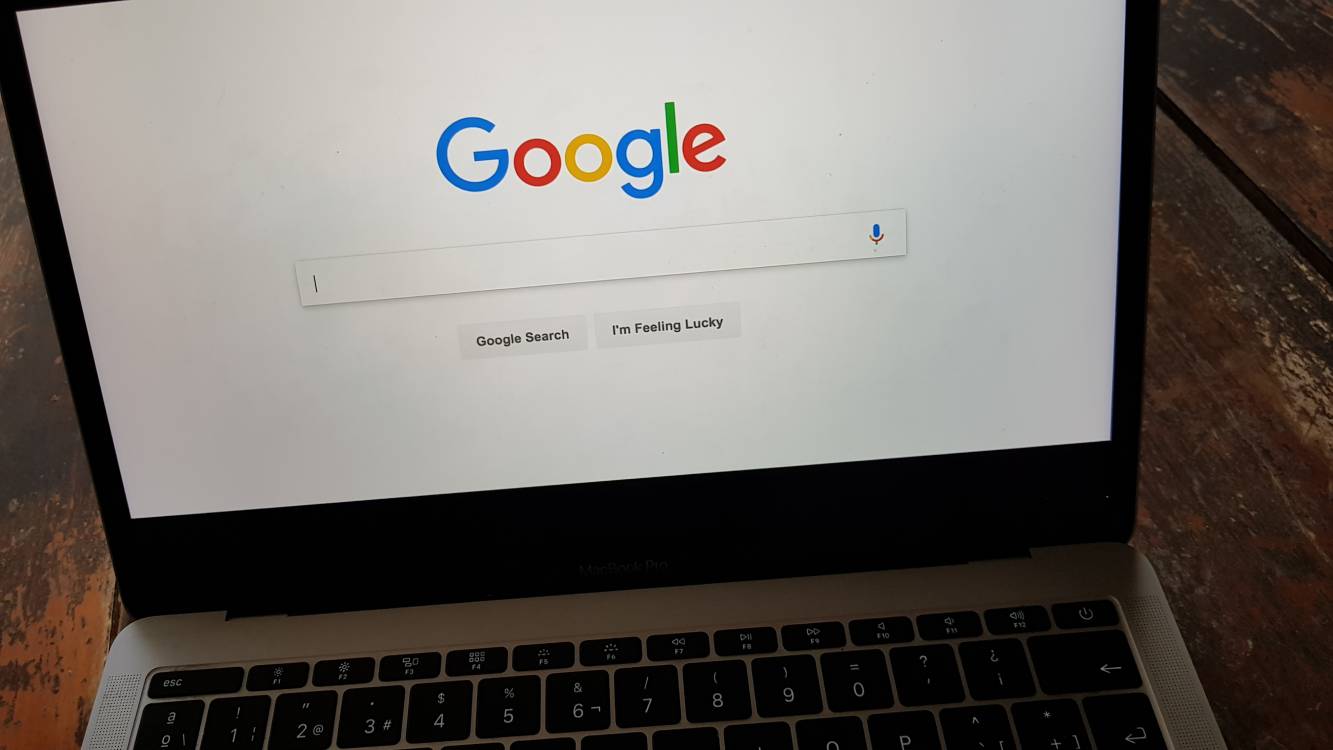
Sportrade.studio / Shutterstock.com
Chrome non è utile solamente per navigare online: molte delle applicazioni e delle estensioni che si trovano sul Chrome Store possono funzionare anche in assenza di connessione ad Internet.
È il caso di molti dei videogames disponibili nello Store (utili, ad esempio, nel corso di lunghi viaggi in aereo o in treno quando si cerca qualche modo per passare il tempo) o di utility come Gmail Offline, che permette di accedere alla propria casella di posta elettronica anche senza connessione alla Rete.
Chrome permette di controllare computer da remoto. Ovvero, permette di connettersi ad altri computer e utilizzarli come se si fosse amministratore di sistema sfruttando la connessione al web. In questo modo si potrà accedere alle risorse del sistema (i dati salvati sull'hard disk, ad esempio) o risolvere problemi di natura tecnica su qualunque computer dotato di accesso a Internet.
Grazie a Chrome Remote Desktop si può accedere ad un altro computer da remoto per gestirne eventuali problematiche o per accedere alle risorse del sistema
Per farlo è necessario installare Google Chrome Remote Desktop, un'estensione sviluppata appositamente per trasformare il browser di Big G in una sorta di portale dimensionale. Scaricando questa applicazione su entrambi i computer sarà possibile effettuare (con l'autorizzazione dell'altro utente) la connessione tra i due sistemi informatici. Non solo, potrete anche condividere il vostro desktop con tutte le persone che vorrete. Premendo sul tasto "Share" si genererà un codice che consentirà agli utenti di "spiarvi" durante la vostra navigazione.
Ricerca vocale e creazione di password sicure per una migliore gestione di Chrome
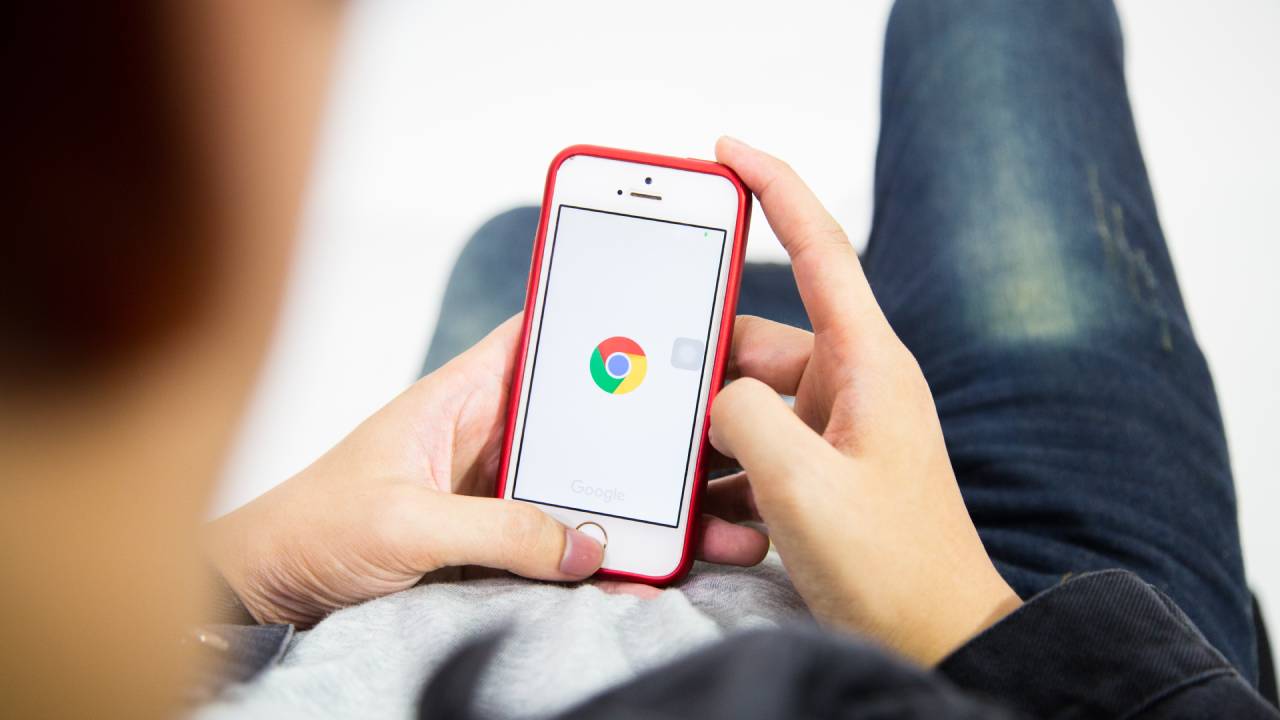
napatsorn aungsirichinda / Shutterstock.com
Nel caso in cui siate impossibilitati ad usare la tastiera, si può utilizzare la propria voce per effettuare una ricerca con Google Chrome. Da smartphone, sia iOS che Android, si può impostare la lingua accedendo alle Impostazioni e facendo clic su Ricerca vocale. Selezionare la lingua che si preferisce utilizzare.
Molto utile la funzionalità che consente di scegliere la password con cui registrarsi a siti internet e applicazioni. Per non utilizzare sempre le stesse parole chiave e compromettere così la privacy e la sicurezza degli account, Google Chrome offre il suo aiuto.
Sarà necessario, innanzitutto, accedere a Flags, una sezione nascosta di Chrome dove sarà possibile trovare alcune funzionalità e strumenti sperimentali che Big G prevede di importare a stretto giro di posta. Digitare la stringa chrome://flags nella barra degli indirizzi e dare Invio da tastiera: si aprirà una pagina con le varie opzioni sperimentali che è possibile attivare sul proprio browser. Scorrere la lista sino a incontrare la voce Attiva generazione password (o Abilita generazione password) e modificare le impostazioni così da ricevere i suggerimenti ricercati.
Organizzare le tab e bloccare le schede che usate maggiormente
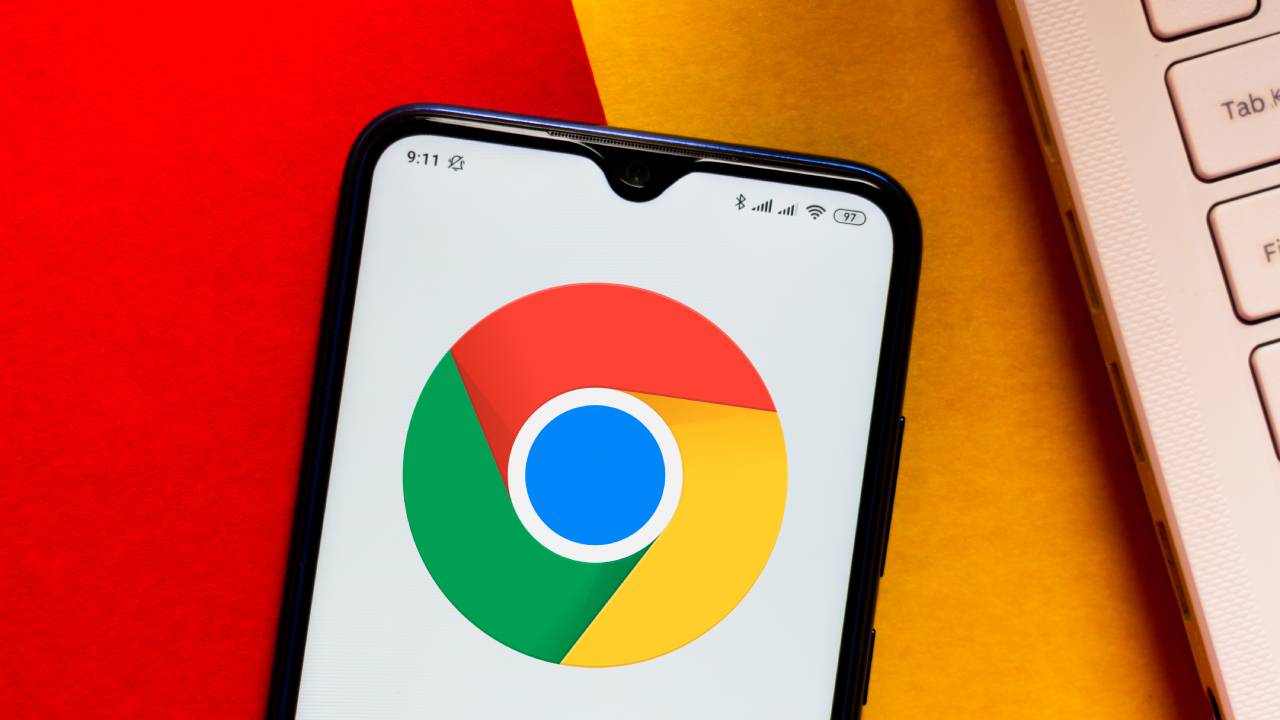
rafapress / Shutterstock.com
Chrome consente di aprire più schede durante la propria ricerca, ma quando se ne utilizzano troppe può essere poi difficile ritrovare quelle di cui necessita per svolgere la propria attività. Grazie ad una funzionalità, è possibile organizzare tutte le schede di Chrome in gruppi. In questo modo, si possono creare ad esempio dei raggruppamenti tematici e incrementare la propria produttività.
Per creare un gruppo di tab, fare clic con il tasto destro su una scheda aperta e selezionare la voce Aggiungi scheda ad un nuovo gruppo. Indicare il nome del gruppo e premere invio. Se si vuole aggiungere la tab ad un gruppo già creato in precedenza, selezionare la voce Aggiungi scheda a gruppo e fare clic sul nome del gruppo.
L’organizzazione delle varie schede in gruppi permette di ottimizzare le proprie ricerche e renderle più ordinate
La possibilità di aprire più schede di navigazione all'interno della stessa schermata è una di quelle funzionalità che hanno decretato il successo di Chrome rispetto agli altri browser concorrenti. A volte, però, ci si lascia prendere un po' la mano e si aprono decine di schede che, oltre ad appesantire il sistema, potrebbero farci cadere in errore: magari si chiude la scheda della casella di posta elettronica o una scheda con informazioni utili per il lavoro senza nemmeno accorgersene.
Per evitare di commettere errori di questo tipo si possono bloccare alcune schede che rimarranno sempre in evidenza nella schermata di Chrome. Farlo è semplicissimo, basta andare sull'icona della scheda, cliccare col tasto destro del mouse e scegliere Blocca. Anche se si dovesse chiudere Chrome, alla riapertura successiva le schede bloccate saranno ancora tutte lì.
Aggiungere la pagina download ai Preferiti per averla sempre a portata di clic e aprire la task manager di Google Chrome per gestire problematiche
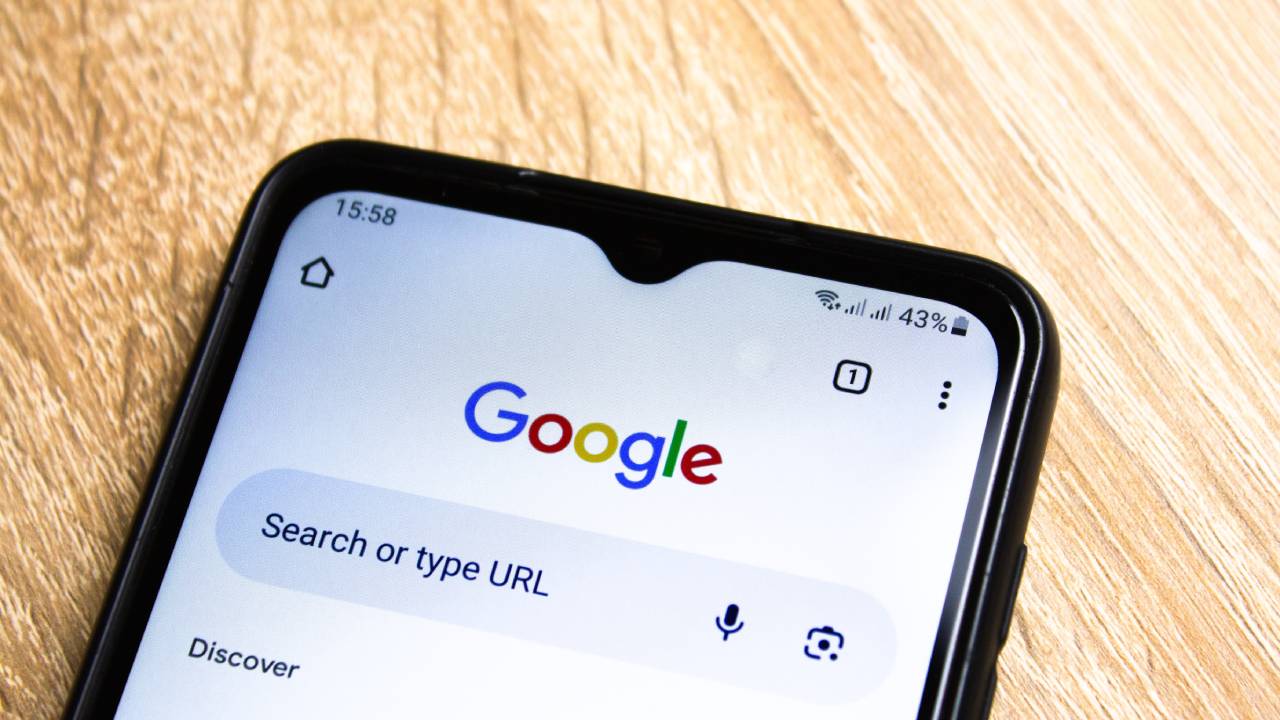
BINK0NTAN / Shutterstock.com
Alcune volte parte il download di file che non si era scelto di scaricare e nel panico non si riesce quasi mai a trovare la pagina per bloccarlo. Per averla sempre a disposizione (lo stesso procedimento lo si può fare con la pagina delle estensioni e la cronologia), è necessario aprire la pagina - nel caso della pagina dei download bisogna premere contemporaneamente CTRL+J - e salvarla tra i preferiti. In questo modo sarà più semplice ritrovarla quando se ne avrà bisogno.
Alle volte a causa delle tante finestre aperte, Google Chrome può ingolfare rallentare l'intero computer. In queste situazioni, l'utente medio è portato ad aprire il task manager di Windows e cercare nelle varie schede di questa utility dove possa risiedere il problema. Pochi sanno, però, che anche Chrome è dotato di un proprio task manager che permette di controllare e gestire al meglio le risorse utilizzate dal browser.
Per accedere si dovrà cliccare sull'icona delle Impostazioni di Chrome in alto a destra (riconoscibile dalle tre barre in orizzontale), spostarsi con il cursore su Altri strumenti e, dal menu che compare, selezionare Task manager. Nella piccola finestra che si apre si potranno consultare le statistiche rilevanti riguardanti il consumo di risorse di Chrome: dalla RAM occupata alla percentuale di potenza di calcolo del processore sfruttata.
Premendo con il tasto destro del mouse si potranno aggiungere altre colonne, così da poter monitorare anche altre informazioni come la Memoria GPU, la Cache Immagini o il profilo responsabile del consumo.
Personalizzare l'apertura del browser per una migliore esperienza con Chrome
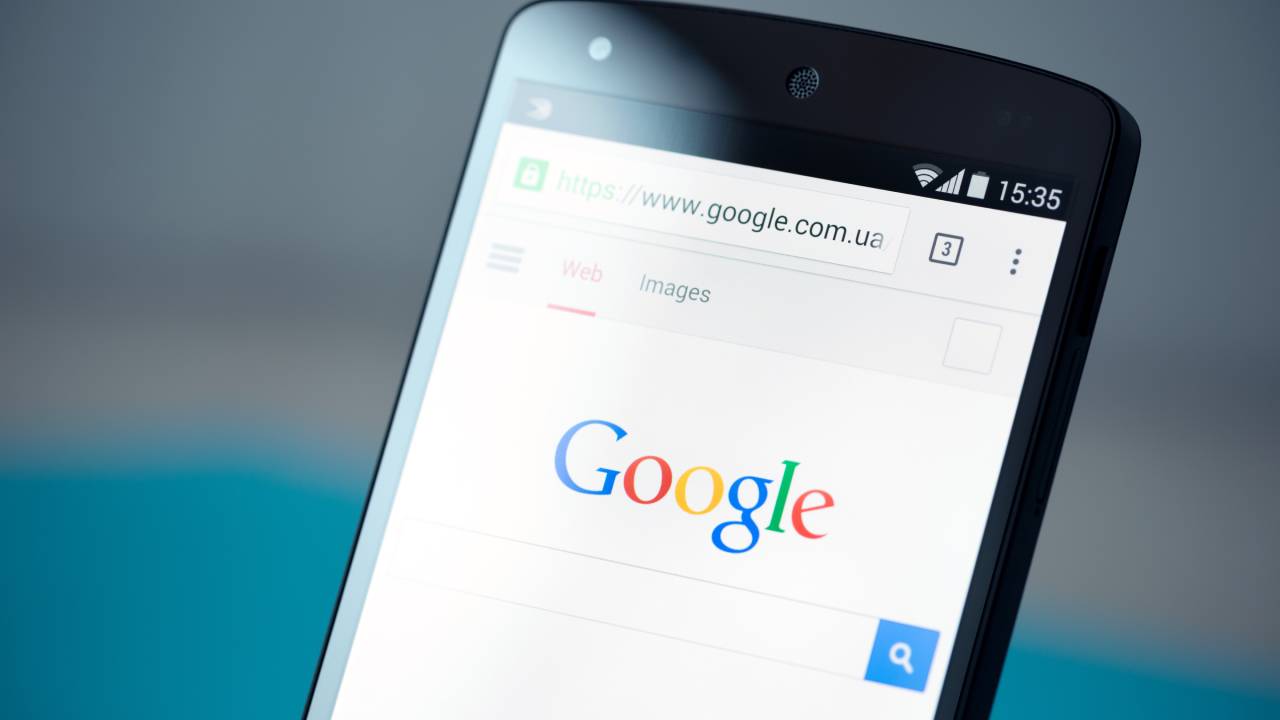
Antlii / Shutterstock.com
Quando si avvia Google Chrome la pagina di atterraggio è l'home page di Google Search. Il browser offre la possibilità di cambiare questa impostazione e di personalizzare l'apertura a seconda delle proprie necessità. Premendo su Impostazioni e scorrendo verso il basso troverete il tab All'avvio con tre opzioni differenti: Apri la pagina Nuova scheda, Continua dal punto in cui avevi interrotto, Apri una pagina o un insieme di pagine specifiche.
La personalizzazione della pagina di avvio di Google Chrome permette di ottenere un’esperienza migliore e più soddisfacente in base alle proprie esigenze e preferenze
Scegliendo Continua dal punto in cui avevi interrotto quando riapriremo Google Chrome si avvieranno in automatico tutte le pagine aperte nella precedente sessione. Se, invece, volete aprire solo un set di pagine specifiche (ad esempio l'home page di un quotidiano e l'indirizzo di posta elettronica) dovete selezionare Apri una pagina o un insieme di pagine specifiche.
Creare scorciatoie da tastiera per una gestione migliore di Chrome

slyellow / Shutterstock.com
Esistono molte scorciatoie da tastiera che permettono di semplificare l'utilizzo di Google Chrome. Ad esempio, premendo il tasto CTRL (Command su Mac) + T si può aprire un nuovo tab senza dover interagire con il programma. In pochi ne sono a conoscenza, ma Google Chrome permette anche di creare delle scorciatoie personali pensate appositamente per i nostri bisogni. Per farlo bisogna premere sull'icona con tre puntini verticali in alto a destra, poi su Altri strumenti e Crea scorciatoia.
Riaprire le schede chiuse per errore
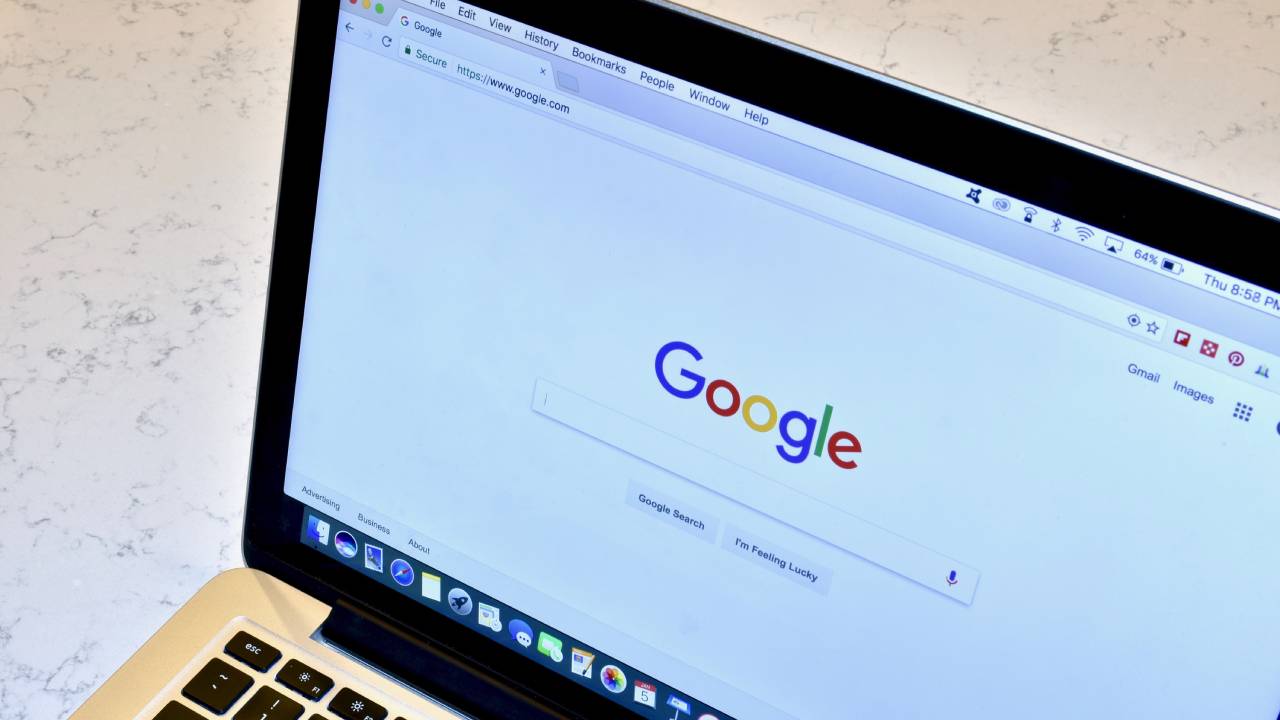
Jeramey Lende / Shutterstock.com
Può capitare, durante le proprie ricerche quotidiane, di chiudere per errore una scheda. Ritrovarla non sarà difficile, grazie ad una funzione che consente di accedere ad un registro in cui sono presenti tutte le tab chiuse di recente. Fare clic sulla freccia presente in alto a sinistra e individuare la scheda desiderata nella sezione Chiusi di recente.
Usare la modalità di navigazione in incognito e bloccare le tab
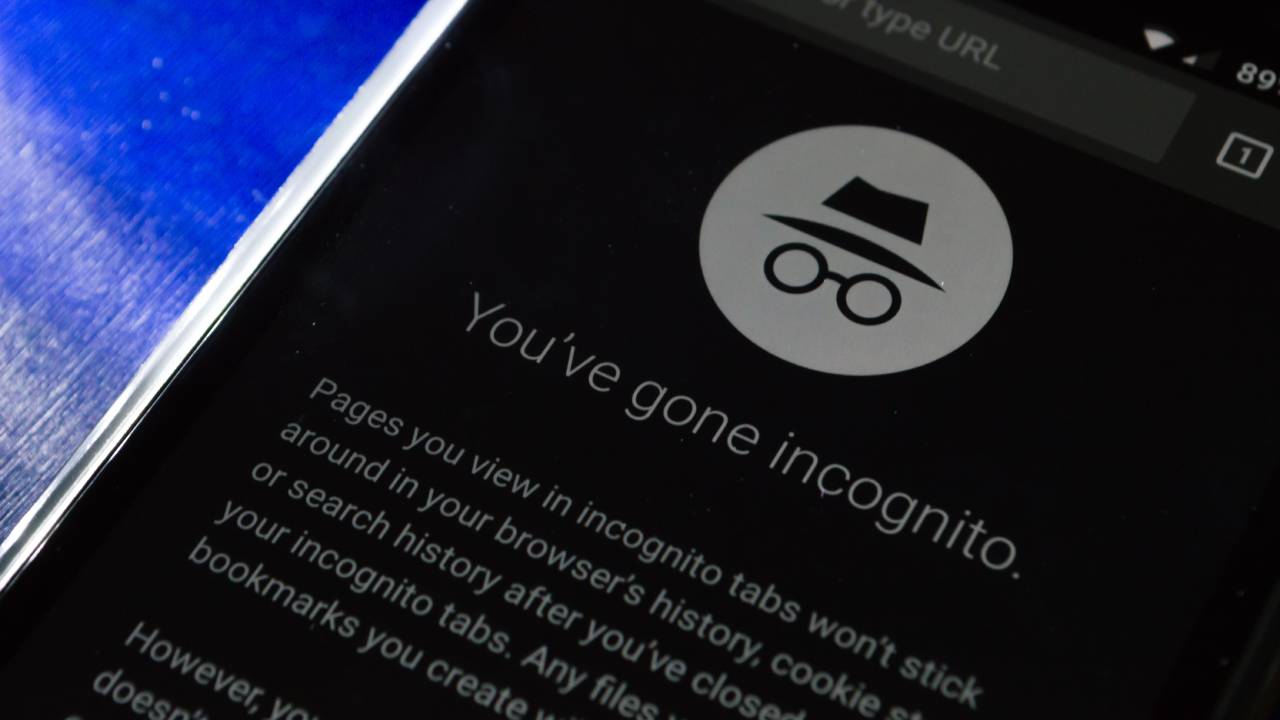
lidiasilva / Shutterstock.com
Come tutti i migliori browser, Chrome permette la navigazione in incognito. Per accedervi è sufficiente fare clic sui tre puntini in alto a destra (o in basso a destra se si utilizza un iPhone) e selezionare Nuova finestra di navigazione in incognito. A questo punto si possono effettuare tutte le ricerche che si desiderano, aprire più tab e gestirle come si preferisce.
Le schede di navigazione in incognito possono essere bloccate se si utilizza Chrome su un dispositivo mobile supportato da sistema operativo iOS o Android. Nel primo caso fare clic sui tre puntini in basso a destra e scegliere Impostazioni. Premere su Privacy e sicurezza e attivare l’interruttore in corrispondenza della voce Blocca le schede di navigazione in incognito quando chiudi Chrome.
Su Android fare clic sui tre puntini in alto a destra, scegliere Impostazioni e poi Privacy e sicurezza. Premere sull’interruttore Blocca le schede di navigazione in incognito quando chiudi Chrome per attivare la funzione e, se necessario, verificare la propria identità.
Per saperne di più: Chrome, storia, caratteristiche e funzionalità