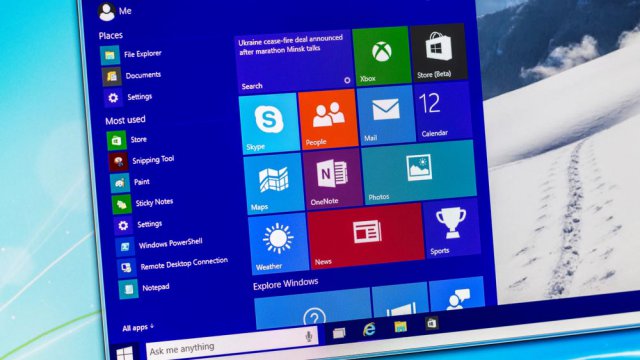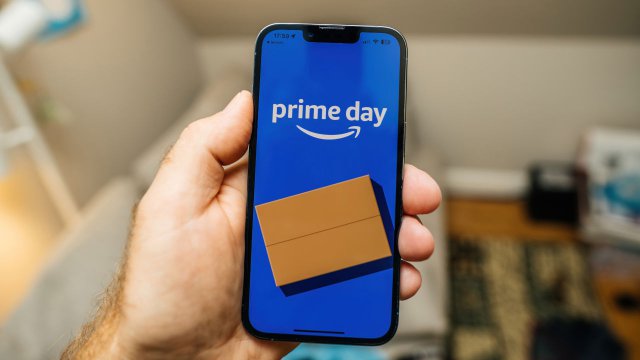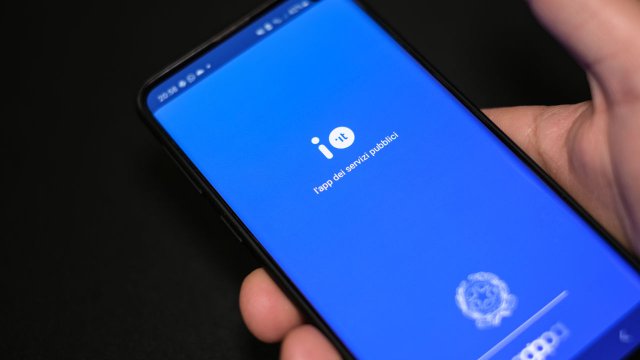Chi lo utilizza per lavoro è solito aprire file come documenti, fogli di lavoro, PDF, messaggi di posta elettronica e, di tanto in tanto, qualche immagine. Chi ci gioca, invece, utilizza soprattutto videogame, software per editing video e utility per monitare e testare scheda video e CPU. Gli adolescenti, in gran parte, lo usano solo per navigare online, controllare i social e fare ricerche per scuola/università.
Qualunque sia l'utilizzo che ne facciamo e qualsiasi il file che tentiamo di aprire, il computer saprà comunque quale programma lanciare e quale invece no. Mai una volta che si sbagliasse. Ma come è possibile una cosa del genere? Semplice: merito dei cosiddetti programmi definitivi o app di default. Una sorta di magia che facilita l'utilizzo del PC e rende l'esperienza d'usa della macchina estremamente semplice e immediata.
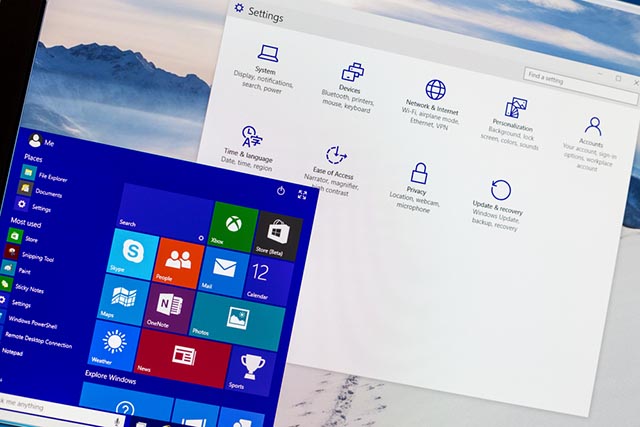
Che cosa sono i programmi predefiniti
Prima di vedere come cambiare app predefinite, cerchiamo di capire, con esattezza, cosa sono e perché sono così importanti. Quando parliamo di programmi predefiniti ci riferiamo a quei software che utilizziamo per aprire un determinato tipo di file. Gli applicativi predefiniti sono dunque legati a doppio filo all'estensione e al formato del file e, come vedremo tra poco, possono essere modificati dall'utente a seconda delle sue necessità e preferenze.
Un esempio su tutti aiuterà a capire a cosa sono: quando tentate di aprire un file con estensione ".doc" Windows avvierà automaticamente Word (o qualunque altro editor di testi utilizzate, come LibreOffice, OpenOffice o qualsiasi altra alternativa) perché in questo caso il formato file dei documenti di testo è legato all'editor di Microsoft. Discorso analogo per i file con estensione ".xls" (fogli di lavoro) aperti con Excel o con un editor analogo.
Cambiare le app di default tramite "Apri con"
Una delle tecniche più veloci e semplici per cambiare le app di default su Windows 10 è quella di usare l'opzione "ApriCon" dal menu a scomparsa al quale accediamo cliccando con il tasto destro sull'icona del file. Si tratta di uno strumento molto comodo se per lavoro, per esempio, dobbiamo aprire un documento in formato PDF e non vogliamo che il computer lo apra in automatico su Microsoft Edge, e vogliamo invece lanciarlo con un programma più specifico per l'editing e le modifiche come Adobe Reader o simili.
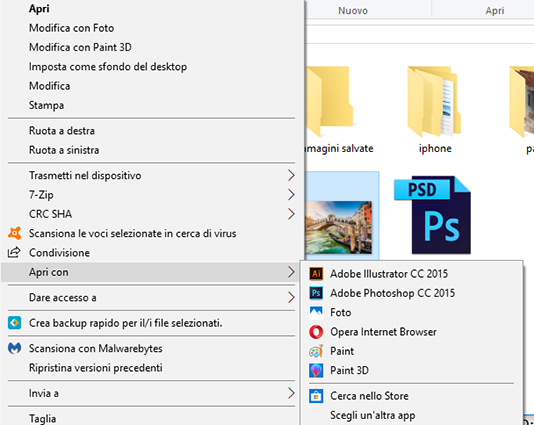
Il tasto "Apri con", dunque, è la tecnica più veloce per cambiare le app di default che usiamo ogni giorno. A ciò si aggiunge anche una certa varietà di opzioni, a seconda del formato file che si sta provando ad aprire: portando il cursore del mouse sulla voce del menu, comparirà un elenco di tutti i programmi installati in memoria che possono essere utilizzati per aprire quello stesso file. A questo punto l'utente potrà scegliere l'opzione che meglio si adatta alle necessità di quel momento in particolare. Da qui, inoltre, potremo cambiare app di default in maniera definitiva selezionando la voce "Usa sempre questo programma per aprire i file".
Nel caso la nostra app preferita non sia disponibile dall'elenco del menu rapido per aprire un file dobbiamo cliccare sull'ultima voce del menu (Scegli un'altra app). In questo caso potremo cercare manualmente l'app da noi preferita per aprire un determinato tipo di file.
Cambia le app predefinite in base al formato e al tipo di file
Se vogliamo invece scoprire come fare per cambiare app di default in maniera definitiva, dovremmo accedere alla sezione di Windows 10 dedicata alla gestione dei programmi predefiniti. Seppur leggermente più complessa, questa tecnica ci dà il vantaggio di modificare una volta per tutte il programma predefinito, in modo che un determinato formato file venga aperto sempre con il programma che preferiamo.
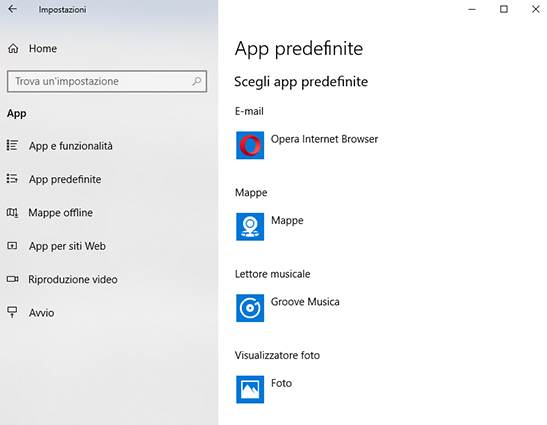
Come fare, vi chiedete? Nulla di troppo complesso. Apriamo le Impostazioni di Windows 10 cliccando sul pulsante Start e poi sull'icona a forma di ingranaggio nella colonna sulla parte sinistra dello schermo, scegliamo App e poi App predefinite: qui potremo modificare immediatamente le app di default dei servizi più comuni e utilizzati (posta elettronica, navigazione web, mappe, lettore audio e lettore video), mentre scorrendo verso il basso troveremo alcuni collegamenti che ci consentiranno di modificare i programmi predefiniti in base al formato file. Basta cliccare su Scegli app predefinite per tipo di file e attendete che si carichi la nuova schermata: nella colonna di sinistra troverete le estensioni file, in quella di destra i vari software che potrete associare
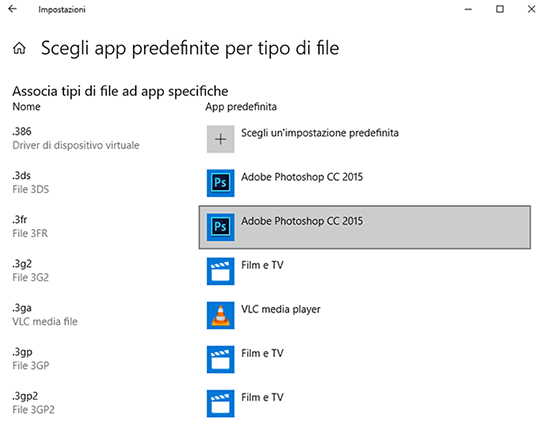
Configura le impostazioni predefinite in base all'app
Sin qui abbiamo visto come aprire una particolare app in base al file o al documento che avremo dovuto utilizzare. Cliccando sulla voce "Configura le impostazioni predefinite in base all'app", invece, invece andremo a settare le preferenze di ogni singola applicazione. Decidendo dunque in base al programma quale si aprirà per svolgere un determinato compito e quale no.
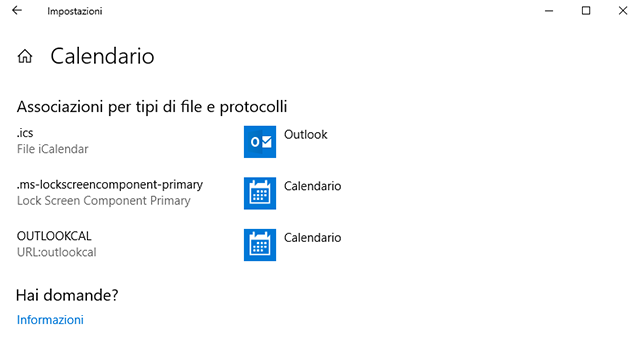
Un esempio ci aiuterà a chiarire il concetto. Clicchiamo su Calendario e poi su Gestisci: si aprirà una nuova schermata grazie alla quale potremo vedere tutte le estensioni file che il software potrebbe aprire di default e quelle in cui è effettivamente utilizzato come programma predefinito. Ovviamente da questa nuova schermata potremo modificare le app di defaul dei formati file che ci interessano maggiormente e personalizzare, così, l'esperienza d'uso del computer.