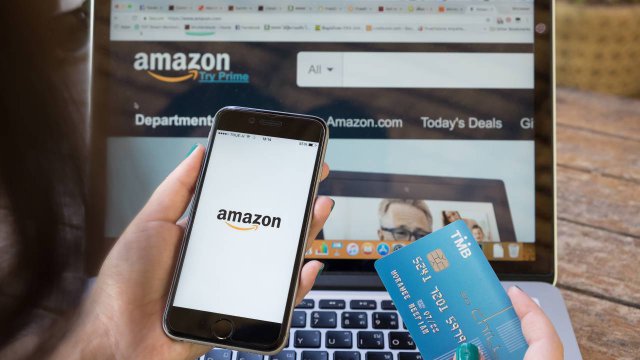Tra le tantissime cose che Windows 10 ci permette di fare per personalizzare l'aspetto del desktop e del resto dell'interfaccia del sistema operativo, c'è anche la possibilità di cambiare le icone. Sostituire le icone di default con altre personalizzate un tempo era una cosa frequente: l'esperienza d'uso dei computer era molto più focalizzata sui file e le applicazioni locali e molto meno sulla navigazione su Internet.
Mentre oggi la gran parte del tempo la spendiamo online tramite un browser, qualche anno fa lavoravamo molto di più sui file nelle cartelle del disco rigido o del desktop di Microsoft Windows. Ciò non vuol dire che oggi sia inutile personalizzare le icone di Windows 10: al contrario, ciò può risultare utilissimo per individuare molto più velocemente una specifica cartella, il cestino o "Questo PC" sul desktop. Oppure per soddisfare la semplice e legittima voglia di personalizzare il proprio ambiente di lavoro.

Si tratta, in fin dei conti, di un'operazione che porta via una manciata di secondi ma che, allo stesso tempo, consente di dare un tocco di personalità in più al proprio PC. E, soprattutto, di differenziarlo da quello dei nostri amici e parenti. Vediamo insieme come cambiare icone Windows 10 e personalizzare l'aspetto dell'interfaccia grafica del sistema operativo di casa Microsoft.
Come cambiare le icone del desktop di Windows 10
Le icone "Computer", "Cestino", "File dell'utente", "Pannello di controllo" e "Rete" sono considerate da Windows come "Desktop Icons" e per modificarle c'è una procedura specifica da seguire. Per farlo dobbiamo fare click destro su una parte libera del desktop e scegliere "Personalizza", poi andare su "Temi" e, scorrendo verso il basso, sulla voce "Impostazioni delle icone del desktop".

Si aprirà una finestra dalla quale, per prima cosa, potremo scegliere quali di queste icone mostrare e quali invece nascondere. Poi potremo selezionare la singola icona che ci interessa, per cambiarla. Dopo averla selezionata dovremo cliccare su "Cambia icona..." e, nella successiva finestra, scegliere la nuova immagine per sostituire l'icona attuale. In alternativa possiamo premere "Sfoglia" per andare a caricare un file specifico dal quale estrarre l'icona. I file accettati sono tutti quelli con estensione .EXE, .DLL e .ICO. Dalla finestra "Impostazioni icone del desktop", poi, potremo fare anche l'inverso: cliccare su "Ripristina" per far tornare l'icona originale di default.
Cambiare l'icona di una cartella

Se vogliamo cambiare l'icona di una specifica cartella, per renderla più visibile in mezzo a tutte le altre, la procedura è molto più semplice della precedente. Basta fare click destro sulla cartella stessa e scegliere "Proprietà". Poi dovremo aprire la tab "Personalizza" e, nella sezione "Icona cartella", cliccare su "Cambia icona...". Anche in questo caso possiamo prelevare l'icona da file .EXE, .ICO e .DLL ma, attenzione: se modifichiamo l'icona di una cartella non verrà mostrata più l'anteprima del contenuto. Se invece clicchiamo su "Scegli file..." nella sezione "Immagine cartella" andiamo a personalizzare proprio l'anteprima.
Cambiare l'icona di un tipo di file
Cambiare l'icona di un tipo di file è molto utile, ad esempio, se vogliamo distinguere al volo i file creati con le vecchie versioni di Microsoft Word (cioè quelli .DOC) da quelli creati con le versioni più recenti (i file .DOCX). Questi due file, infatti, hanno due icone diverse ma non abbastanza da essere facilmente distinguibili. Purtroppo, non c'è un modo facile e già integrato in Windows per cambiare l'icona di uno specifico tipo di file. Ma possiamo usare tool gratuiti come File Type Manager che ci permette di modificare, tra le altre cose, anche l'icona di default associata ad ogni estensione di file.

Cambiare l'icona di un collegamento
I collegamenti sono icone, che di solito posizioniamo sul desktop (o che si posizionano sul desktop automaticamente durante l'installazione delle app) che richiamano un file posizionato altrove nell'hard disk. Se abbiamo una applicazione che usiamo di frequente, quindi, è buona cosa creare un collegamento ad file .EXE dell'applicazione e posizionarlo sul desktop per averlo sempre a disposizione. È possibile anche cambiare l'icona del collegamento: basta farci sopra click destro e segliere "Proprietà" per poi scegliere la tab "Collegamento". Qui troveremo anche il pulsante "Cambia icona...": è quello che dobbiamo cliccare. Anche in questo caso sono accettati file .EXE, .DLL e .ICO.
Cambiare l'icona di una app nella barra delle applicazioni
Le app inserite nella barra delle applicazioni sono in tutto e per tutto dei collegamenti, come quelli che mettiamo sul desktop. Solo che se ci facciamo click destro sopra si apre un menu specifico, che non ci permette di modificarne l'icona. Ma c'è un trucco: tenere premuto il tasto Maiuscolo mentre si fa click destro. Ora si aprirà il menu normale e potremo scegliere "Proprietà". Poi la procedura è la stessa vista già sopra per i collegamenti.
31 luglio 2019