Fare un backup delle proprie mail è un ottimo metodo per essere sicuri di non perdere informazioni importanti. Si tratta dunque di una pratica da adottare soprattutto nel caso uno specifico indirizzo email venga utilizzato per scopri professionali.
Gmail, la mail targata Google, prevede un percorso specifico che permette di esportare le proprie informazioni in maniera rapida e semplice. Per imparare come fare un backup con Google bisogna familiarizzare con Takeout: una pagina che guida l’utente passo dopo passo nel download di tante informazioni legate al suo account.
La creazione di un backup con Takeout si articola in due passaggi: il primo riguarda i prodotti e le informazioni da esportare. Il secondo riguarda il tipo di file, il suo peso e l’indirizzo di consegna.
Detto questo è anche possibile optare per un programma dedicato al backup al di fuori della galassia Google. Da questo punto di vista Amic Email Backup e Mail Backup X rappresentano due ottime soluzioni per gli utenti Windows e MacOS. In alternativa è possibile scegliere Thunderbird: un’app gratuita che si occupa della gestione delle email in senso più ampio.
-
1. Come fare un backup con Google
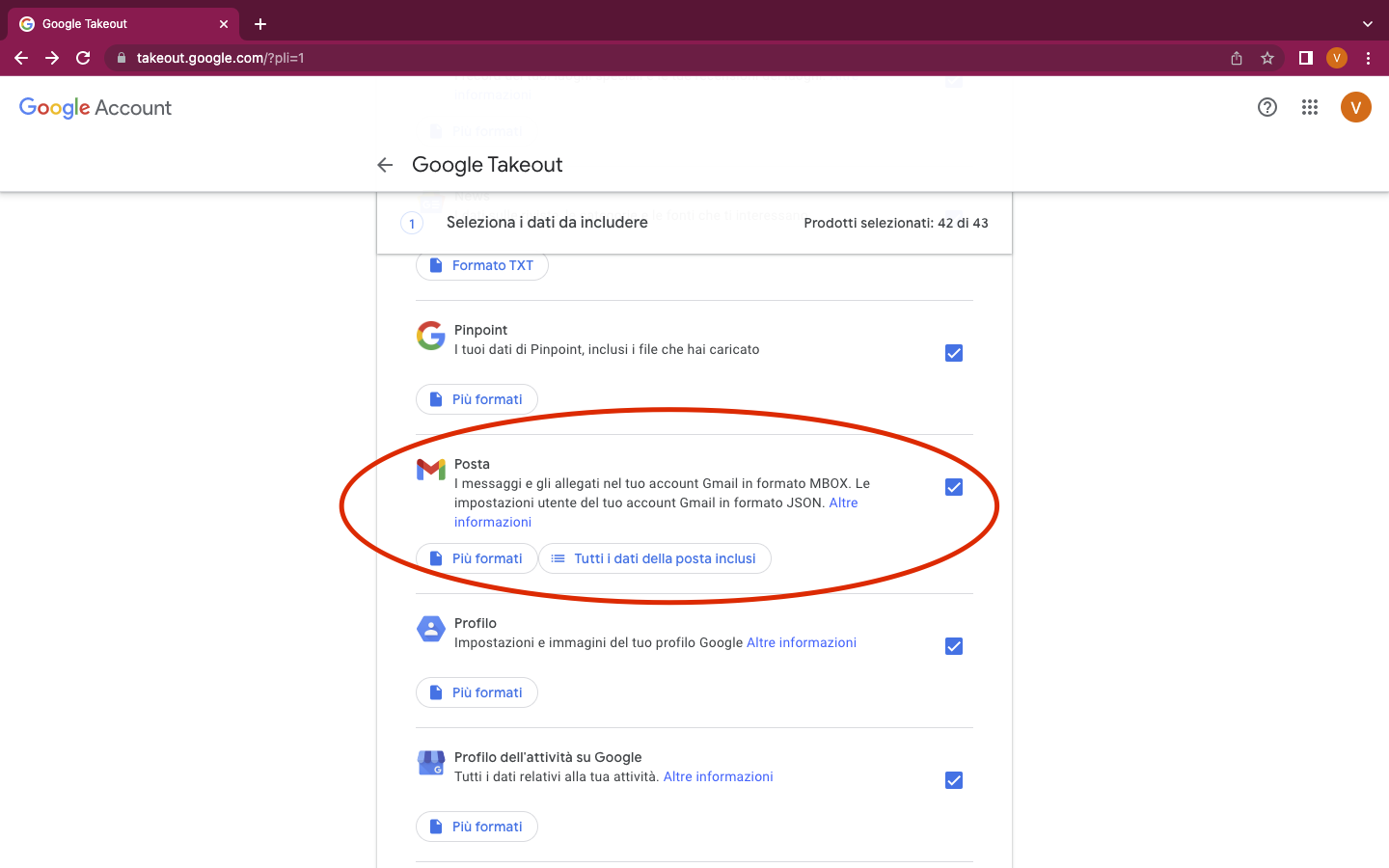
Screenshot Fastweb Plus
Per imparare come fare un backup con Gmail (la mail targata Google), bisogna innanzitutto partire dal proprio account. L’utente può quindi accedere a Chrome selezionando il proprio Gmail account. In alternativa può usare qualsiasi altro browser e poi effettuare un login utilizzando le proprie credenziali.
Lo step successivo consiste nel visitare il portale takeout.google.com: una pagina realizzata appositamente per accompagnare gli utenti nella procedura di backup.
La pagina è altamente intuitiva e permette innanzitutto di selezionare i dati da includere nel processo di esportazione. La lunghezza della lista di prodotti Google disponibili dipende dal profilo del singolo utente: si va dal sopracitato browser Chrome all’app Calendar. Da Drive a Foto, da Film a Libri, da Keep a Maps, fino ad arrivare alla Posta di Gmail.
Alla destra dei vari prodotti è presenta una casella da spuntare, per includere o meno la singola voce nel backup. Sotto le descrizioni si possono poi trovare altre due voci.
La prima si chiama Più formati e permette di entrare nel merito dei file esportati. È possibile optare per un file HTML piuttosto che per un file JSON. Dopodiché, a seconda del prodotto scelto, è anche possibile addentrarsi in scelte ancora più specifiche.
Un buon esempio in tal senso è rappresentato da Google Play, che permette di scegliere il formato in cui salvare tantissime info differenti: quelle relative al giocatore e ai suoi punteggi. Ma anche quelle relative alle sessioni, gli obiettivi raggiunti e l’esperienza accumulata.
La seconda voce che può essere approfondita si chiama Tutti i dati inclusi e riguarda da vicino il prodotto Gmail. La mail di Google infatti si suddivide in categorie, cartelle ed etichette in base alle scelte fatte dall’utente.
La pagina Takeout permette di includere tutti i messaggi presenti nella Posta, ma anche di effettuare una selezione più mirata. In questo caso l’utente dovrà spuntare manualmente le singole cartelle, categorie ed etichette da includere nel backup.
-
2. Come esportare e programmare un backup con Google
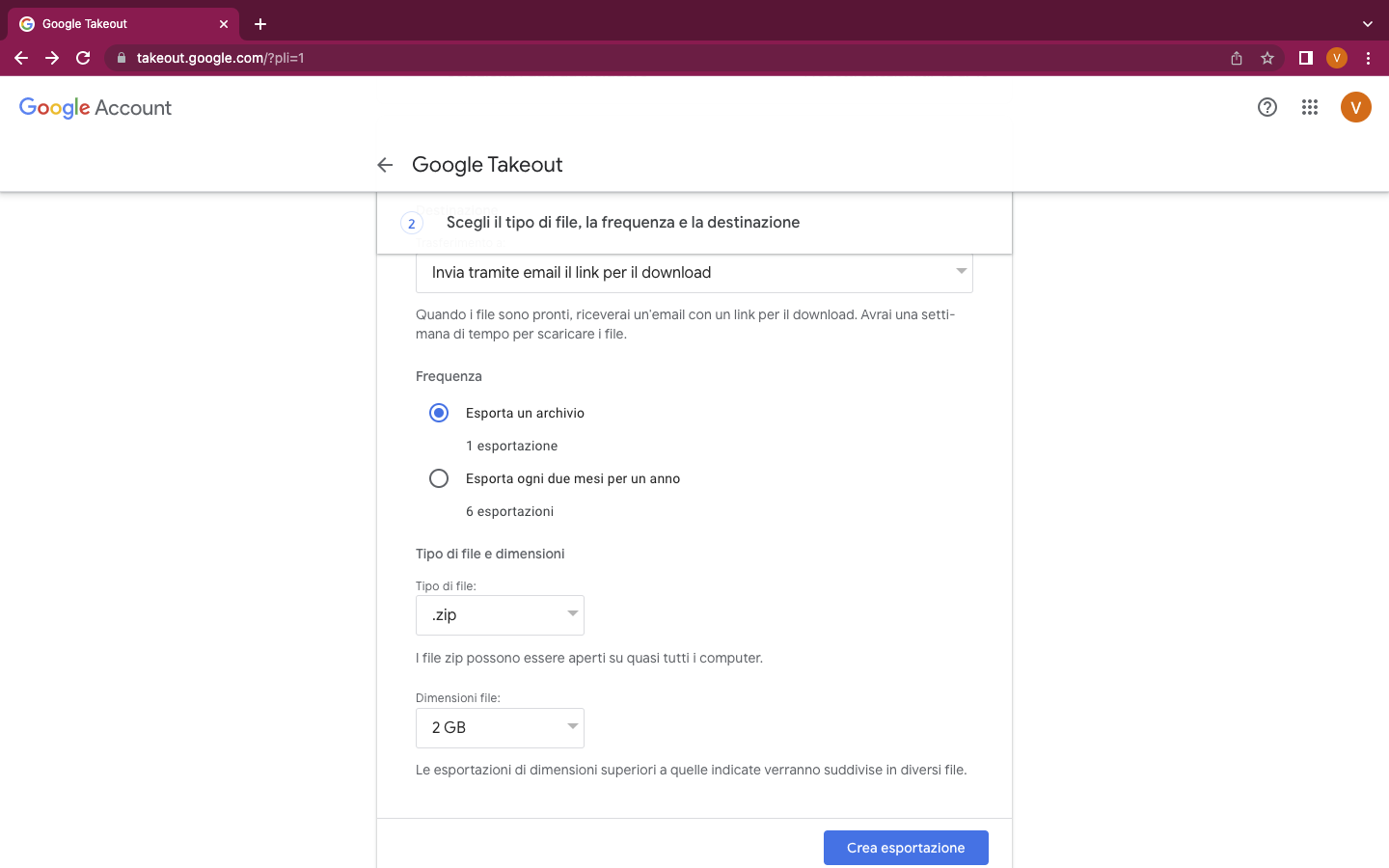
Screenshot Fastweb Plus
L’ultimo step da seguire per imparare come fare un backup del proprio Gmail account riguarda l’esportazione. Una volta selezionati tutti i prodotti Google da scaricare, la pagina Takeout porta l’utente a effettuare una serie di scelte finali.
Innanzitutto bisogna indicare l’indirizzo email a cui inviare il link per il download del backup. In alternativa è possibile chiedere a Google di inviarlo direttamente a un servizio di cloud storage a scelta tra Drive, Dropbox, OneDrive e Box.
Dopodiché si passa alla selezione della frequenza dei backup. L’utente può chiedere di effettuare un’esportazione una tantum. Ma anche di programmare altri backup ogni due mesi per un anno a partire dal primo invio.
Infine la scelta del formato e del peso del backup da esportare e inviare. In questo caso l’utente può scegliere tra un file .zip e un file .tgz. Inoltre può decidere di porre un limite di peso all’esportazione, superato il quale Google suddividerà il backup in più file. Questo limite può essere fissato da un minimo di 1 GB a un massimo di 50 GB.
-
3. Altri metodi per fare il backup di Gmail
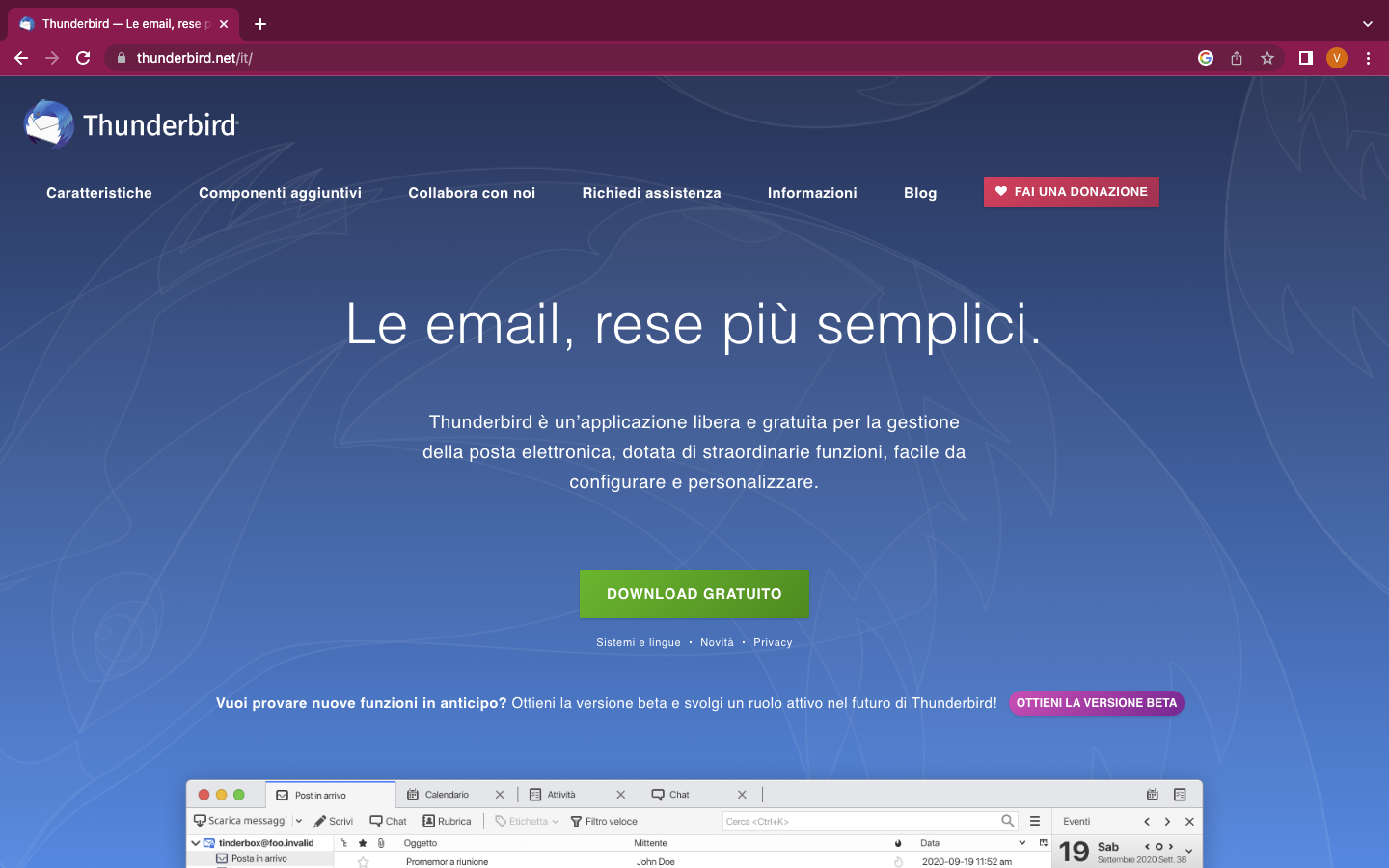
Screenshot Fastweb Plus
La procedura di backup Google attraverso la pagina Takeout non è l’unico sistema che permette di scaricare dati e messaggi provenienti da Gmail. Esistono tante altre strade alternative, da scegliere anche in base al sistema operativo del proprio dispositivo.
Ad esempio i computer consistema operativo Windows possono valutare programmi come Amic Email Backup: un software dedicato alla creazione e all’esportazione delle email.
Amic Email Backup permette di scegliere tra diversi client, tra cui Gmail. È disponibile in lingua italiana ed è molto facile da utilizzare. L’utente non deve fare altro che inserire i dati relativi al proprio account e poi fare clic sulla voce Salva, posizionata in alto a sinistra.
A questo punto non dovrà fare altro che scegliere la cartella di destinazione del backup e dare un’ultima conferma finale. Ma non solo. Con Amic Email Backup è anche possibile ripristinare una casella di posta con dati esportati in precedenza.
Una soluzione simile a disposizione degli utenti con sistema operativo macOS è Mail Backup X: un altro programma che permette di fare un backup di Gmail, ma anche della mail Yahoo!
Mail Backup X può essere utilizzato gratuitamente per un periodo di prova della durata di 15 giorni. L’utente può settare un nuovo backup indicando il client o il servizio email da cui vuole esportare informazioni.
Dopodiché deve aggiungere le credenziali di accesso e scegliere se procedere con un backup automatico o manuale. A seconda della scelta fatta dovrà scegliere o meno la cartella di destinazione del backup.
Infine spazio a Thunderbird, un’applicazione gratuita disponibile sia per Windows e macOS che per Linux. Si tratta di un software totalmente open source, che permette di gestire la propria posta, ma anche di salvare in locale tutti i messaggi presenti all’interno delle caselle.
Per saperne di più: Gmail, guida definitiva all’utilizzo



