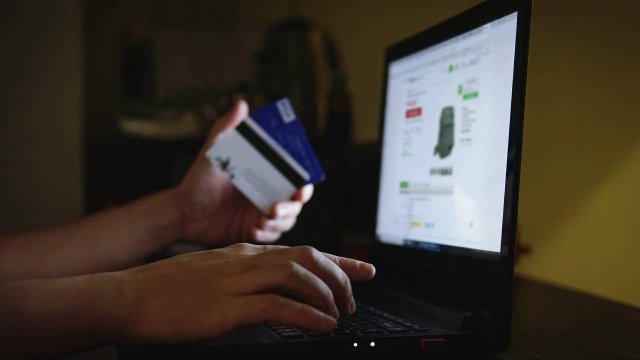Nell'annosa diatriba tra Mac e Windows, si arriva a un punto nel quale gli estimatori del primo tirano fuori l'argomento-Automator. strumento per la gestione di flussi di lavoro che non trova analoghi nella dotazione di software e utility di sistema che si trovano di default in Windows. Molto potente e versatile, Automator permette di automatizzare attività altrimenti ripetitive senza dover ricorrere ad applicativi e programmi realizzati da sviluppatori terzi.
Come accade con Atooma e IFTTT su smartphone (sia Android sia iOS), Automator mette a disposizione un'interfaccia grafica per creare "ricette" per rendere automatica un'operazione che si ripete molto frequentemente. Se, ad esempio, si vuole che Photoshop sia lanciato non appena si importano le fotografie dalla scheda SD della fotocamera digitale, basta "cucinare" la giusta ricetta e il gioco è fatto.
Le ricette di Automator
Come detto, Automator fa parte della suite di programmi che si trovano già installati in ogni Mac al momento dell'acquisto. Per utilizzarlo non si deve scaricare né installare alcun pacchetto: è sufficiente "scovarlo" nel proprio hard disk (lanciando Spotlight e scrivendo Automator; oppure aprendo il Finder, accedere alla cartella Applicazioni) e lanciarlo con un doppio click.
Non appena avviato Automator, si visualizza una finestra operativa dalla quale l'utente può selezionare delle ricette quasi confezionate. Si tratta di diverse tipologie di documento che danno l'opportunità agli utenti di "cucinare" in fretta: scelta la "struttura portante", si devono scegliere solamente gli ingredienti di complemento (ovvero le attività da automatizzare) per terminare la cottura. Otto le diverse pietanze che il possessore del Mac trova "precotte": di fatto dei flussi di lavoro dal comportamento piuttosto simile, anche se vanno a incidere in diversi settori operativi.

Si va dai flussi di lavoro che possono essere eseguiti direttamente all'interno di Automator ai Comandi di dettatura che attivano operazioni specifiche non appena si iniziano a dettare delle istruzioni al Mac (ad esempio, si può decidere di lanciare un programma per creare documenti di testo, così da dettare note e appunti al Mac, senza bisogno di trascrivere tutto con la tastiera). Tra questi due estremi troviamo ricette eterogenee, ideate per cucinare piatti anche molto differenti l'uno dall'altro: i Servizi, ad esempio, danno modo di aggiungere nuove voci all'interno dei menu di vari applicativi, mentre Applicazione permette di creare dei flussi di lavoro automatici pensati appositamente per uno dei programmi installati sul proprio Mac (basta trascinare uno o più file sull'icona del programma per premere il grilletto e avviare il flusso di lavoro).
Per conoscere nel dettaglio le funzionalità che si nascondono dietro i nomi delle ricette precotte messe a disposizione da Automator è sufficiente selezionarle con il cursore del mouse e leggere la breve descrizione che ne dà il Mac.
Automatizzare le operazioni con il Mac
La creazione (o il completamento che dir si voglia) di un flusso di lavoro di Automator è comunque molto semplice e non richiede grosse conoscenze informatiche. L'unico requisito fondamentale è avere ben chiaro in mente quale sia l'operazione da automatizzare (così da scegliere la categoria più adatta) e quali i programmi coinvolti.

Per esempio, è possibile aggiungere una nuova voce nel menu a scomparsa del Mac per leggere del testo selezionato in una qualsiasi applicazione – web browser, word processor e così via. Si tratta di un Servizio (questa la voce nella schermata principale di Automator) da creare in pochi, semplici passaggi.

Dopo aver cliccato due volte su Servizio si aprirà una nuova schermata grazie alla quale completare la ricetta quasi pronta. Di default, un flusso di lavoro di questo genere elabora la selezione di testo fatta dal proprietario del Mac, ma si può scegliere di modificarlo scegliendo dal menu a discesa di Automator una delle opzioni disponibili. Rimanendo nell'ambito testuale, ad esempio, si può restringere la selezione al solo testo formattato, oppure attivare la ricetta solamente se si seleziona una data o un indirizzo email; o, ancora, cambiare totalmente ambito e attivare un servizio per le immagini, per cartelle o qualunque altro elemento informatico del Mac.

Nel nostro esempio manteniamo la selezione su testo e passiamo alla seconda parte della ricetta: la scelta dell'azione da automatizzare. Nella colonna a sinistra di Automator sono presenti tutte le possibili opzioni: dal calendario alle utility, passando per Internet e immagini. Tra le voci, selezionare Testo e trascinare Pronuncia testo nell'area operativa di Automator: si sceglie la voce che si vuole ascoltare ogni volta che si seleziona un testo (ne sono disponibili decine, tutte differenti) e si salva il flusso di lavoro dal menu File.

A questo punto l'utente potrà attivare il flusso di lavoro appena creato ogni volta che vuole. In una pagina web si seleziona del testo, si clicca con il tasto destro sulla selezione (il tasto ctrl sulla tastiera + click con il mouse) e si cerca nel menu il nome del Servizio creato: nel giro di pochi istanti la voce scelta (Alice, nel nostro caso) inizia a leggere il testo selezionato.
Il flusso di lavoro appena creato è tra i più semplici in assoluto: una volta comprese le funzionalità e gli strumenti di Automator, si possono creare ricette più complesse, composte da due o più passaggi.
Ridimensionare immagini con Mac
Una ricetta utilizzata spesso e volentieri dagli utenti Mac è quella che permette di ridimensionare automaticamente le immagini senza dover lanciare programmi o applicativi vari.

Diverse le ricette che permettono di ottenere questo risultato, ma la più semplice prende le mosse da Azione Cartella: dalla colonna sinistra cliccare su Foto e trascinare Ridimensiona immagine nell'area di lavoro. Fatto questo, si potranno scegliere le cartelle del Mac che serviranno da input e output: nella parte alta della schermata, in corrispondenza della stringa di caratteri "Azione cartella riceve file e cartelle aggiunti a?", si sceglie la cartella dalla quale selezionare le immagini da ridimensionare (anche creandone una ex novo), mentre nell'area di lavoro, nella sezione "Copia elementi del Finder" si sceglie la cartella di destinazione dove salvare le immagini già ridimensionate. Si salva la ricetta e il gioco è fatto: si potranno ridimensionare automaticamente le immagini del Mac nel giro di pochi secondi.

Per attivare questo flusso è sufficiente aggiungere delle immagini o foto nella cartella di input e attendere pochi istanti: andando a controllare nella cartella di output si troveranno i file risultanti dell'operazione.