Tutti i computer possono avere dei problemi, sia quelli con Microsoft Windows sia gli iMac e i MacBook. Se non sei in grado di risolverli da solo, allora devi giocoforza rivolgerti a un centro assistenza autorizzato, che possa esserti d'aiuto nell'individuare velocemente la problematica e trovare una soluzione adeguata. Non sempre, però, è necessario uscire per recarsi in un centro assistenza. O, addirittura, non è neanche necessario: in caso di problemi software, infatti, potrebbe essere sufficiente affidarsi a dei software per ottenere assistenza da remoto.
Tra le altre cose, non si tratta di operazioni molto complesse. Sia Windows sia macOS, infatti, offrono strumenti gratuiti per ricevere assistenza senza che si debba portare il PC fuori di casa. Basteranno una manciata di secondi per la configurazione iniziale e il gioco è fatto.
Assistenza remota su Windows: come fare
Per permettere a qualcuno di prendere il controllo del tuo PC Windows da remoto per risolvere i problemi devi usare Assistenza remota Windows. Per avviare la configurazione è necessario, prima di tutto, verificare che sia possibile ricevere inviti da terzi, in modo che possano entrare nel PC anche se si trovano a centinaia di chilometri di distanza.
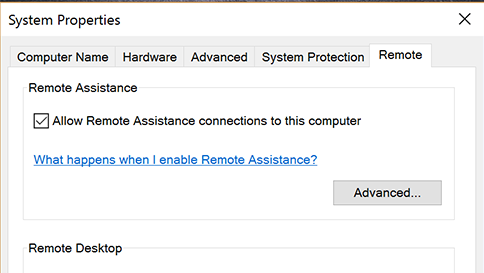
Per verificarlo, scrivi "assistenza remota" nella casella di ricerca del menu Start e ti verrà proposto "Consenti invio inviti di assistenza remota da questo computer". Fai click e si aprirà una tab di Proprietà del sistema, dalla quale potrai permettere o negare a qualcuno di comandare a distanza il tuo computer. A questo punto, sempre nella casella di ricerca, scrivi "invitare un utente" e fai click su "Invitare un utente a connettersi al PC in uso per ottenere assistenza" e poi scegli "Richiedi assistenza a una persona fidata". Subito dopo scegli "Usa Easy Connect". In questo modo Windows genererà una password temporanea che l'altro utente dovrà usare per entrare nel tuo PC.
A questo punto la palla passa al tecnico, che dovrà fare gli stessi passi ma, invece di richiedere assistenza, dovrà scegliere "Aiuta un utente che ha richiesto assistenza" e poi scegliere di usare Easy Connect. Gli verrà chiesta la password generata sul nostro computer, che noi gli avremo ovviamente comunicato. Dopo aver inserito la password corretta, quindi, nel giro di pochi secondi chi ci deve aiutare sarà connesso al nostro desktop e noi vedremo quel che sta facendo lui dal nostro monitor.

Assistenza remota su Mac: come fare
Su macOS non c'è una vera e propria utility per l'assistenza remota, ma è comunque possibile connettersi a un altro Mac (o, volendo, anche da un PC con Windows) per usarlo come se fosse il nostro. In pratica è la stessa cosa, ma senza una procedura automatizzata. Per essere più precisi: una utility del genere c'è e si chiama Apple Remote Desktop, ma ha funzionalità piuttosto limitate.
Per questo, il modo più facile per "prendere il possesso" di un altro Mac è quello di stabilire una connessione SSH (Secure Shell). Anche in questo caso dovrai prima concedere l'accesso al tuo Mac e poi il tecnico potrà operare. Vai su Apple > Preferenze di Sistema > Condivisione e seleziona "Login remoto". Poi abilita l'ftp sicuro (sftp). A questo punto devi annotare il nome utente e l'indirizzo IP del tuo Mac, li trovi in "Login remoto: attivo". Sono i dati che dovrai dare al tecnico affinché possa trovare su Internet il tuo computer e accedervi.
Dopo aver ricevuto questi dati il tecnico deve aprire il Terminale (se opera da un Mac) o un client SSH (se opera da Windows) e digitare il comando "ssh username@ipaddress", ovviamente inserendo i dati che gli hai comunicato precedentemente. A questo punto manca solo una cosa: la password del tuo Mac. Il tecnico la deve conoscere, perché gli sarà chiesta prima di concedergli l'accesso al tuo desktop.

L'alternativa a questo metodo è usare Apple Remote Desktop che, come detto, potrà essere utile solo in pochi determinati casi. Tra le cose che si possono fare con Remote Desktop, infatti, ci sono le operazioni sui file del computer remoto, l'installazione di app, il riavvio del Mac, l'esecuzione di comandi. Ma a livello di gestione vera e propria del sistema operativo non si può fare altro che impostare il disco di avvio, rinominare il computer, attivare o disattivare l'audio, modificare le preferenze del risparmio energetico e della condivisione per il login remoto.
Se si tratta di un problema lieve, magari una app che non funziona, allora si può tentare di risolverlo usando con Apple Remote Desktop. Basta andare su Apple > Preferenze di Sistema > Condivisione e selezionare "Gestione remota". Il Mac potrebbe chiederci quali operazioni gli utenti remoti possono eseguire.




