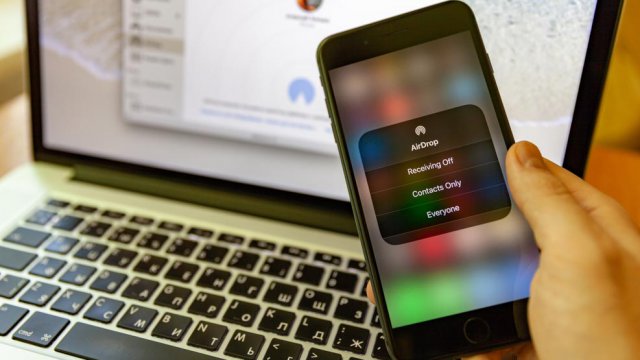AirDrop è un sistema per il trasferimento file di proprietà di Apple che utilizza le tecnologie wireless. AirDrop permette di inviare file e dati tra due dispositivi del brand della mela morsicata sfruttando il Bluetooth e appoggiandosi al Wi-Fi quando necessario, soprattutto quando il trasferimento riguarda file di una certa entità. La funzionalità è stata introdotta sui Mac nel 2008 ed estesa ai dispositivi iOS con il lancio di iOS 7 nel 2013.
AirDrop è molto utile, ma a volte, durante il suo utilizzo, si possono riscontrare una serie di problemi legati alla visibilità dei dispositivi. Proprio per risolvere il problema della visibilità, Apple ha introdotto su iPhone 11 il nuovo chip U1 dotato di tecnologia a banda ultra larga. Nonostante questo miglioramento tecnologico non è detto che tutto fili per il meglio e AirDrop potrebbe non funzionare. Ecco cosa fare quando il programma non funziona.
AirDrop: i dispositivi compatibili
AirDrop è disponibile per i seguenti computer Mac:
- MacBook Pro (fine 2008 o più recente)
- MacBook Air (fine 2010 o più recente)
- MacBook (fine 2008 o successivi)
- iMac (inizio 2009 o più recente)
- Mac mini (metà 2010 o più recente)
- Mac Pro (inizio 2009 con AirPort Extreme o più recente)
Su iPhone e iPad AirDrop è compatibile con i dispositivi con sistema operativo da iOS 7 e successivi, nonché con device dotati di una porta Lightning.
AirDrop: come risolvere i problemi su Mac
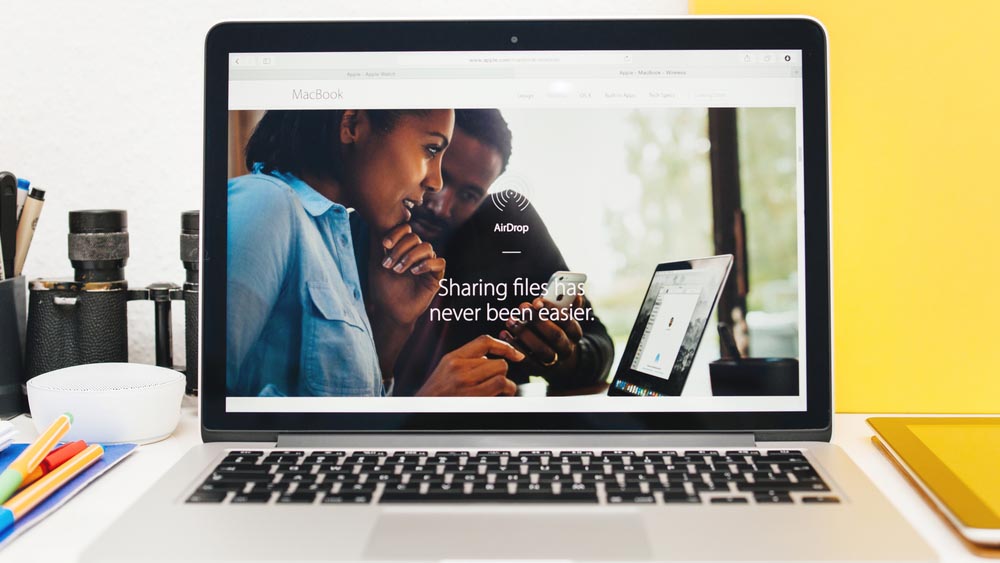
I Mac offrono maggiori opzioni rispetto ai device mobili della casa di Cupertino in quanto è possibile accedere direttamente al Terminale e controllare cosa non va.
La prima cosa da fare è aggiornare il Mac con l'ultima versione del sistema operativo disponibile. Se non riesci a trasferire file dal tuo Mac al nuovo iPhone 11, il problema potrebbe risiedere proprio nel vecchio sistema operativo installato su PC. Nel caso, basta aprire l'App Store, inserire nel campo di ricerca "macOS" e il gioco è fatto, oppure, clicca su "Preferenze di Sistema", poi su "Aggiornamento software" per installare tutti gli aggiornamenti disponibili.
macOS: aprire AirDrop nel Finder
Se il Mac dispone della versione OS X Mavericks o versioni precedenti, per utilizzare AirDrop basta aprire il Finder e cliccare sulla voce AirDrop presente nella barra laterale. Qui è possibile visualizzare i device con i quali trasferire i file. Nella parte inferiore della schermata di AirDrop all'interno del Finder è possibile regolare la visibilità cliccando su "Consenti di trovarmi a:". Le opzioni disponibili sono: Nessuno, Solo contatti, Tutti.
L'opzione "Solo contatti" è valida solo se le informazioni dell'interlocutore sono presenti nell'app "Contatti". Apple non specifica quale particolare informazione utilizza per identificare un contatto, ma la scelta migliore da effettuare è sempre quella di utilizzare un ID Apple. Importante ricordare che la modalità "Non disturbare" interferisce con AirDrop rendendo il Mac invisibile agli altri dispositivi. Per disabilitare la funzione "Non disturbare", basta aprire il Centro Notifiche e disattivare tale funzione.
AirDrop e vecchi Mac
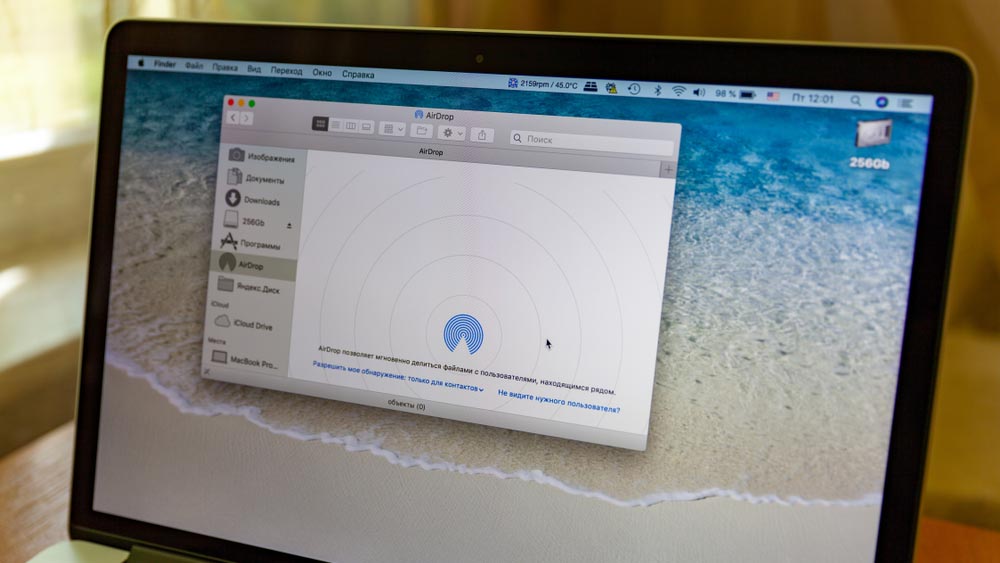
I vecchi Mac sono dotati di una versione di AirDrop che non è compatibile con i dispositivi iOS più recenti. Un Mac di ultima generazione può essere utilizzato per inviare file ad un Mac più vecchio, ma prima bisogna dire ad AirDrop di cercare il computer meno recente. Questo metodo funziona sui Mac prodotti prima del 2012.
Utilizzare la stessa rete Wi-Fi
Sebbene Apple confermi che per utilizzare AirDrop non è necessario essere connessi alla medesima rete Wi-Fi, quando questo avviene si ottengono risultati migliori.
Disabilitare la funzione "Blocca tutte le connessioni in entrata"
Se il trasferimento di file con AirDrop non va a buon fine il problema potrebbe risiedere nel firewall presente su macOS. In tal caso è necessario disabilitare il firewall, ma senza smettere di usarlo. Aprite "Preferenze di Sistema", selezionate "Sicurezza e Privacy", cliccate sulla scheda "Firewall". Se il firewall è attivo basta cliccare sul lucchetto dell'icona, inserire la password di amministratore e, successivamente, cliccare su "Opzioni firewall". Qui è possibile disabilitare la funzione "Blocca tutte le connessioni in entrata", salvare le modifiche e riprovare con il trasferimento dei file con AirDrop.
Wi-Fi e Bluetooth
A volte, se il trasferimento di dati con AirDrop non funziona è bene provare a disattivare e riattivare il Wi-Fi e il Bluetooth. Se il problema persiste è possibile disattivare il Bluetooth direttamente dal Terminale forzando il riavvio del Bluetooth, un'operazione che potrebbe risolvere i problemi di visibilità e trasferimento con AirDrop.
Per effettuare questa operazione basta aprire la finestra del Terminale e digitare o incollare la seguente stringa di codice: "sudo pkill blu". Dopo aver premuto invio, inserire la password di amministratore richiesta e premere nuovamente invio. Questa operazione terminerà tutte le connessioni Bluetooth attive e sarà possibile provare nuovamente ad utilizzare AirDrop. Non solo, il Mac memorizza tutte le connessioni Bluetooth attivate nel tempo in un singolo file. Cancellando questo file è possibile "obbligare" il Mac a stabilirne di nuove, permettendo così di risolvere i problemi di connessione con AirDrop. Per fare questo bisogna prima disattivare il Bluetooth cliccando sull'icona in alto a destra dello schermo. Nel menu del Finder, selezionare la voce "Vai" e successivamente "Vai alla cartella". Qui sarà possibile digitare o incollare la seguente stringa: "/ Library / Preferences /", dopodiché cercare il file "com.apple.Bluetooth.plist" e cancellarlo.
AirDrop: ancora non funziona?
Come sempre, il modo più efficace per risolvere i problemi di AirDrop è riavviare il Mac e riprovare. In casi estremi può essere necessario riavviare la rete Wi-Fi, ripristinare PRAM e SMC del Mac, uscire dall'ID Apple e rientrare successivamente, oppure, provare a installare di nuovo il sistema operativo.
Dispositivi iOS: come risolvere i problemi di AirDrop
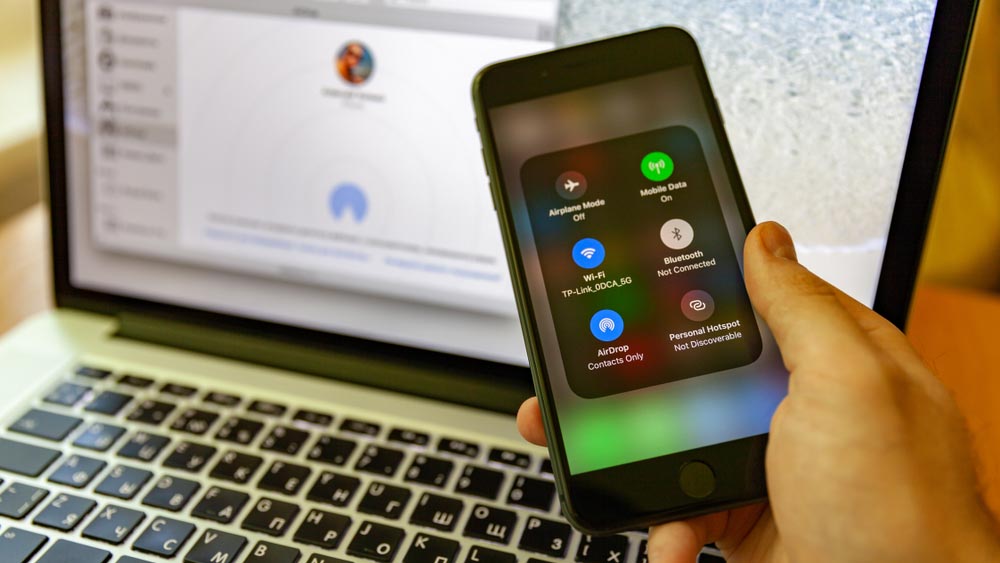
Se sui dispositivi mobile di Apple AirDrop non dovesse funzionare, la prima cosa da fare è quella di aggiornare il sistema operativo. Per verificare la visibilità di AirDrop su iPhone basta accedere al Centro di Controllo scorrendo dal basso verso l'alto da iPhone 8 o precedente, dal basso verso l'angolo in alto a destra con iPhone X e successivi. Tenendo premuto il pannello che racchiude i simboli della modalità aereo e del Wi-Fi è possibile visualizzare lo stato di AirDrop e impostarlo secondo le proprie esigenze. Per un risultato ottimale è consigliabile settare l'opzione "Solo contatti".
Sempre nel Centro di Controllo è possibile disattivare la modalità non disturbare riconoscibile dall'icona a forma di spicchio di luna. Inoltre, su iPhone e iPad AirDrop non funziona se l'hotspot è collegato. A volte il problema può essere legato al trasferimento dei file che una volta inviati vengono immediatamente aperti nell'app corrispondente. Infine, il problema potrebbe nascere dal fatto che vengono inviati più file in un unico trasferimento AirDrop potrebbe dare problemi. Per questo motivo è consigliabile suddividere i file prima di inviarli.
19 novembre 2019