Nel mondo sono milioni le persone che utilizzano comunemente un sistema operativo Microsoft e, più nello specifico, Windows 10 o il più recente Windows 11.
Naturalmente, le possibilità del software dell’azienda di Redmond sono infinite ma, al fianco delle funzionalità più note, ci sono tutta una serie di “easter egg” che in pochi conoscono ma che possono aiutare gli utenti ad ottenere il massimo dal loro PC.
Scopriamo allora le 10 funzioni segrete di Windows.
-
1. Menu di selezione emoji

Wachiwit / Shutterstock
Per tutti i fan delle emoji, bisogna sapere che c'è un modo semplice e veloce per inserirle anche all’interno dei propri documenti.
Per aprire il menu con le emoji basta premere contemporaneamente il tasto Windows + punto per avere accesso a una “finestra segreta” con l’elenco completo delle faccine a disposizione nel sistema operativo.
Qui è possibile anche aggiungere diversi simboli e, addirittura, le GIF.
-
2. Come attivare i Desktop virtuali

omihay / Shutterstock
Se l'area di lavoro di Windows risulta piena di icone e programmi è possibile utilizzare i desktop virtuali che consentono una migliore organizzazione del proprio banco da lavoro.
Per aggiungere un nuovo desktop virtuale, basta fare clic sull'icona Visualizzazione attività, presente sulla barra delle applicazioni oppure premere il tasto Windows + Tab.
Cliccando su Nuovo desktop sarà possibile aggiungere un secondo “tavolo da lavoro” a cui passare facilmente per mantenere il PC sempre ordinato e funzionale.
-
3. Riferimento temporale su Blocco note

dennizn / Shutterstock
Per chi utilizza il comodissimo Blocco note e ha bisogno di tenere sotto controllo la data e l’ora di un appunto preso nel documento, basta premere F5 sulla tastiera e sul foglio appariranno immediatamente data e ora come un riferimento temporale da utilizzare per appuntare cose o per tenere traccia dei progressi del proprio lavoro.
-
4. Acquisire screenshot

Wachiwit / Shutterstock
Windows, naturalmente, consente di acquisire uno screenshot di qualsiasi area dello premendo semplicemente Windows+Maiusc+S sulla tastiera. Oppure è possibile premere la combinazione di tasti Alt+ Stamp e selezionare la porzione di schermo da “fotografare”.
Una volta selezionata la parte del display da “copiare” sarà possibile salvarla facendo clic sul pulsante Salva oppure incollarla in un documento o all’interno di un programma per modificare le immagini.
-
5. Backup della cronologia di Windows

RoSonic / Shutterstock
Una funzionalità integrata di Windows 10 chiamata Cronologia file esegue un backup dei file ogni ora. Naturalmente è possibile anche modificare la frequenza abbassandola fino a ogni 10 minuti.
Per attivare la Cronologia file, basta premere Windows + I per aprire Impostazioni, andare poi su Aggiornamento e sicurezza e poi su Backup.
Qui basta cliccare su Esegui il backup utilizzando la cronologia file, fare clic sul pulsante Aggiungi un'unità e seleziona un'unità su cui salvare il file di backup.
-
6. Registrazione dello schermo con Xbox Game Bar
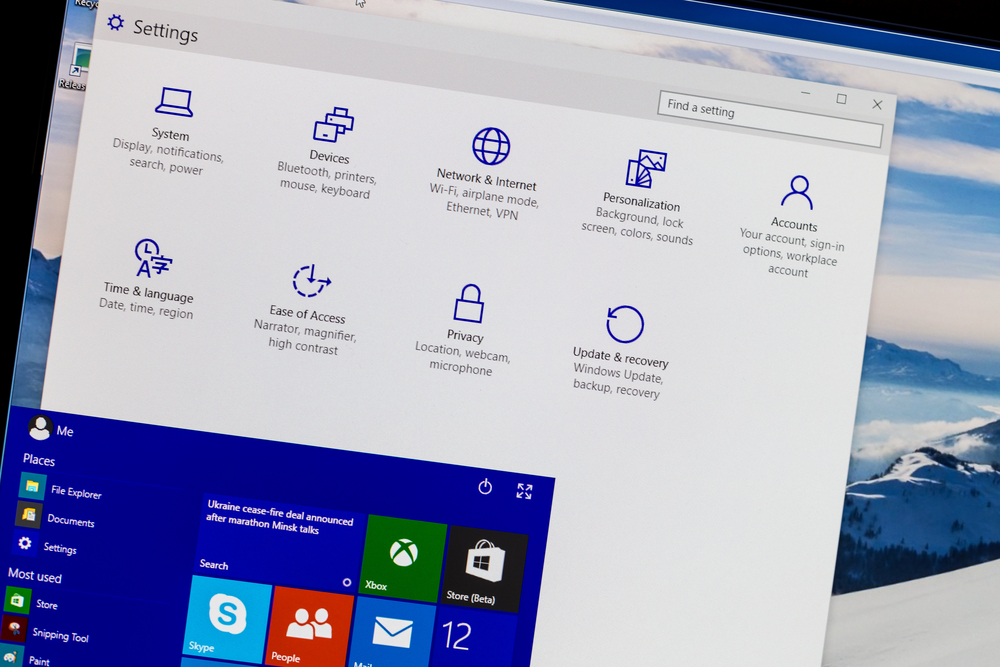
RoSonic / Shutterstock
La Xbox Game Bar è una delle funzioni segrete più interessanti di Windows 10.
È progettata per i giocatori, ma chiunque può utilizzarla come se fosse uno strumento di registrazione dello schermo.
Per provarlo, basta premere Windows + G per aprire la barra di gioco.
Nel menu che appare sullo schermo basta cliccare su Cattura e avviare la registrazione dello schermo.
-
7. Il menu utente esperto
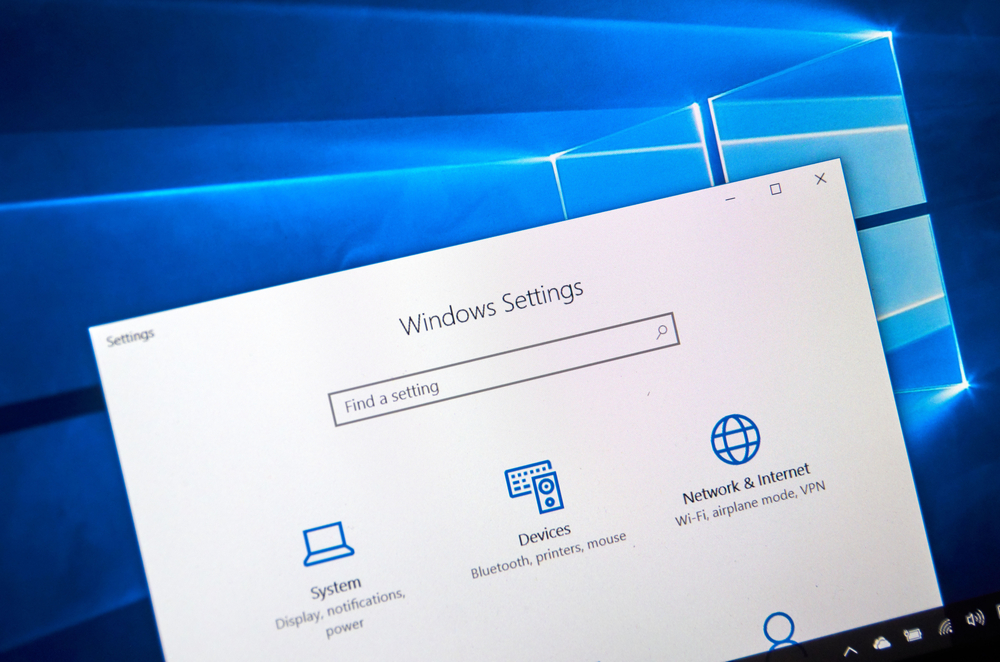
dennizn / Shutterstock
Il menu nascosto per utenti esperti può essere avviato premendo Windows + X sulla tastiera oppure facendo clic con il pulsante destro del mouse sul pulsante Start.
Questo menu consente di accedere rapidamente agli strumenti e alle impostazioni più importanti di Windows, come Task Manager, Gestione dispositivi, Gestore eventi, Gestione disco, Connessioni di rete e molto altro ancora.
-
8. Modalità concentrazione

Somphop Krittayaworagul / Shutterstock
Per chi ha bisogno di restare concentrato e di fare pausa dalle notifiche, Focus Assist può essere la soluzione ideale.
Quando è attiva questa modalità l’utente non riceverà alcun popup di notifica.
Per abilitare questa impostazione basta fare clic sul Centro operativo e poi sull’icona Concentrazione.
Tra le opzioni a disposizione dell’utente anche quelle che permettono di scegliere di abilitare Focus Assist automaticamente in orari specifici o personalizzare quali notifiche visualizzare mentre la modalità è abilitata.
-
9. Cronologia degli appunti

Wachiwit / Shutterstock
Windows 10 ha una funzionalità integrata chiamata Cronologia appunti, che può essere abilitata dalle impostazioni, facendo clic su Sistema e poi su Appunti impostando l’opzione Cronologia appunti su Attivo.
Fatto questo si può vedere la cronologia degli appunti premendo Windows + V e sarà addirittura possibile condividerla con altri device attivando la sincronizzazione tra dispositivi che utilizzano lo stesso account Microsoft.
-
10. Luce notturna
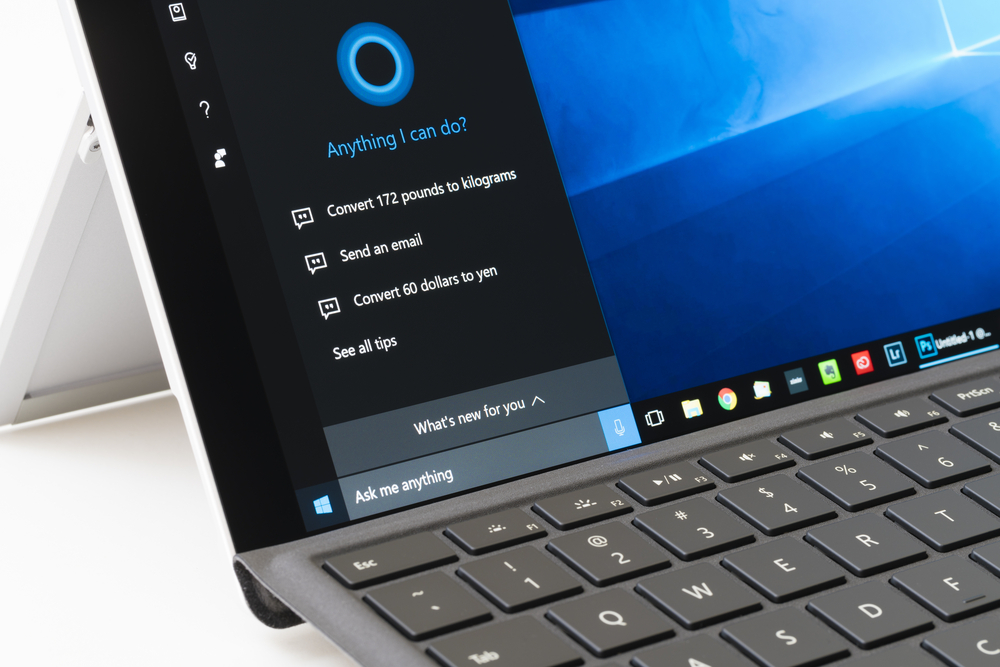
ymgerman / Shutterstock
Per chi lavora fino a tarda notte, la modalità Luce notturna può aiutare l’utente a ridurre l'affaticamento degli occhi facendo apparire lo schermo con una gamma cromatica più calda.
Per attivare questa modalità basta andare su Centro operativo e fare clic sul pulsante Luce notturna.
Qui sarà possibile cliccare su Impostazioni luce notturna regolando le varie impostazioni del caso e programmare l’attivazione automatica di tale modalità a una data ora della notte.
Per saperne di più: Windows, caratteristiche, interfaccia grafica, architettura, aggiornamento, versioni




