Windows Copilot è l’intelligenza artificiale realizzata da Microsoft, che accompagna e sostiene l’utente da tanti punti di vista diversi. Ad esempio permette di effettuare ricerche, creare contenuti inediti, o lanciare automaticamente programmi.
La procedura da seguire per imparare come disattivare Copilot dipende dall’obiettivo che ci si prefigge. Alcuni utenti vogliono semplicemente rimuovere Microsoft Copilot dalla barra delle applicazioni di Windows.
Altri invece vogliono limitare il suo utilizzo a determinati utenti che operano su un dispositivo condiviso. In alternativa è anche possibile rimuovere Windows Copilot in maniera definitiva.
-
1. Cos’è e come funziona Windows Copilot
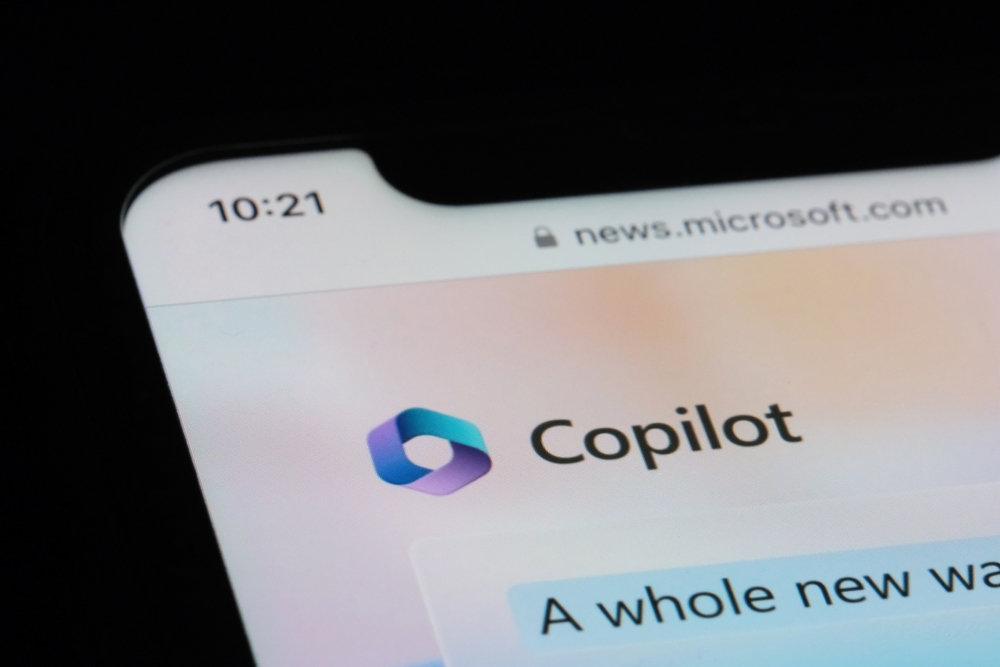
Robert Way / Shutterstock.com
Windows Copilot è un’intelligenza artificiale pensata innanzitutto per la suite di app Microsoft 365: ragion per cui alcuni utenti continuano a chiamarla Microsoft Copilot.
Gli strumenti di intelligenza artificiale di Windows Copilot oggi sono integrati al sistema operativo Windows nel suo insieme. Per usufruirne l’utente può interagire con una speciale barra laterale intelligente, visualizzabile a partire dal desktop di un dispositivo.
Dal punto di vista del funzionamento Windows Copilot integra le funzionalità di un chatbot AI conversazionale come ad esempio Bing Chat. A questo aggiunge dei plugin ad hoc, che permettono all’utente di godere di una specie di assistente personale.
Windows Copilot infatti può essere interpellato per realizzare contenuti inediti: ad esempio riassunti a partire da fonti determinate. Così come può rispondere a domande più o meno specifiche e fornire consigli più generali.
L’integrazione con Windows permette a Copilot di portare a termine anche compiti che non prevedono l’uso di app Microsoft. Ad esempio l’utente può chiedere all’AI di effettuare una telefonata via Internet. Così come può chiederle di riprodurre un brano su Spotify.
-
2. Primi step da seguire per rimuovere Windows Copilot

Shutterstock
Windows Copilot è pensato per aiutare l’utente nelle sue attività quotidiane. Ma si tratta comunque di un tool che potrebbe non incontrare il gradimento di tutti. Per questo motivo Microsoft ha reso nota la procedura da seguire per imparare come disattivare Copilot: sia a livello di utente singolo, che a livello generale sul dispositivo.
La prima cosa da fare è imparare come rimuovere Copilot dalla barra delle applicazioni di un dispositivo con sistema operativo Windows. Per procedere bisogna innanzitutto aprire l’app Impostazioni e selezionare la voce di nome Personalizzazione.
Da qui bisogna entrare nella scheda dedicata alla Barra delle applicazioni e cercare l’interruttore che permette di attivare o disattivare Copilot (anteprima). Una volta rimosso Copilot dalla barra delle applicazioni, potrebbe essere necessario riavviare il dispositivo per vedere la modifica effettivamente applicata.
C’è un aspetto importante da tenere a mente. Questa prima procedura non rimuove Windows Copilot dalle app e i tool che vengono eseguiti in background da un PC. Nei capoversi a seguire verrà spiegato come rimuovere definitivamente l’AI dal proprio dispositivo.
-
3. Come disattivare Windows Copilot con Editor criteri di gruppo

Shutterstock
Windows permette di disattivare app e strumenti in maniera generale o “localizzata”. Più precisamente permette di settare impostazioni diverse in base all’utente che utilizza il dispositivo. In questo senso è possibile impostare il sistema operativo affinché rimuova Windows Copilot su utenze specifiche, mantenendolo invece su altre.
In questo caso bisogna partire dal cosiddetto Group Policy Editor, o Editor criteri di gruppo: una sezione disponibile soltanto per gli aggiornamenti più recenti del sistema operativo di Microsoft.
Per aprire l’Editor criteri di gruppo è sufficiente inserire parole chiave mirate all’interno della barra di ricerca del menù Start di Windows. A questo punto bisogna selezionare la voce di nome Configurazione utente.
Dopodiché bisogna selezionare la voce di nome Modelli amministrativi, la voce di nome Componenti di Windows e infine la voce di nome Windows Copilot. Qui bisogna portare il cursore sulla voce di nome Disattiva Windows Copilot.
Ora bisogna fare clic con il tasto destro del mouse e selezionare la voce di nome Modifica nel riquadro che si sarà formato alla destra del cursore. La finestra di modifica dei criteri permette di abilitare o disabilitare Windows Copilot. Per confermare la propria scelta bisogna fare clic sui pulsanti Applica e Ok.
Anche in questo caso, per rendere la rimozione operativa potrebbe essere necessario riavviare il proprio dispositivo. Dopodiché Windows Copilot non sarà più disponibile: né dalla barra di ricerca, né attraverso shortcut da tastiera.
-
4. Come disattivare Windows Copilot per tutti gli utenti di un dispositivo
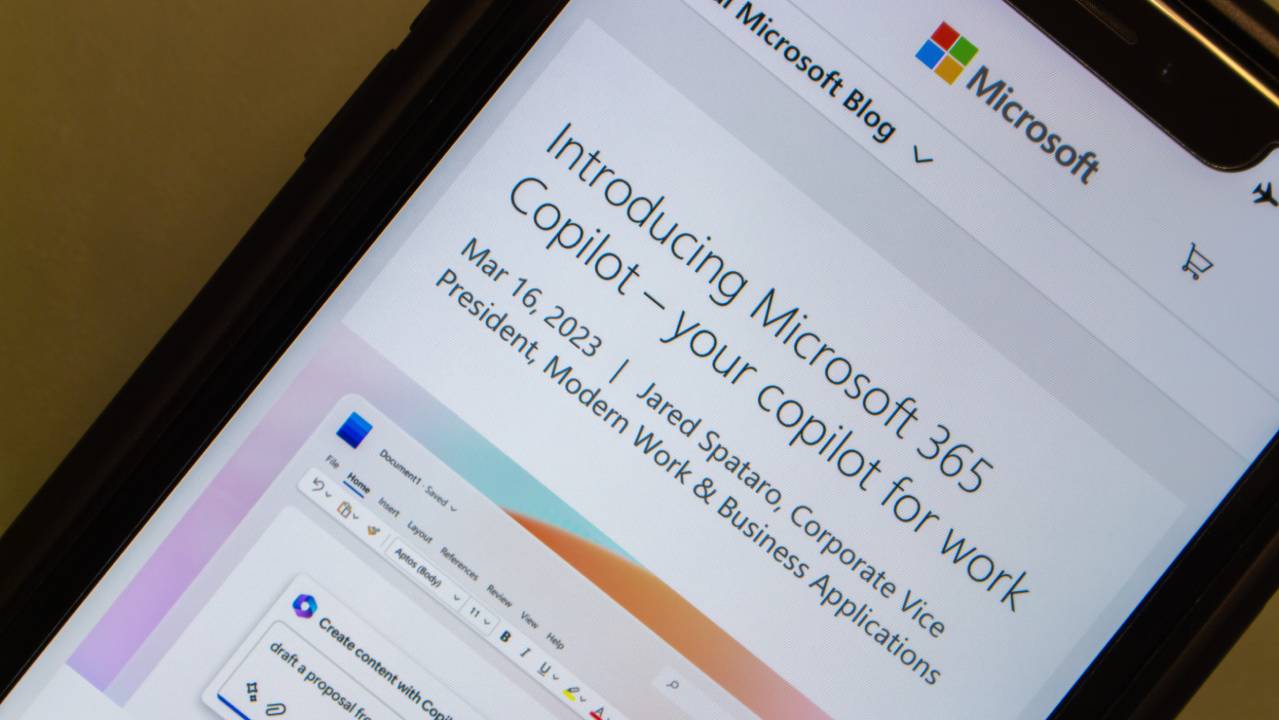
Koshiro K / Shutterstock.com
Per rimuovere completamente Windows Copilot dal proprio dispositivo è possibile passare per l’Editor del Registro di sistema. E per raggiungerlo è possibile inserire parole chiave mirate all’interno della barra di ricerca del menù Start. Da qui bisogna raggiungere l’indirizzo che segue:
HKEY_LOCAL_MACHINE\SOFTWARE\Policies\Microsoft\Windows.
A questo punto bisogna creare una nuova chiave: facendo clic con il tasto destro del mouse, quindi selezionando le voci di nome Nuovo e Chiave. La nuova chiave va denominata “WindowsCopilot”.
Dopodiché bisogna creare un valore all’interno della chiave appena creata. Bisogna fare clic con il tasto destro del mouse e poi scegliere le voci di nome Nuovo e Valore DWORD (32 bit). Il nuovo valore va denominato “TurnOffWindowsCopilot”.
A questo punto bisogna fare doppio clic con il tasto sinistro del mouse sul valore appena creato. Quindi bisogna selezionare il riquadro di destra, inserendo “1”. Dopodiché bisogna selezionare il campo di nome Dativalore e selezionare la voce di nome Esadecimale.
Questa procedura permette di rimuovere Windows Copilot dal dispositivo, a prescindere dall’utente che lo utilizza. Attenzione però: intervenire nell’Editor del Registro di sistema rischia di generare errori e instabilità. Per questo è altamente consigliabile effettuare un back up del computer prima di iniziare l’operazione.
Per saperne di più: Windows, caratteristiche, interfaccia grafica, architettura, aggiornamento, versioni
Per saperne di più: ChatGPT, cos'è, come funziona, a cosa serve, come usarla gratis




