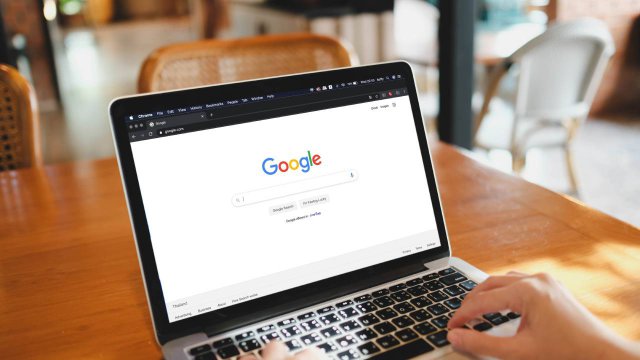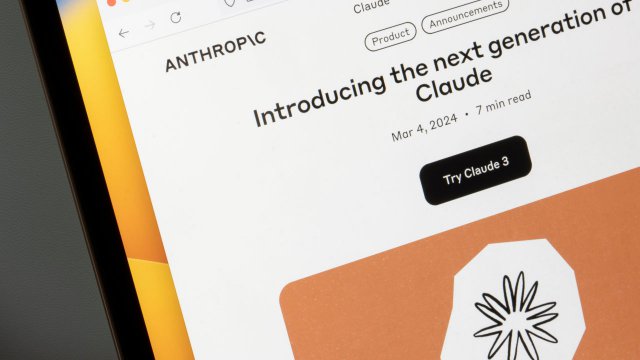A quasi due anni dal lancio ufficiale, Windows 11 ha aggiunto gradualmente numerose funzionalità di sicurezza, produttività, accessibilità e gioco volte a migliorare l'esperienza utente. Tuttavia, alcune impostazioni di default sono poco brillanti e in certe occasioni possono persino compromettere gli accessori del computer.
Cambiare le impostazioni predefinite di Windows 11 consente di personalizzare il sistema operativo in base alle proprie esigenze e preferenze, ma anche migliorare le prestazioni, evitando inutili rallentamenti e consumi di energia, e aumentare la sicurezza del sistema, prevenendo così potenziali attacchi informatici. Inoltre, modificare alcune impostazioni di default consente di limitare la quantità di dati che il sistema raccoglie su di noi e proteggere così la nostra privacy.
Scopriamo insieme come fare.
- Perché attivare la modalità scura
- Come personalizzare i colori su Windows 11
- Impostare un browser predefinito diverso da Edge
- Modificare le impostazioni predefinite per le app
- Come scegliere un browser di default
- Gestire gli aggiornamenti di Windows 11
- Come monitorare i Windows Update
- Ridurre il carico del sistema in accensione
- Configurare l’avvio delle app su Windows 11
- Modificare la frequenza di aggiornamento dello schermo
- Accedere alle impostazioni schermo avanzate
- Scegliere una frequenza di aggiornamento
- Aumentare la sicurezza su Windows 11
- Come proteggere la propria privacy
-
1. Perché attivare la modalità scura
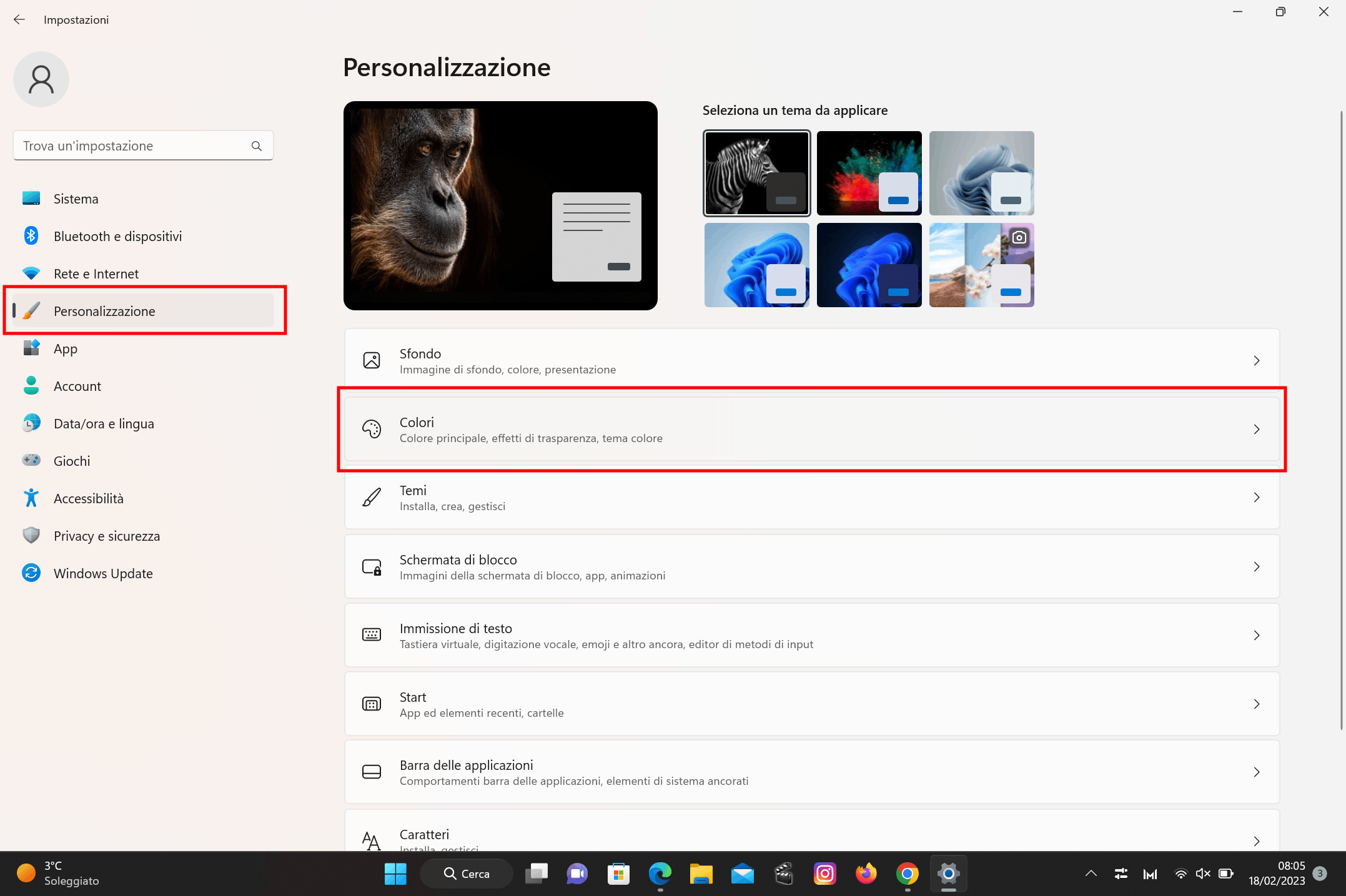
Windows
Ci sono diverse ragioni per attivare la modalità scura su Windows 11. Anzitutto, colori scuri per lo sfondo e il testo riducono l'affaticamento degli occhi, soprattutto in ambienti con scarsa luminosità e le distrazioni visive.
La modalità scura aiuta anche a risparmiare energia della batteria del laptop, poiché schermi con colori scuri ne richiedono meno rispetto ai colori chiari. Infine, molte persone trovano che la modalità scura sia più piacevole esteticamente rispetto alla chiara.
Per passare alla modalità scura in Windows 11, accedere alle Impostazioni, dal pulsante Start del computer posizionato in basso.Poi scegliere l’opzione Personalizzazione nella colonna di sinistra e nella schermata che si apre, premere sulla voce Colori.
-
2. Come personalizzare i colori su Windows 11
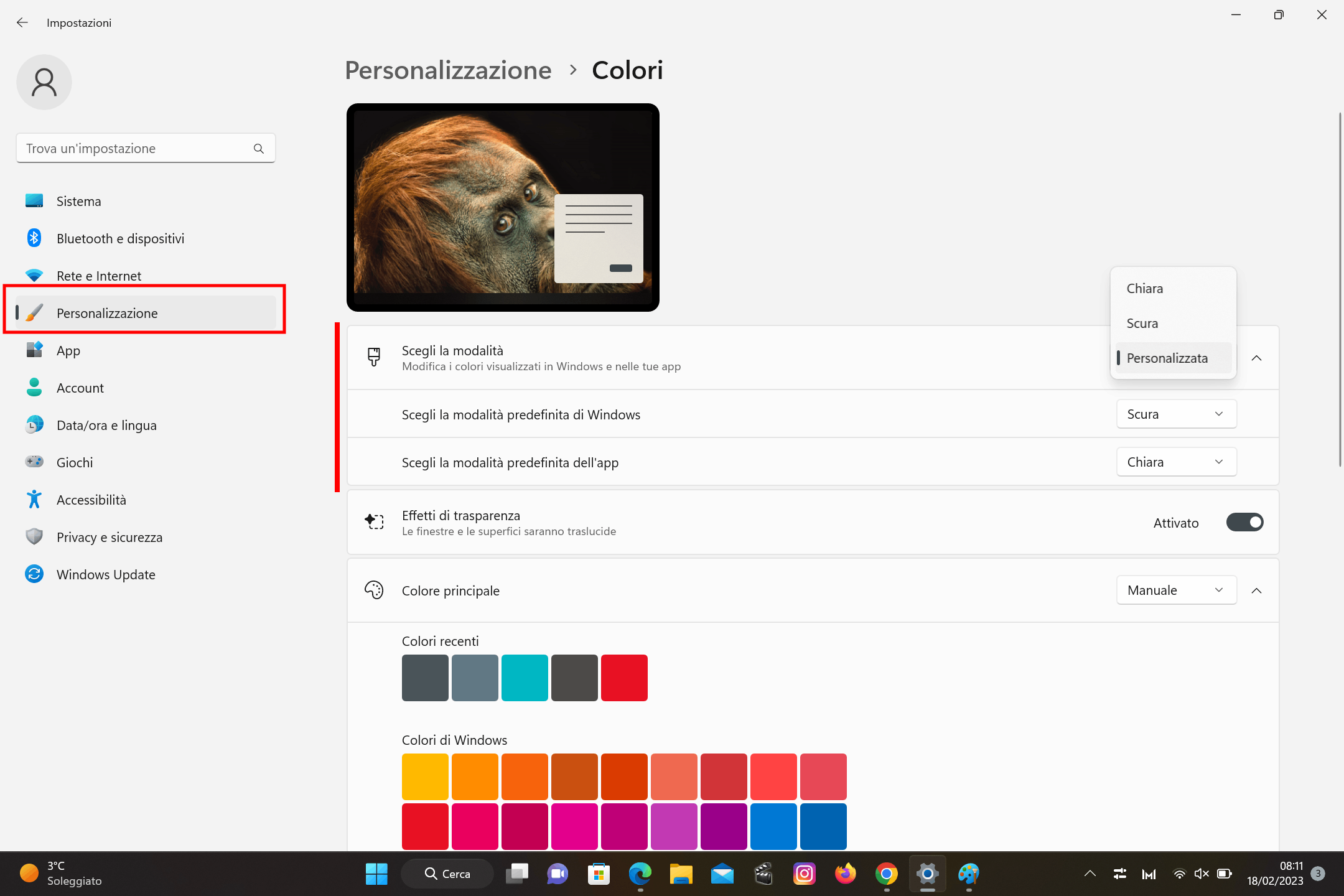
Windows
Nella sezione Scegli la modalità possiamo impostare sia per Windows 11 che per le app la modalità scura cliccando sul menu a tendina presente sulla destra.
Altrimenti, possiamo differenziare la modalità predefinita di Windows dalle app impostando la scelta su Personalizzata e agendo sulle etichette che compaiono appena sotto.
Sempre in questa pagina, possiamo impostare attivare gli effetti di trasparenza così da avere finestre e superfici traslucide, ma anche i colori.
-
3. Impostare un browser predefinito diverso da Edge
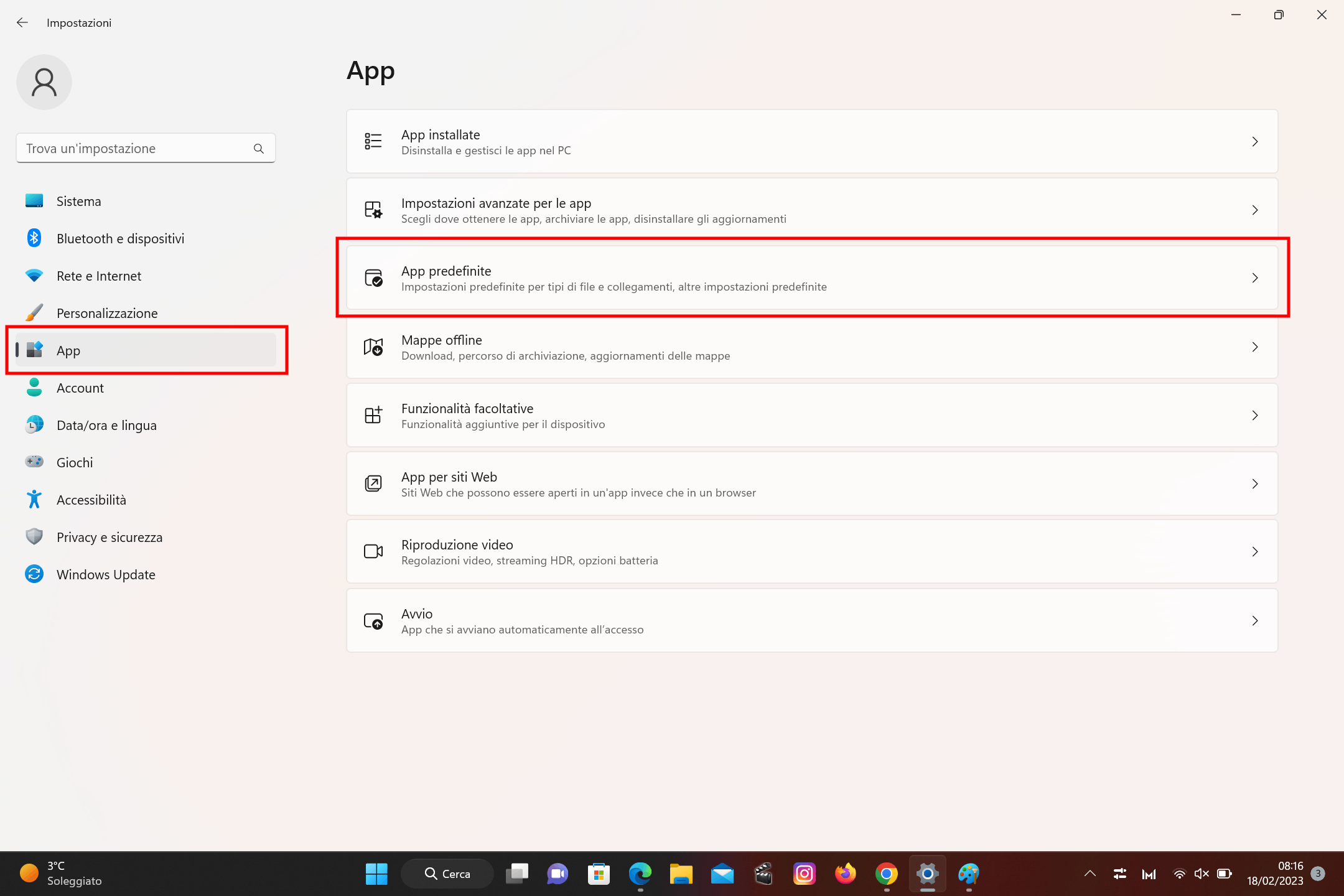
Windows
Impostare un browser diverso da quello predefinito su Windows 11 consente di personalizzare il sistema operativo in base alle proprie esigenze e preferenze personali, ottenere funzionalità aggiuntive, migliorare la sicurezza o la privacy, e le prestazioni del sistema.
Per cambiare le impostazioni di default, seguire il percorso Impostazioni > App > App predefinite.
-
4. Modificare le impostazioni predefinite per le app
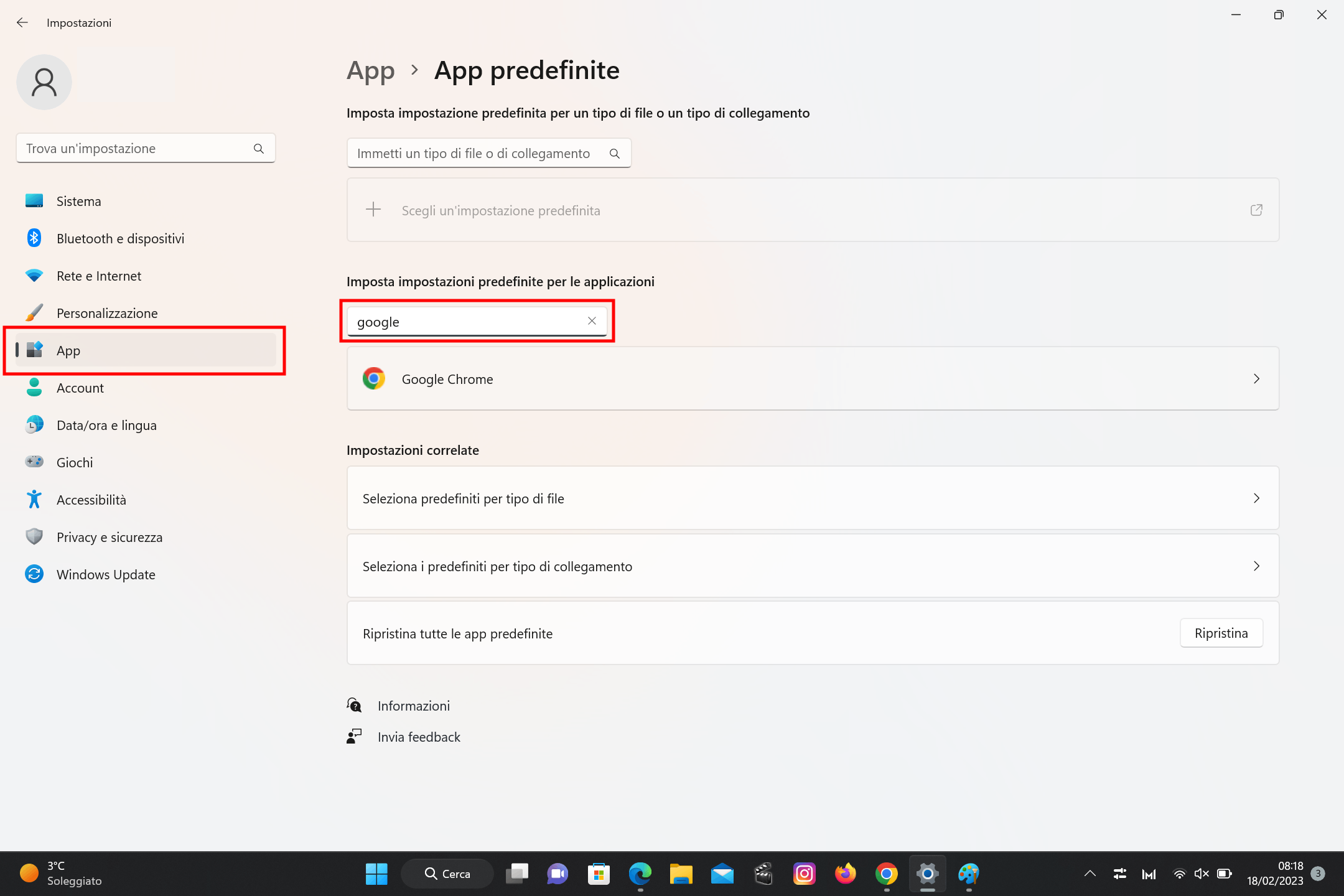
Windows
A questo punto, nella barra di ricerca sotto la voce Imposta impostazioni predefinite per le applicazioni, digitare il nome del browser che desideriamo impostare come predefinito, ad esempio Google Chrome e clicchiamoci sopra.
-
5. Come scegliere un browser di default
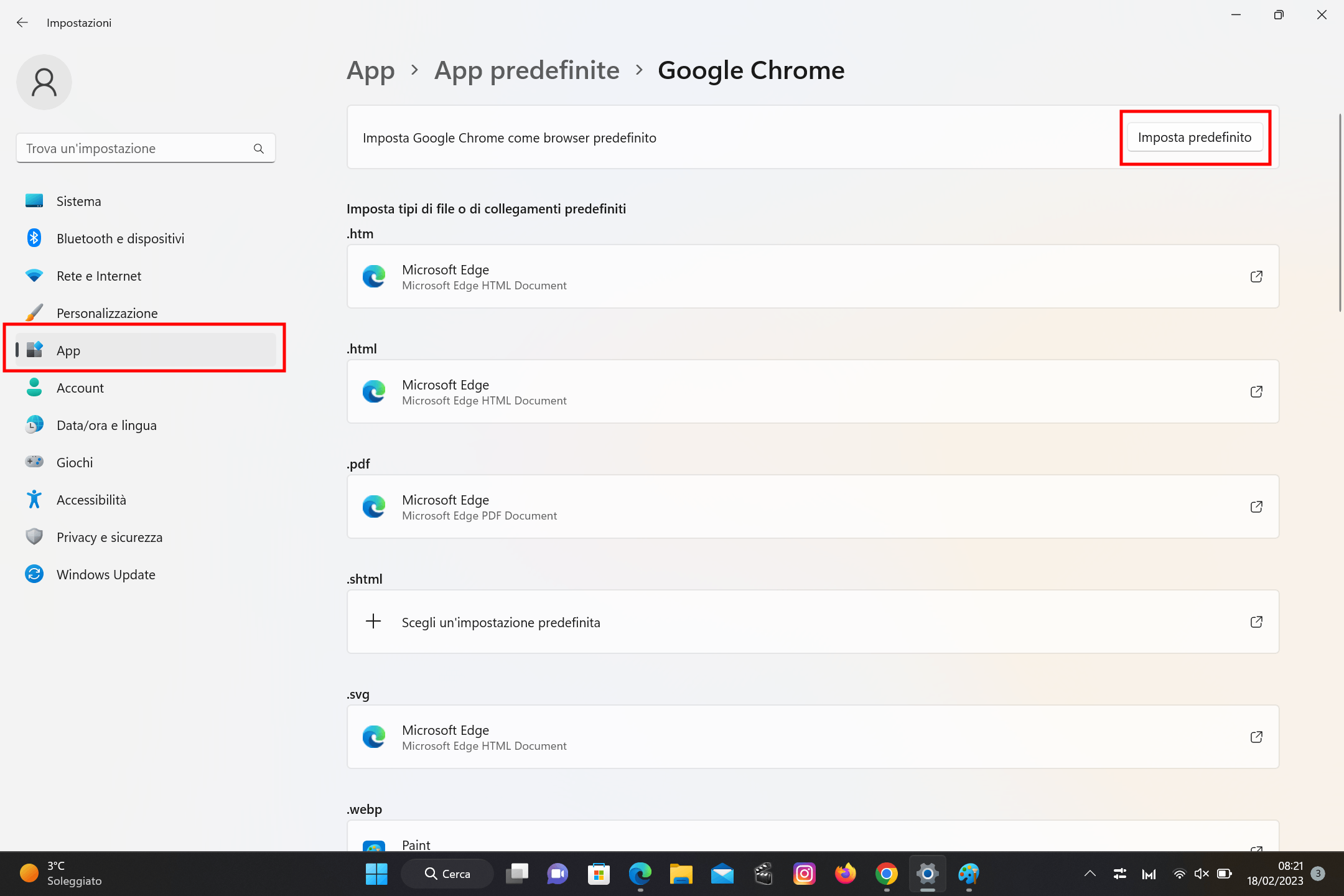
Windows
Ora in alto accanto a "Imposta Google Chrome come browser predefinito", fare clic su Imposta predefinito nell'angolo a destra.
Windows utilizzerà automaticamente quel browser quando si aprono i collegamenti da altre app.
C’è anche la possibilità di personalizzare in base al tipo di file se, ad esempio, l’utente desidera che i file PDF si aprano in un browser diverso.
-
6. Gestire gli aggiornamenti di Windows 11
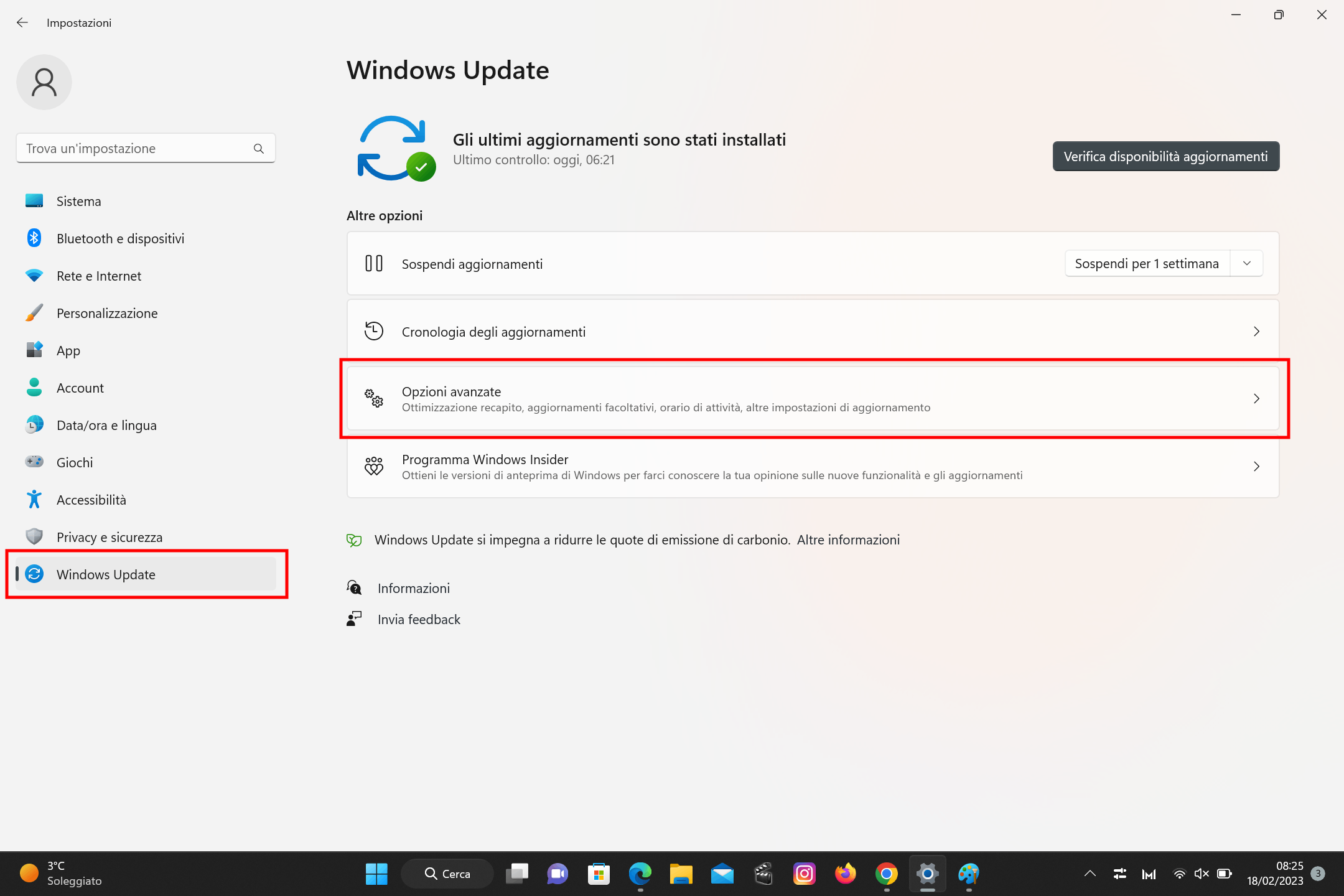
Windows
Mantenere il computer aggiornato è importante per la sicurezza, poiché gli aggiornamenti di Windows spesso includono patch per prevenire exploit di sicurezza. Tuttavia, gli aggiornamenti imprevisti possono essere fastidiosi, soprattutto se il proprio computer forza un riavvio.
Per avere un maggiore controllo sugli aggiornamenti di Windows 11, andare sempre nelle Impostazioni, selezionare Windows Update e poi cliccare su Opzioni avanzate.
-
7. Come monitorare i Windows Update
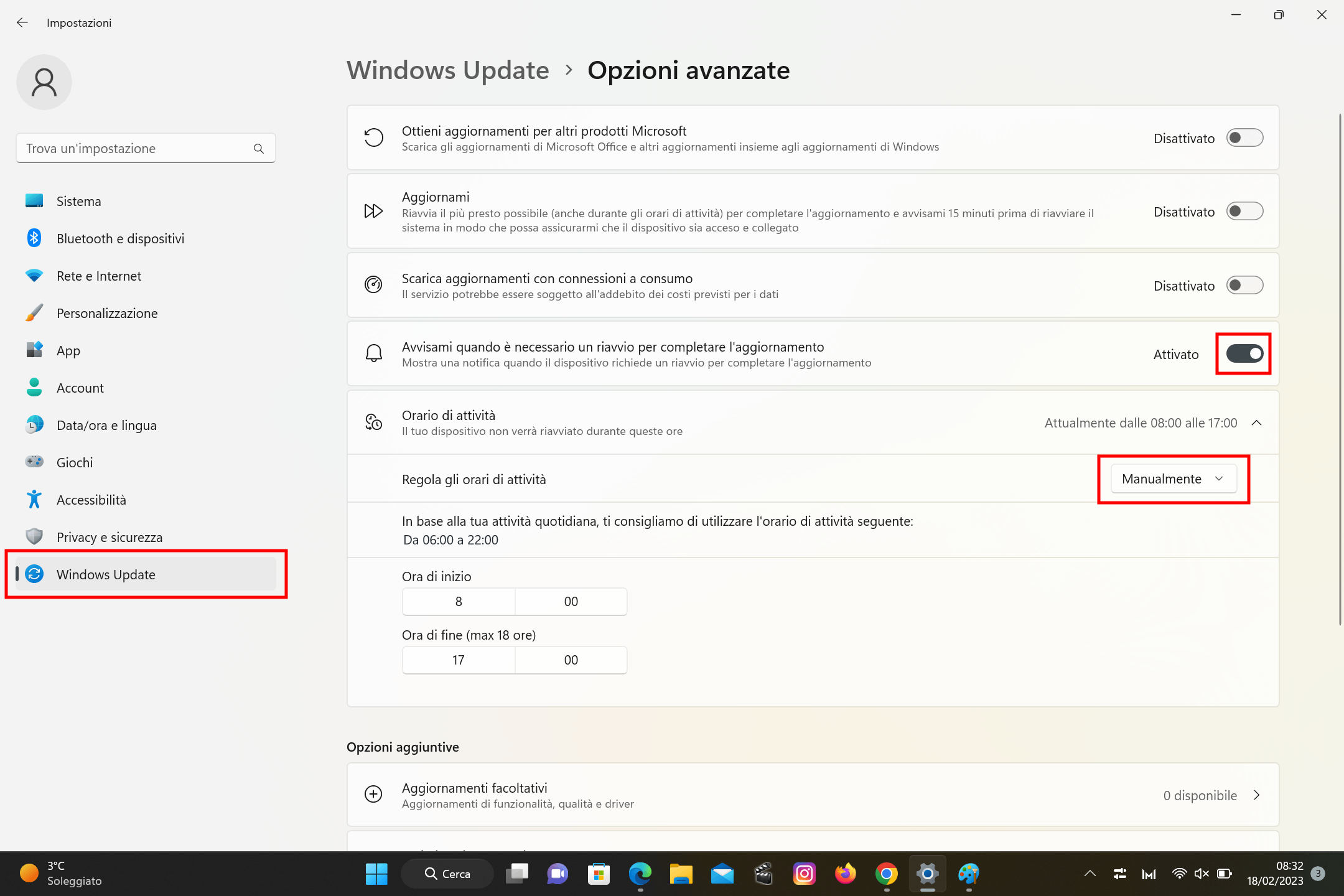
Windows
Da questo menu, possiamo chiedere a Windows di avvisare 15 minuti prima di riavviare il computer per completare l’aggiornamento oppure di mostrare una notifica quando è necessario un riavvio.
Ma possiamo anche impostare l’orario di attività in modo che il dispositivo non si riavvii mentre lo stiamo usando. -
8. Ridurre il carico del sistema in accensione
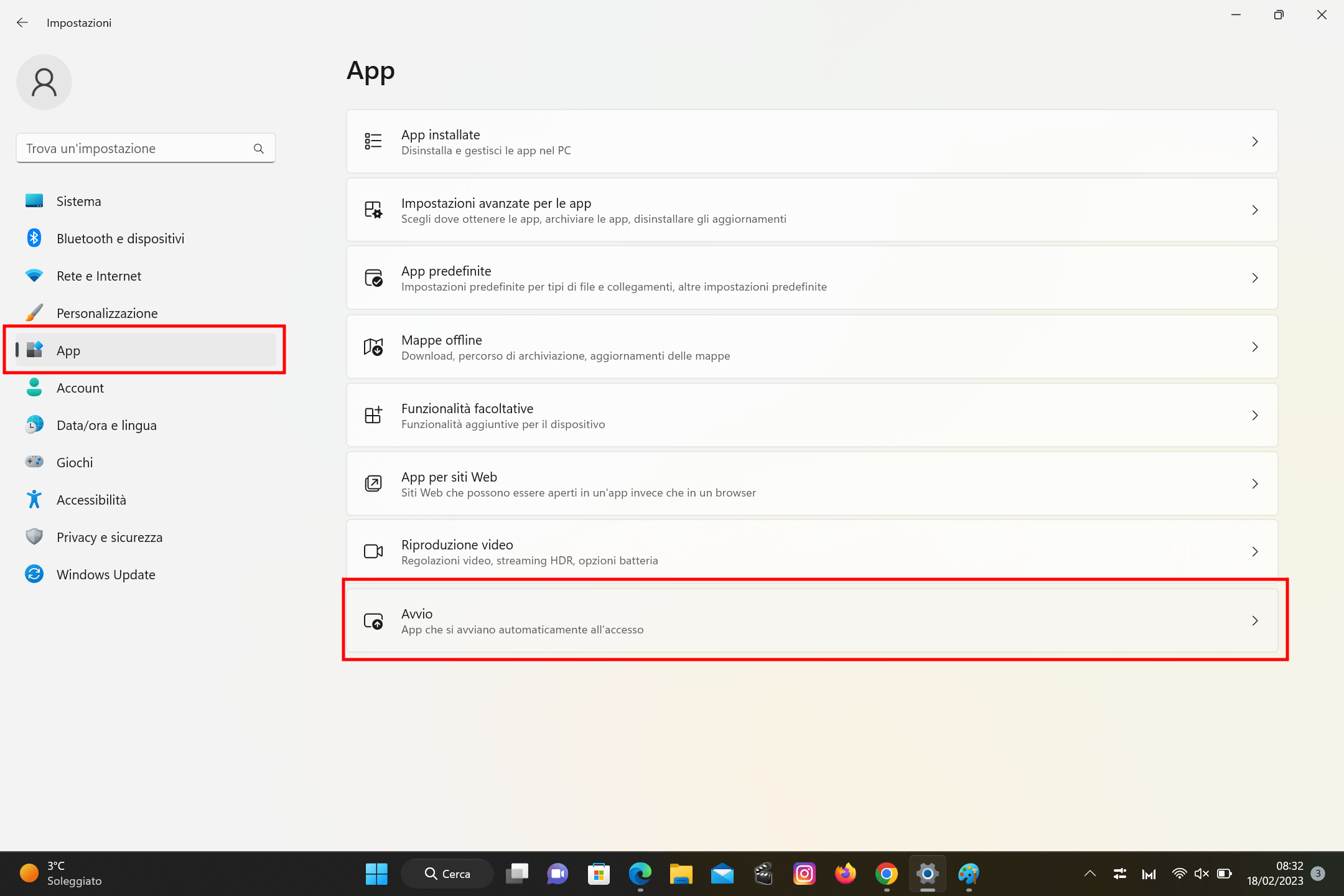
Windows
Il più delle volte, se l'accensione di un dispositivo è lenta, il colpevole sono troppe app che si avviano automaticamente all’accesso. Più app vengono avviate dal dispositivo all'avvio, più risorse consuma.
Per risparmiare sulle risorse e rendere il sistema un po' più scattante, basta accedere alle Impostazioni, selezionare App e poi cliccare su Avvio.
-
9. Configurare l’avvio delle app su Windows 11
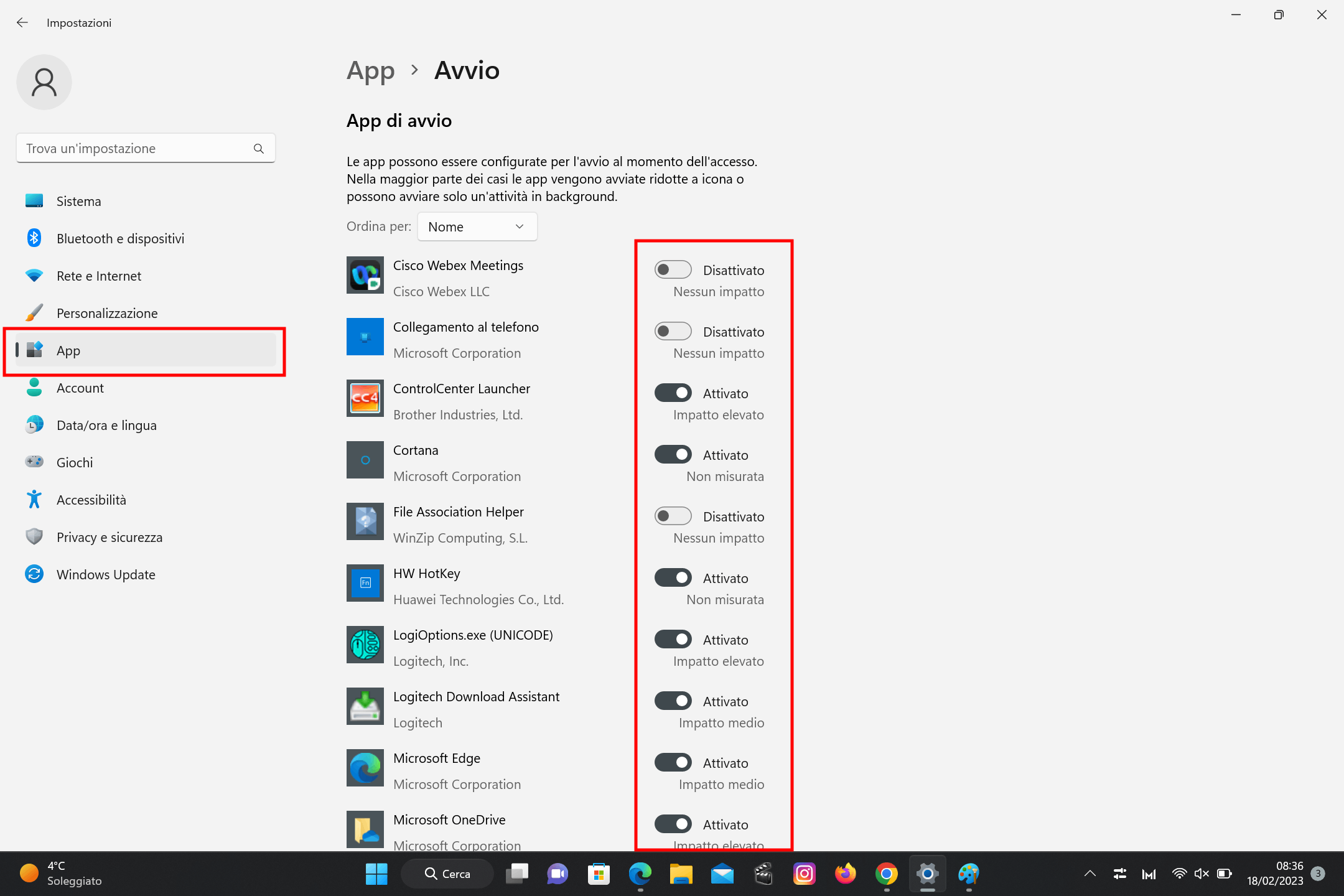
Windows
In questa pagina, possiamo disattivare tutte le app di cui non abbiamo bisogno subito dopo aver acceso il computer. Si può sempre decidere di aprire queste app quando siamo pronti per usarle e se c'è qualcosa che di solito facciamo per prima cosa dopo l'avvio, possiamo sempre abilitarlo per risparmiare il passaggio di aprirlo manualmente.
-
10. Modificare la frequenza di aggiornamento dello schermo

Windows
Wiindows 11 ha come impostazione predefinita una frequenza di aggiornamento bassa, probabilmente per risparmiare energia, ma questa impostazione predefinita fa sì che non si possa ottenere il massimo potenziale dal monitor in uso. Non ci resta che andare nelle Impostazioni, per accedere al Sistema e arrivare allo Schermo.
-
11. Accedere alle impostazioni schermo avanzate
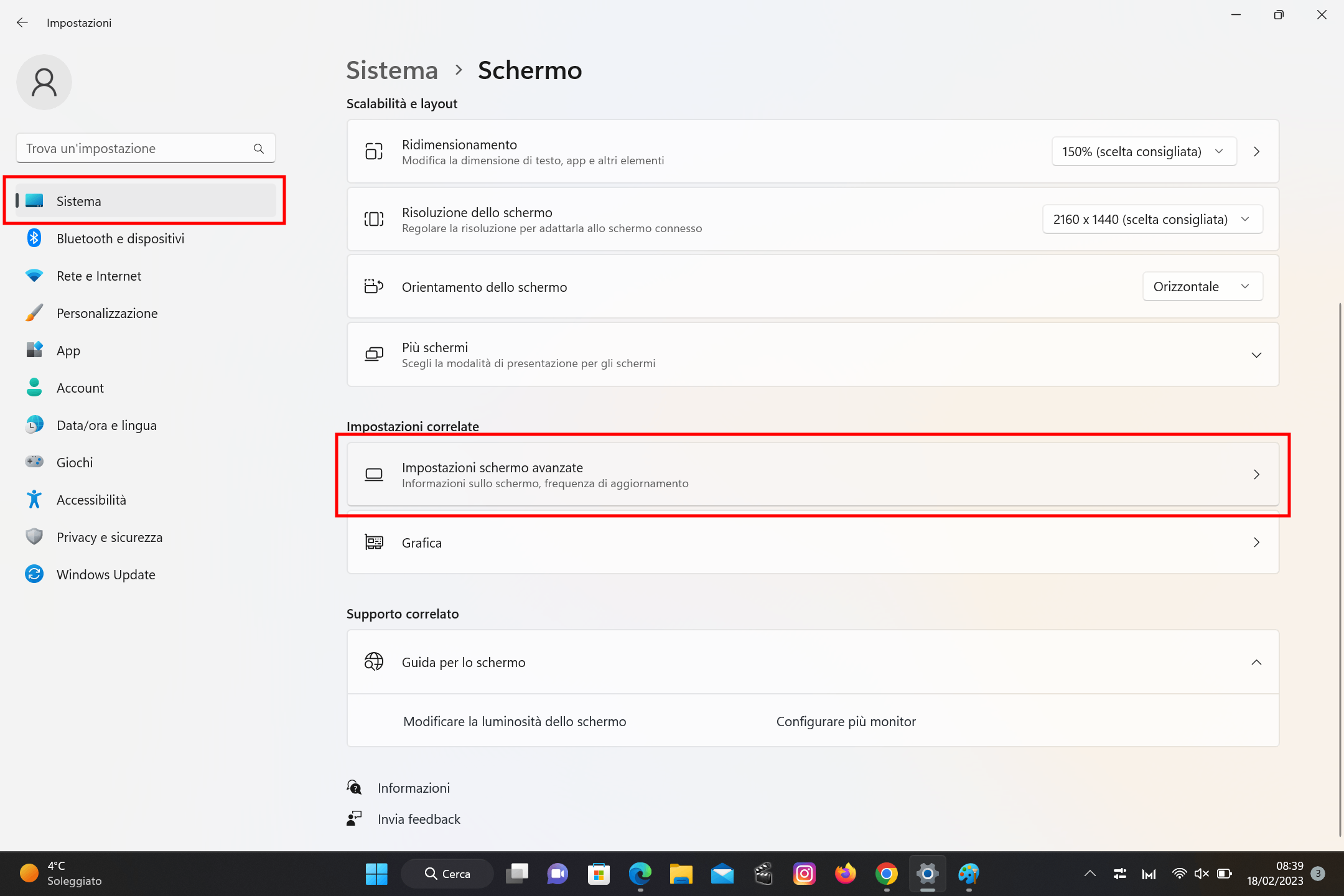
Windows
Scorrere la pagina fino a Impostazioni correlate e cliccare su Impostazioni schermo avanzate.
-
12. Scegliere una frequenza di aggiornamento

Windows
A questo punto, nella sezione Scegli una frequenza di aggiornamento selezionare l'opzione più alta che il monitor può supportare.
Possiamo scegliere un'impostazione più bassa se, ad esempio, il dispositivo non riesce a eguagliare la frequenza di aggiornamento durante il gioco, ma se si sta usando uno sparatutto, sicuramente occorre che la frequenza di aggiornamento sia la più alta possibile.
-
13. Aumentare la sicurezza su Windows 11
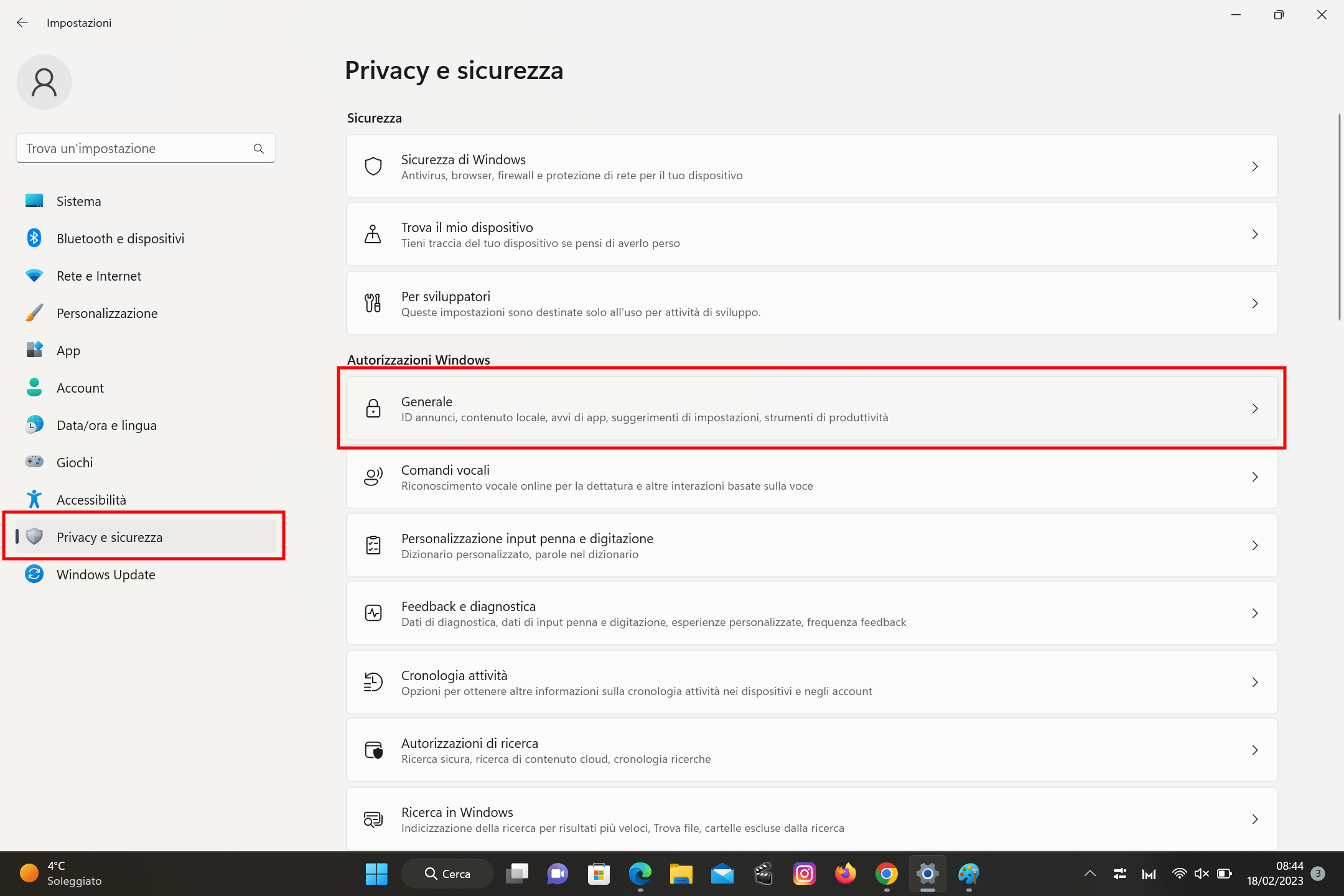
Windows
Alcune delle impostazioni di privacy predefinite in Windows 11 offrono a Microsoft facili escamotage per intrufolarsi con la pubblicità nella nostra esperienza. Fortunatamente, possiamo ovviare a questo inconveniente dalle impostazioni. Seguire dunque il percorso Impostazioni > Privacy e sicurezza > Generale.
-
14. Come proteggere la propria privacy
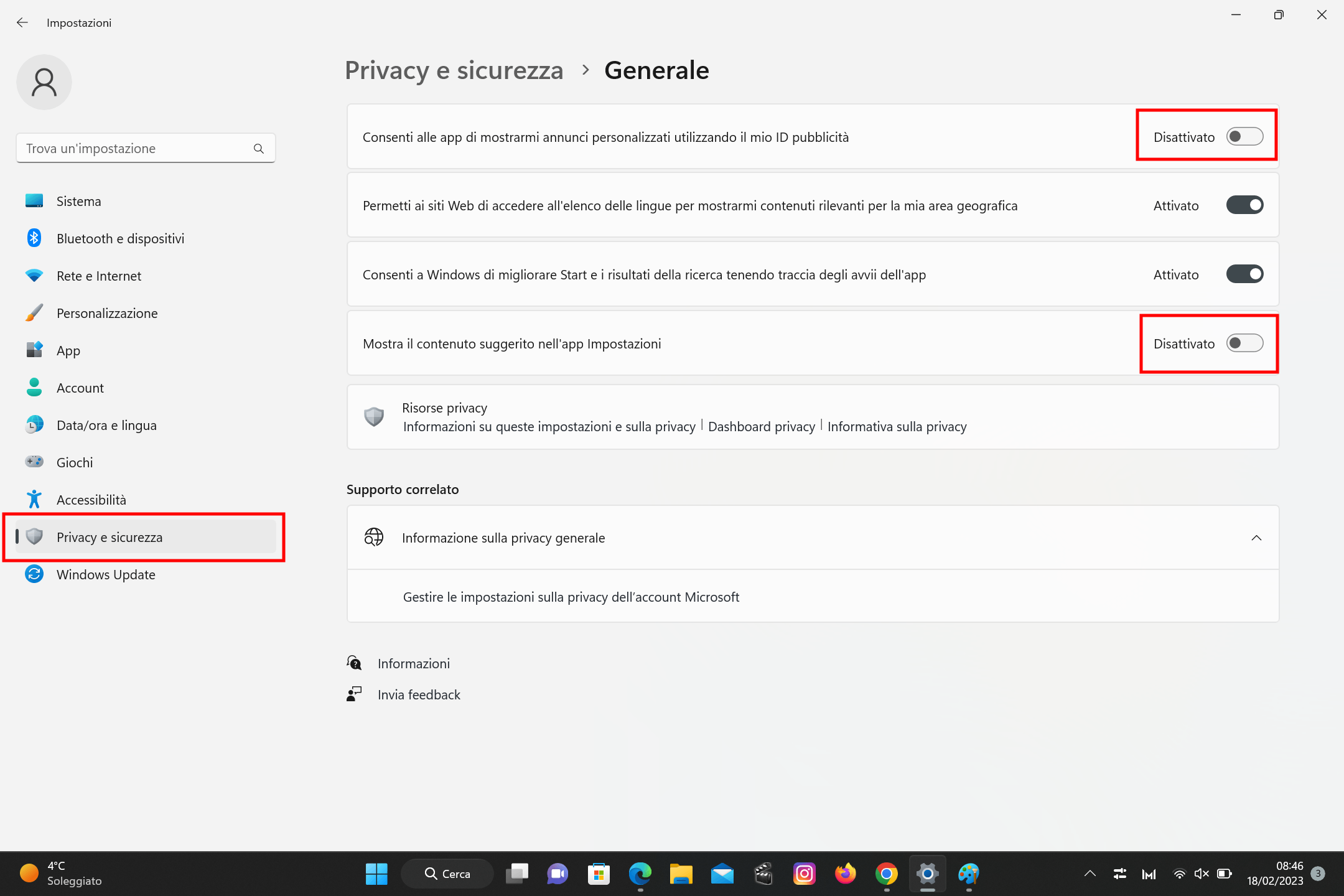
Windows
Qui disattivare le opzioni Consenti alle app di mostrarmi annunci personalizzati utilizzando il mio ID pubblicità e Mostra il contenuto suggerito nell'app Impostazioni. In realtà, il menu Privacy e sicurezza consente anche di modificare altre opzioni, come disattivare i servizi di localizzazione o scegliere quali app possono accedere alla fotocamera.
Per saperne di più: Windows, caratteristiche, interfaccia grafica, architettura, aggiornamento, versioni