Che tu stia scrivendo un saggio universitario o partecipando a un vivace dibattito online, l'inserimento di testo dovrebbe essere semplice ed efficiente. Fortunatamente, Windows offre una vasta gamma di strumenti e funzionalità integrate che rendono la digitazione un'esperienza indolore. In questa guida, sveleremo dieci trucchi Windows per accelerare la digitazione, correggere gli errori con facilità e sfruttare appieno le potenzialità del sistema operativo Windows.
- Usare la cronologia degli appunti Windows
- La funzione di correzione automatica
- Condividere gli appunti dal e col telefono
- Inserire facilmente emoji e simboli
- Incollare come testo semplice
- Saltare parole e paragrafi
- Come individuare parole e righe in un testo
- Selezionare il testo rapidamente
- Come estrarre il testo dalle foto
- Digitare con la voce
-
1. Usare la cronologia degli appunti Windows
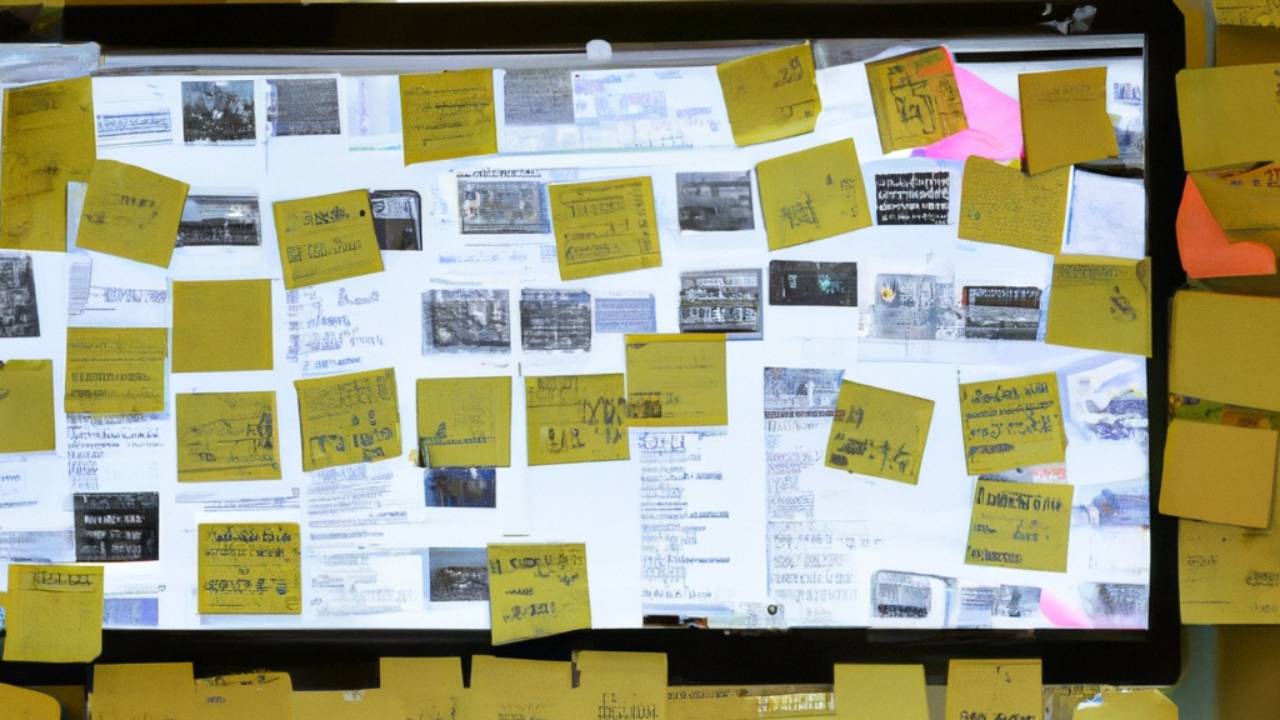
Shutterstock
Uno dei trucchi di inserimento testo più utili riguarda la possibilità di visualizzare il contenuto copiato nella cronologia degli appunti. Questo strumento integrato in Windows tiene traccia degli ultimi 30 elementi copiati. Per accedervi, basta premere la combinazione di tasti “Windows+V”.
Facendo clic sul pulsante dei puntini di sospensione (… ) accanto alla porzione di testo copiata, si può premere il pulsante per incollare il testo oppure per eliminarlo. La dicitura in alto a destra "Cancella tutto" elimina completamente la cronologia degli appunti. Se si ha bisogno di una frase da incollare spesso, si può utilizzare l’icona della puntina per fissare un elemento in cima alla cronologia così da potervi accedere facilmente. -
2. La funzione di correzione automatica
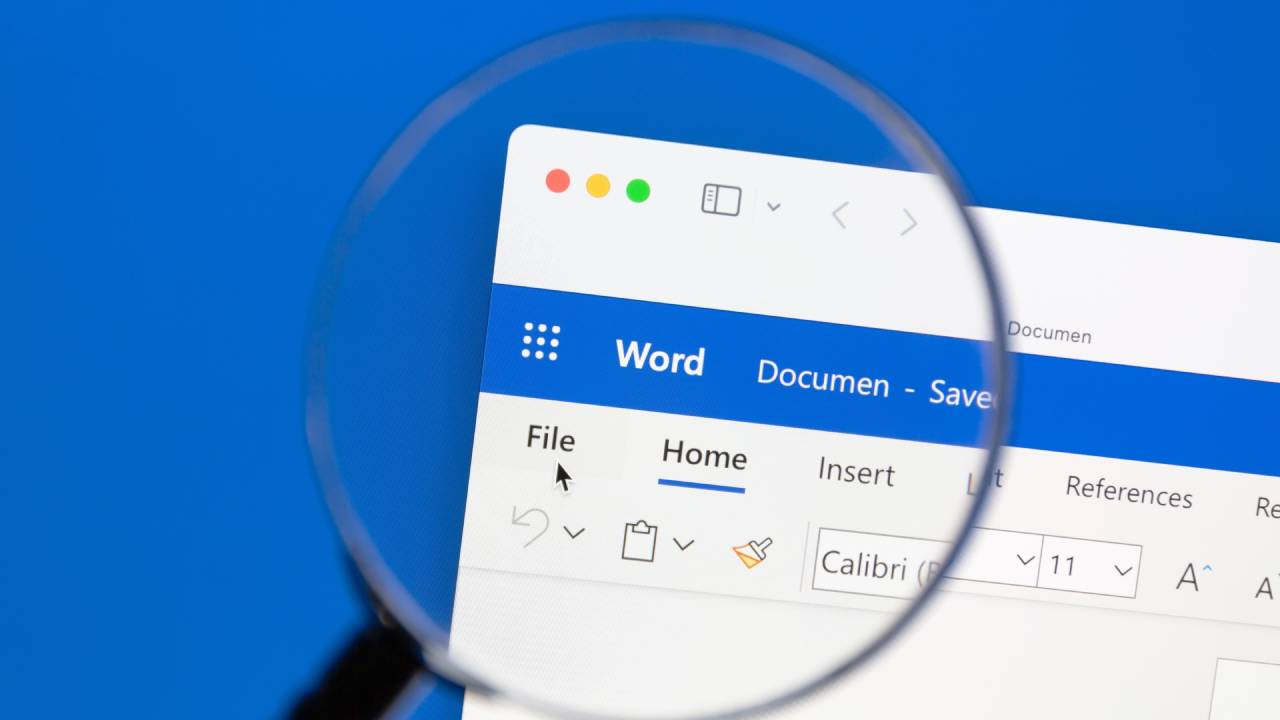
IB Photography / Shutterstock
Se capita spesso di digitare la stessa parola o frase, invece di cercare nella cronologia degli appunti, potrebbe essere più veloce programmare la correzione automatica dei caratteri che digitiamo. Come eseguire questa operazione dipenderà dal programma in cui si sta scrivendo.
Word consente di creare voci personalizzate nelle impostazioni di correzione automatica. Quindi, anziché digitare "Windows" ogni volta che devo menzionare il nome del sistema operativo, posso programmare il sistema in modo che corregga automaticamente ogni menzione di "wds" con "Windows". Questo fa risparmiare molto tempo. -
3. Condividere gli appunti dal e col telefono

Shutterstock
Ci siamo tutti trovati in questa situazione: abbiamo del testo sul telefono, magari un link a un articolo, che desideriamo trasferire sul PC. Ci sono diverse soluzioni con differenti gradi di complessità, come inviare una mail o utilizzare un'app di note sincronizzate. Tuttavia, molto più rapida e semplice è la condivisione degli appunti tra PC e telefono.
L'implementazione ufficiale di Microsoft per la condivisione degli appunti tramite Phone Link e la sua controparte Android, Link to Windows, è piuttosto limitata perché solo alcuni modelli la supportano. In alternativa si può utilizzare KDE Connect, un'app gratuita e open-source che funziona anche su iPhone. Dispone di un plugin per la condivisione degli appunti e di numerosi altri strumenti di connettività tra dispositivi. -
4. Inserire facilmente emoji e simboli

Shutterstock
Per inserire un simbolo o un emoji, non c'è bisogno di cercare il menu dei caratteri speciali di Word o su Internet uno da copiare e incollare. Premendo la combinazione di tasti Windows. (punto), comparirà un pannello con diversi strumenti per l'inserimento del testo.
Iniziare a digitare una parola chiave di ricerca se si ha bisogno di qualcosa di specifico, oppure cliccare sull'icona Emoji per visualizzarle tutte. Dall’icona Simbolo in alto si può accedere ai caratteri speciali e con un clic inserirli nel testo.
-
5. Incollare come testo semplice
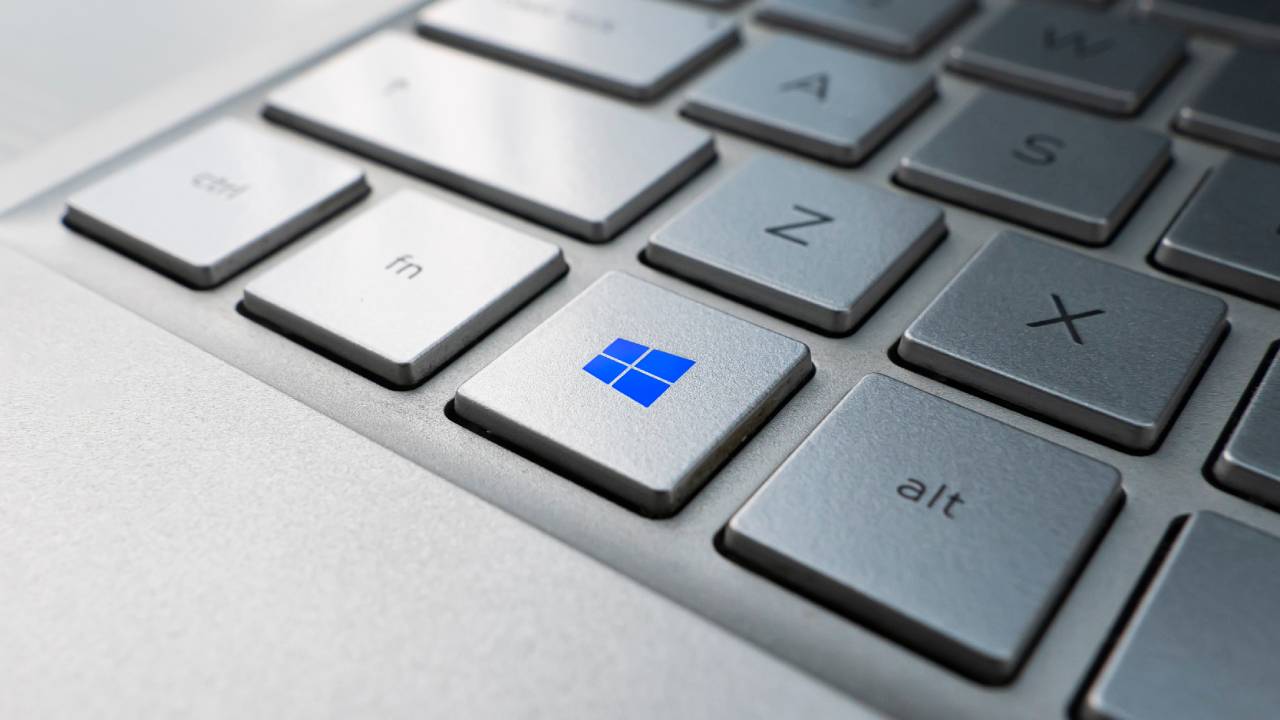
Melnikov Dmitriy / Shutterstock
Quante volte una semplice operazione di copia-incolla si è trasformata in una lotta estenuante per far corrispondere i caratteri o persino rendere presentabile il testo nel documento? Tutto grazie alla formattazione extra che viene aggiunta quando si copia quel testo, spesso compromettendo elementi sensibili come celle di fogli di calcolo e collegamenti ipertestuali.
Nella maggior parte dei casi si può risolvere il problema della formattazione indesiderata utilizzando Ctrl+Shift+V per incollare solo il testo non formattato, invece di Ctrl+V. Questa combinazione di tasti funziona in molte applicazioni popolari come Chrome e Slack, ma si può ottenere una scorciatoia compatibile con tutte le app di Windows utilizzando il PowerToys "Paste As Plain Text". Una volta abilitato, si può utilizzare la combinazione di tasti predefinita Ctrl+Windows+Alt+V oppure personalizzarla.
-
6. Saltare parole e paragrafi

Shutterstock
Se spesso si usano i tasti freccia per spostarsi nel testo che si sta modificando, per arrivare più velocemente dove si vuole, basta tenere premuto contemporaneamente il tasto Ctrl. Le frecce sinistra e destra sposteranno parola per parola in entrambe le direzioni, mentre le frecce su e giù permetteranno di saltare da un paragrafo all'altro.
-
7. Come individuare parole e righe in un testo

Shutterstock
Sicuramente è capitato a tutti almeno una volta di scandagliare un testo lunghissimo alla ricerca di una specifica parola o frase. In realtà, esiste una scorciatoia per trovare il testo in praticamente qualsiasi browser, visualizzatore di PDF o elaboratore. Basta premere Ctrl+F, digitare la parola o frase che si sta cercando e utilizzare Ctrl+G o F3 e Shift+F3 per spostarsi tra i risultati della ricerca.
-
8. Selezionare il testo rapidamente

Shutterstock
Il modo migliore per selezionare qualsiasi testo è con il mouse. Per selezionare rapidamente e in modo pulito un'intera parola fare doppio clic su di essa. Per selezionare più testo, tenere premuto Shift e fare clic su un'altra parola e tutto fino a quella parola verrà aggiunto alla selezione. Facendo triplo clic, si può selezionare un intero paragrafo in meno di un secondo. Con Ctrl+A, infine, si può selezionare tutto il testo.
-
9. Come estrarre il testo dalle foto
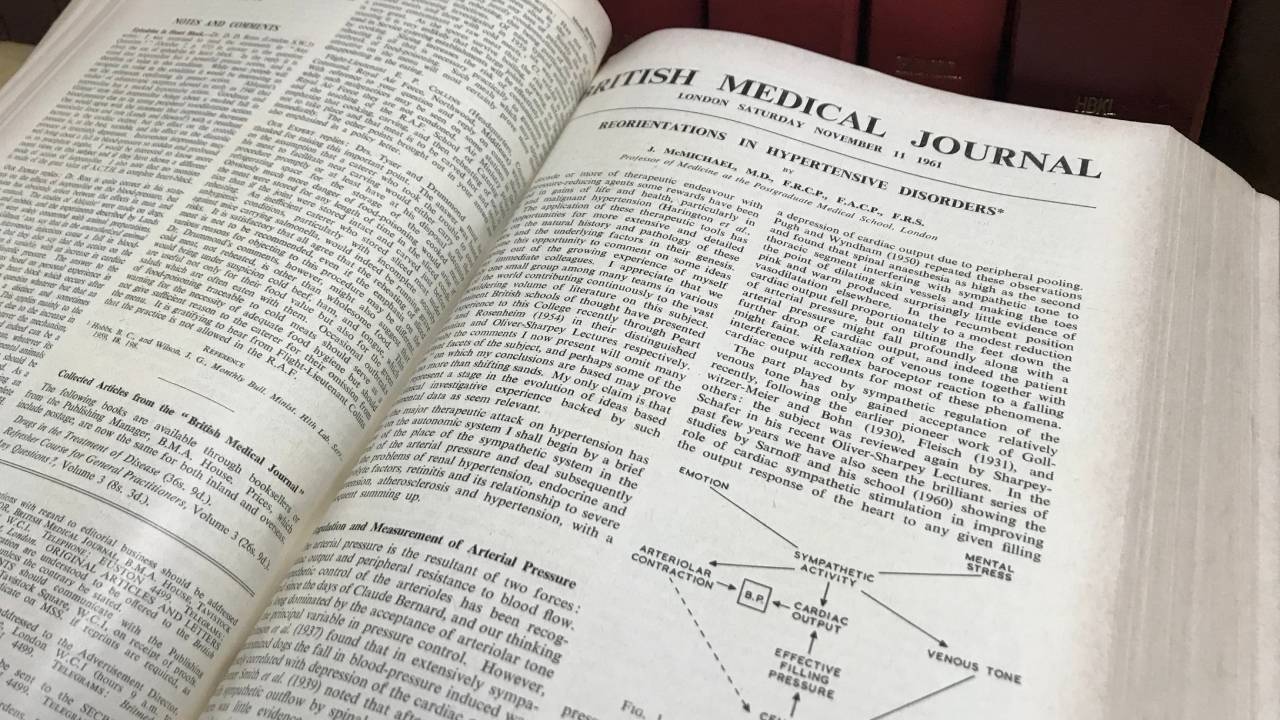
cypopcolour / Shutterstock
Se si ha una foto con del testo che bisogna utilizzare in un documento o in un messaggio, si può utilizzare l'OCR o Optical Character Recognition (riconoscimento ottico dei caratteri). In realtà, esistono diversi strumenti che possiamo utilizzare per copiare il testo dalle immagini, ma per evitare di installare app di terze parti possiamo affidarci al PowerToys di Windows chiamato "Text Extractor".
È semplice da utilizzare: premere la combinazione di tasti Shift+Windows+T, cliccare e trascinare per creare un rettangolo che evidenzia il testo che si desidera copiare e quindi rilasciare il mouse. Spesso Text Extractor non cattura correttamente tutto, soprattutto se il testo è scritto in piccolo. Comunque, correggere il testo estratto sarà più veloce che digitare tutto a mano.
-
10. Digitare con la voce

Shutterstock
Windows 10 e Windows 11 hanno una funzione di dettatura del testo integrata per digitare in qualsiasi campo di testo parlando. La combinazione di tasti Windows+H apre una piccola finestra di dialogo. Se il microfono è collegato e funzionante, iniziare a parlare per dettare le parole. Per digitare la punteggiatura, pronunciare quella desiderata, come "punto", "virgola" e "punto interrogativo". Cancellare il testo con "elimina" seguito dalla parola che da eliminare o "elimina frase precedente".
Per saperne di più: Windows, caratteristiche, interfaccia grafica, architettura, aggiornamento, versioni




