Sono diversi i vantaggi di conversare con ChatGPT dal terminale di Ubuntu, sistema operativo open source basato su Linux sviluppato per fornire un'alternativa gratuita e accessibile ai sistemi operativi proprietari come Windows e MacOS.
Anzitutto, avviare una sessione di chat senza aprire un browser o una finestra separata, consente di accedere rapidamente al chatbot senza interruzioni. Inoltre, l'esecuzione di ChatGPT dal terminale può richiedere meno risorse rispetto a un browser. Se si dispone di un computer con risorse limitate o si stanno eseguendo altre applicazioni pesanti contemporaneamente, utilizzare il terminale può aiutare a ridurre l'uso della CPU e della memoria.
Ancora, è possibile automatizzare le interazioni con ChatGPT utilizzando script o comandi nel terminale. Questo può essere utile se si desidera integrare ChatGPT con altre applicazioni o processi automatizzati. Utilizzando il terminale, si possono facilmente eseguire comandi, manipolare i dati in tempo reale e sfruttare la vasta gamma di strumenti disponibili nel sistema operativo.
Per chattare con ChatGPT su un terminale Ubuntu, è necessario però un programma Python noto come ShellGPT che consente di inviare messaggi di testo al bot e visualizzare la risposta tramite la riga di comando. Prima di iniziare, occorre dotarsi di una chiave API di OpenAI e naturalmente installare ShellGPT.
-
1. ShellGPT dialoga con ChatGPT senza problemi di calcolo

Shutterstock
Ad oggi, ChatGPT è il chatbot AI più famoso: sviluppato con tecniche avanzate di deep learning e addestrato su enormi set di dati, è in grado di generare risposte in qualsiasi formato di testo, praticamente su qualsiasi argomento. Tuttavia, bisogna tenere presente che ChatGPT è solo una simulazione di una persona esperta e intelligente, e potrebbe inventare le cose senza alcuna cognizione reale.
ShellGPT è un tool open source basato sul modello linguistico GPT che consente di accedere alla potenza di calcolo di ChatGPT direttamente dalla finestra del terminale. In pratica, invia i messaggi di testo insieme alla chiave API al chatbot per ottenere rapidamente risposte convincenti e realistiche che stampa sul terminale. È come eseguire ChatGPT sul computer, senza preoccuparsi della potenza di calcolo. -
2. Configurare gli strumenti e un ambiente virtuale Python

Python
Ora, cominciamo. Di solito, Ubuntu dispone di Python come linguaggio di programmazione predefinito. Tuttavia, per verificare che sia effettivamente presente, chiedere il numero di versione con questo comando: python --version
Se invece Python non è installato, procedere con l’installazione digitando questo comando: sudo apt install python3
Abbiamo anche bisogno di “pip”, il gestore di pacchetti Python, quindi copiare e incollare questa stringa: pip --version
Se non è presente, basta aggiungerlo utilizzando questo comando: sudo apt install python3-pip
È consigliabile, inoltre, installare ShellGPT in un ambiente virtuale Python per evitare interferenze accidentali con altri programmi Python. Questa misura di sicurezza isola ShellGPT dai file e dalle librerie Python del sistema, fornendo una sandbox sicura per il suo funzionamento.
Quindi, procedere installando i pacchetti dell'ambiente virtuale Python con l’aiuto di questa stringa:
sudo apt install python3-venv
“venv” è il modulo Python che consente di creare ambienti virtuali completamente isolati.
A questo punto, creare una directory con il comando “mkdir”per installare ShellGPT e poi eseguire l’accesso utilizzando il comando “cd”in questo modo:
mkdir shellgpt
cd shellgpt
Successivamente, eseguire il modulo dell'ambiente virtuale Python e creare un nuovo ambiente virtuale all'interno della nuova directory.
python3 -m venv shellgpt
Questo restituisce un ambiente virtuale privato chiamato "shellgpt", all'interno della directory "shellgpt". Per attivarlo dobbiamo eseguire uno script chiamato "activate" che si trova nella directory "bin" dell’ambiente virtuale. Ecco il prompt:
source shellgpt/bin/activate
-
3. Ottenere una chiave API ChatGPT
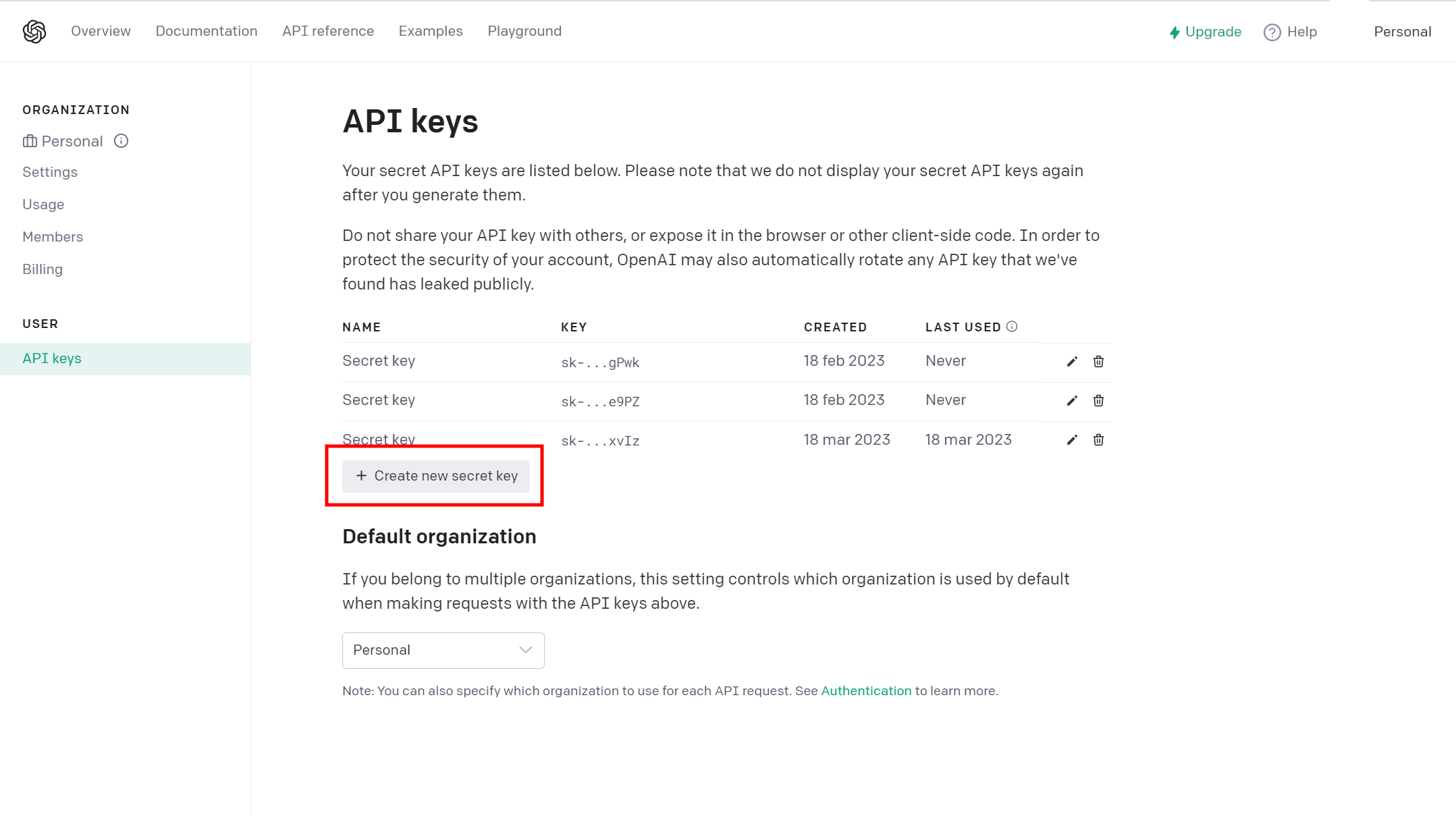
ChatGPT
Per accedere alle funzionalità di ChatGPT, occorre una chiave API OpenAI che è possibile richiedere gratuitamente solo per i primi 90 giorni dall’iscrizione. I nuovi utenti ottengono $5 di credito gratuito, ma una volta esaurito, bisognerà inserire i dati di fatturazione per continuare ad utilizzarle.
Le possibilità sono due: utilizzare una chiave API di cui si dispone già, oppure richiederne una sul sito web di OpenAI (https://platform.openai.com/account/api-keys). Basta visitare il link ed eseguire l’accesso oppure effettuare la registrazione seguendo i passaggi indicati. Dopo aver effettuato l'accesso, fare clic sul nome del proprio account nell'angolo in alto a destra e selezionare "View API Keys" dal menu a tendina che si apre.
Nella pagina Web delle chiavi API, premere sul pulsante "Create New Secret Key", assegnare un qualsiasi nome alla chiave e poi selezionare di nuovo "Create New Secret Key". Quando si riceve la nuova chiave, bisogna assicurarsi di copiarla e incollarla subito in un editor perché verrà mostrata solo una volta. Una volta usciti dal sito di OpenAI, la chiave completa verrà nascosta.
-
4. Esportare la chiave API

ChatGPT
Ora abbiamo bisogno di rendere la chiave disponibile per ShellGPT. Il modo più semplice è memorizzare la API key in una variabile d'ambiente. Si può fare dalla riga di comando, ma dura solo fino al riavvio del PC.
Per farlo, digitare “export OPENAI_API_KEY=” e incollare la chiave API premendo “Shift+Ctrl+V”.
export OPENAI_API_KEY=<la tua chiave API segreta>
La cosa migliore è registrare l'API key all'interno del sistema in modo definitivo. Per farlo, aprire il file ".bashrc" su un qualsiasi editor (per esempio nano) e ripetere il comando visto sopra.
export OPENAI_API_KEY=<la tua chiave API segreta>
Digitata la stringa, salvare con la combinazione di tasti CTRL + O e uscire da nano con CTRL + X.
-
5. Come installare e testare ShellGPT
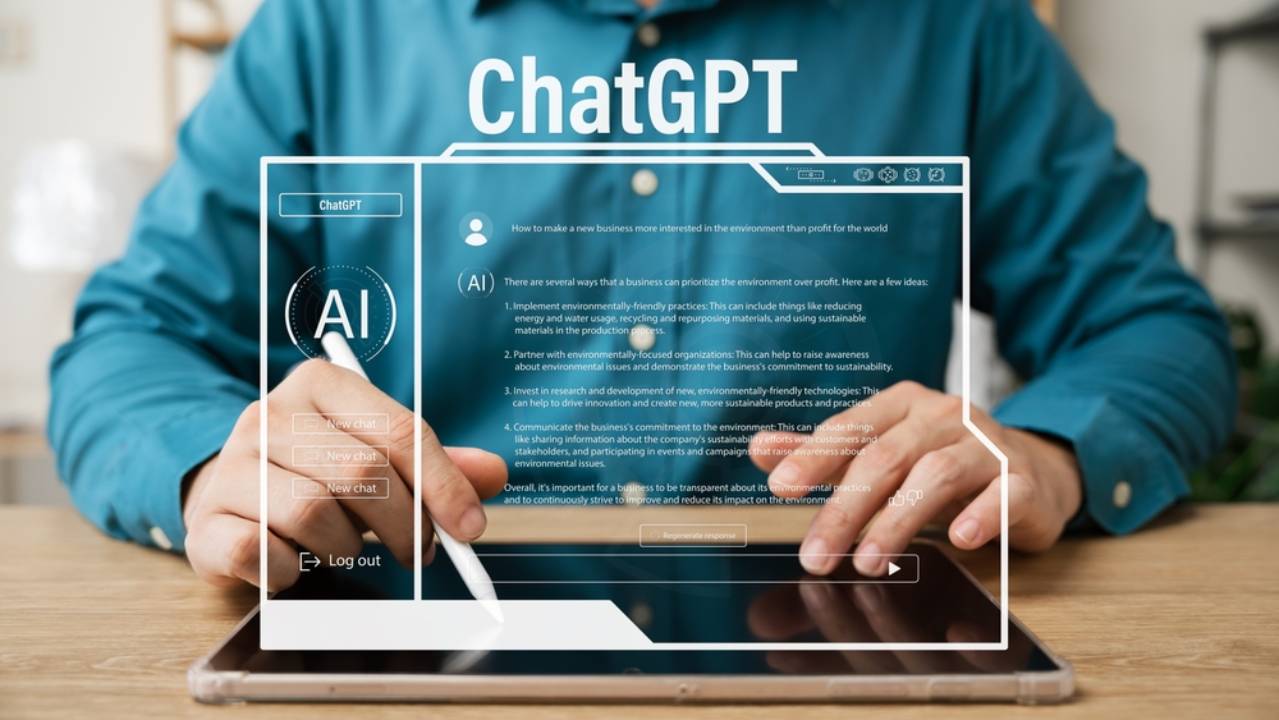
Shutterstock
Terminata la preparazione, possiamo installare ShellGPT usando il comando:
pip3 install shell-gpt
Conclusa l’installazione, sarà possibile rivolgersi a ShellGPT per accedere a ChatGPT. Il chatbot di OpenAI è pronto a rispondere a qualsiasi domanda. Basta usare il comando “sgpt” prima di digitare la propria domanda e racchiuderla tra virgolette. Ad esempio:
sgpt "Cos’è Ubuntu?"
In buona sostanza, ShellGPT fa da tramite tra noi e ChatGPT e mostra la risposta di ChatGPT. Fino a qui tutto bene, ma è un po' laborioso dover accedere alla directory in cui abbiamo creato l'ambiente virtuale e successivamente digitare il comando "source shellgpt/bin/activate" prima di poter utilizzare ShellGPT.
Una soluzione migliore consiste nel creare un alias che faccia tutto questo per noi. Modificare il file ".bashrc" e aggiungere questa riga:
alias chatgpt="cd ~/shellgpt/;source shellgpt/bin/activate"
Abbiamo chiamato il nostro alias "chatgpt", ma si può usare il nome che si preferisce. Salvare le modifiche e utilizzare il comando “source ~/.bashrc” per leggere nuovamente il file ".bashrc".
Ora con un semplice comando si può accedere all’ambiente virtuale Python e iniziare subito a chattare con ChatGPT. Basta digitare il nome dell'alias e premere "Invio".
Per chi volesse approfondire, la pagina GitHub di ShellGPT contiene molte informazioni sull'utilizzo di ShellGPT.
Per saperne di più: ChatGPT, cos'è, come funziona, a cosa serve, come usarla gratis




