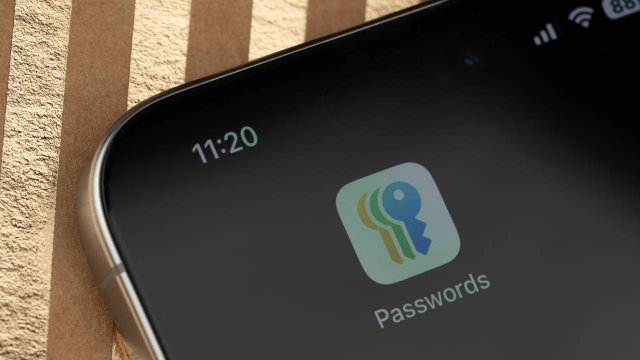In Breve (TL;DR)
- L’app Password di Apple permette di gestire in modo sicuro credenziali, passkey e codici 2FA, integrandosi con i dispositivi aggiornati a iOS 18, iPadOS 18 e macOS Sequoia.
- Per importare credenziali da altre app, è necessario creare un file CSV con URL, nome utente e password; il file viene caricato nell’app selezionando l’opzione "Importa password" dal menu.
- In caso di difficoltà, come errori nel file CSV, è possibile correggere manualmente le informazioni e ripetere l’importazione, assicurandosi che le colonne richieste siano complete.
L’app Password è la nuova soluzione proprietaria Apple pensata per una gestione sicura delle credenziali, le parole chiave e, più in generale, tutto quello che ha a che fare con autenticazione e la sicurezza informatica dell’utente.
Password può ricevere credenziali e parole chiave precedentemente salvate all’interno di altri software, a patto che vengano caricate sotto forma di file CSV e che il file CSV contenga informazioni corrette e complete per lo meno all’interno delle colonne dedicate a URL, nome utente e password.
La procedura da seguire per l’esportazione di credenziali e la creazione di un file CSV con altri software varia di caso in caso, ma generalmente può essere espletata seguendo pochi semplici passaggi.
-
1. Cos’è e a cosa serve l’app Password di Apple
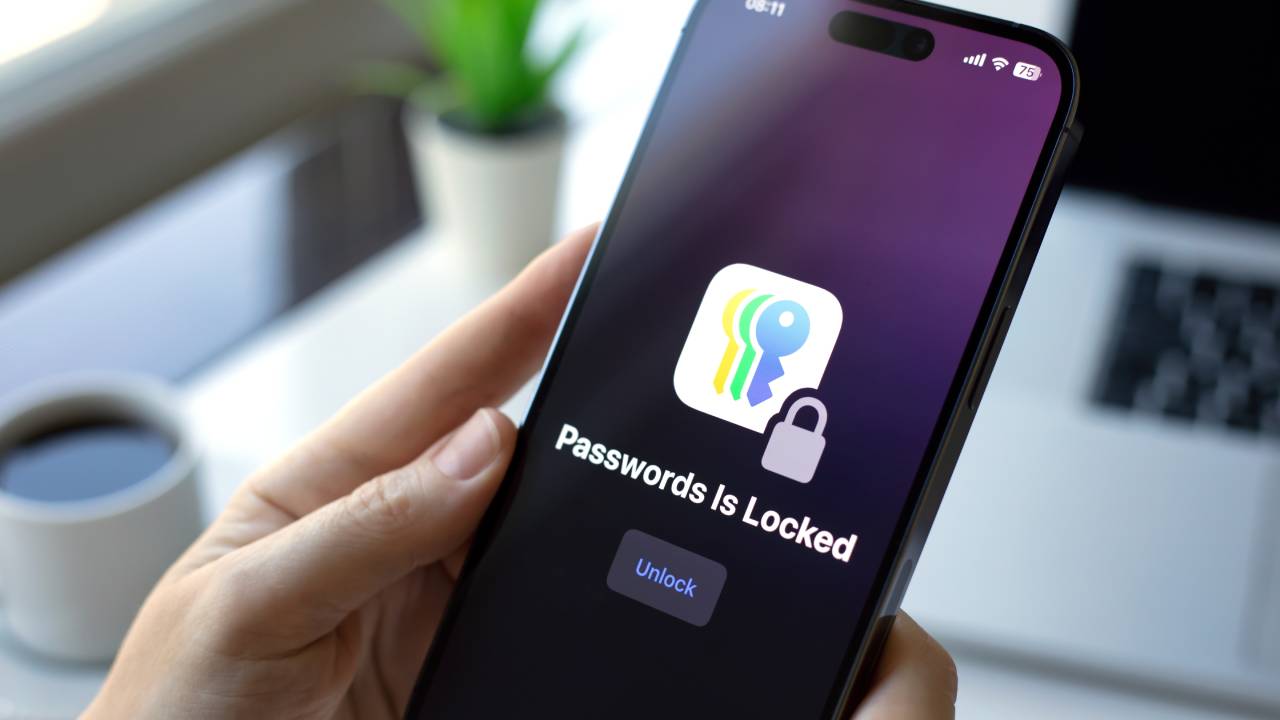
DenPhotos / Shutterstock.com
Password è un’app nativa Apple, introdotta automaticamente in tutti i MacBook con sistema operativo aggiornato a partire da macOS Sequoia, in tutti gli iPhone con sistema operativo aggiornato a partire da iOS 18 e in tutti gli iPad con sistema operativo aggiornato a partire da iPadOS 18.
L’obiettivo dell’app Password è assistere l’utente in una gestione più facile e al tempo efficace delle sue parole chiave. Ma non solo, considerato che Password permette di gestire anche le passkey, i codici di autenticazione a due fattori e tante altre diverse categorie di credenziali, come ad esempio quelle del Wi-Fi.
Nel dettaglio Password può essere utilizzata sia per generare codici 2FA che per memorizzare i diversi account collegati. Dunque l’utente può utilizzarla per sostituire la classica ricezione di un SMS durante il processo di autenticazione a due fattori.
Come già detto Password supporta le passkey, ovvero la memorizzazione delle credenziali dell’utente attraverso impronta digitale o riconoscimento facciale, ma permette anche di condividerle con altri utenti o dispositivi: a partire dalla condivisione via email, fino ad arrivare alla condivisione tramite AirDrop.
Password è poi un’ottima soluzione per eseguire una specie di analisi della sicurezza del dispositivo: l’app infatti informa l’utente nel caso in cui stia utilizzando una password non sufficientemente complessa, ma anche nel caso in cui la stessa password stia venendo utilizzata per accedere a più account, o nel caso in cui uno degli account in questione presenti eventuali vulnerabilità.
Infine l’app Password può chiaramente essere utilizzata in diverse operazioni di migrazione delle password: importazione da altri software, ma anche esportazione verso altri software. L’unico presupposto necessario è la disponibilità di un dispositivo connesso a un account Apple.
-
2. Come importare le proprie credenziali all’interno dell’app Password

Shutterstock
L’importazione di parole chiave e credenziali già memorizzate su altri sistemi all’interno dell’app Password è molto semplice, ma è fondamentale disporre di un file CSV contenente tutte le informazioni da far migrare.
Una volta generato il file, l’utente non deve fare altro che aprire l’app Password e selezionare la voce di nome File, generalmente posizionata sulla barra degli strumenti nella parte alta della schermata desktop.
Da qui bisogna selezionare la voce di nome Importa password, per poi esplorare le cartelle del proprio dispositivo e andare a selezionare il file CSV generato in precedenza.
A questo punto la migrazione delle password procede in maniera automatica e, completato il processo, l’utente viene informato circa conflitti o credenziali che potrebbero essere andate perse.
Eventuali problematiche di importazione potrebbero essere legate a lacune presenti all’interno del file CSV caricato: ad esempio è possibile incappare in un messaggio di errore nel caso in cui manchino informazioni all’interno delle colonne dedicate a URL, nome utente e password.
L’utente ha comunque la possibilità di correggere manualmente questo genere di lacune e ritentare l’importazione delle password a partire dallo stesso file CSV. Così come ha la possibilità di tentare l’importazione anche senza disporre dell’app Password.
Nel caso in cui si disponga di un MacBook con versioni dimacOSprecedenti a Sequoia, è comunque possibile aprire le Impostazioni di sistema, selezionare la voce di nome Password e cercare la voce di nome Importa password. Quest’ultima dovrebbe essere presente all’interno di un menù di livello inferiore, a cui si accede cliccando sull’icona che rappresenta tre puntini di sospensione.
-
3. Come esportare credenziali da altri software verso l’app Password
Dopo avere spiegato come importare credenziali nell’app Password attraverso il caricamento di un file CSV, può essere utile spiegare come concludere la fase precedente, ovvero quella dell’esportazione delle password a partire da altri software.
La procedura è concettualmente simile a prescindere dallo strumento in uso, ma i singoli passaggi cambiano in base al software scelto: in questa sede vengono prese in esame le versioni desktop di 1Password, LastPass e Bitwarden.
Nel caso di 1Password bisogna fare clic sulla voce di nome File, per poi selezionare la voce di nome Esporta. Per completare la procedura l’utente deve innanzitutto inserire la password del proprio account e poi confermare l’operazione con un clic sul pulsante di nome Esporta dati.
Il file CSV esportato con 1Password viene automaticamente rinominato “1PasswordExport” e la selezione dei vault dipende dall’aggiornamento del software in uso. Soltanto l’aggiornamento 1Password 8 permette infatti di esportare tutti i vault contemporaneamente.
Per esportare le proprie credenziali con LastPass bisogna entrare nel menù delle Opzioni avanzate e poi selezionare la voce di nome Esporta nel menù laterale. Il processo viene gestito direttamente da sito web e potrebbe venire interrotto in caso di presenza di eventuali pop-up bloccati nel browser.
Infine per creare un file CSV contenente le proprie password con Bitwarden bisogna innanzitutto selezionare le opzioni di esportazione in vault all’interno della scheda delle impostazioni. Dopodiché bisogna inserire la password del proprio account, per poi selezionare le voci di nome Download o Submit.
Per saperne di più: IOS, caratteristiche del sistema operativo Apple