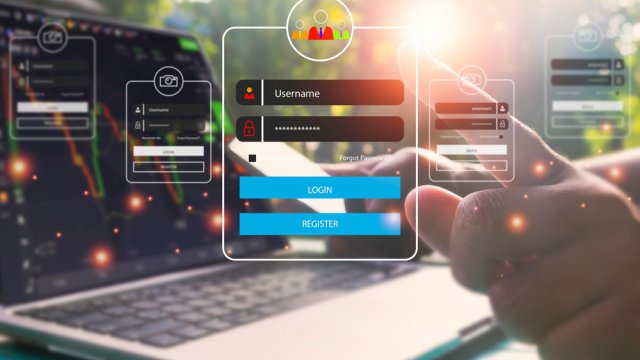Che si condivida o meno il proprio computer con altre persone, mantenere account utente separati su Windows può essere un vero toccasana. La creazione di un account utente è un processo semplice e altrettanto facile è convertirlo in un account amministratore. Il che potrebbe fungere da piano di riserva nel caso in cui si riscontrino problemi durante la sperimentazione di nuove funzionalità, soprattutto se sono legate al lavoro e richiedono un account Microsoft.
Per elevare un account utente allo stato di amministratore si può optare tra diversi metodi validi sia per Windows 10 che Windows 11 e accessibili attraverso Impostazioni, Pannello di controllo, Gestione computer, comando Netplwiz, Prompt dei comandi o PowerShell.
Tuttavia, è essenziale prestare attenzione quando si considera questa modifica, soprattutto se si utilizza un computer condiviso. La conversione di un account utente in account amministratore può garantire l'accesso illimitato alle impostazioni di sistema e ai dati sensibili. Privilegio che potrebbe comportare rischi per la sicurezza. Se necessario comunque, si può in qualsiasi momento disabilitare l'account utente o amministratore per ripristinare la configurazione precedente.
- Modificare account da user ad amministratore con l'app Impostazioni
- Come passare da utente all’account amministratore tramite il Pannello di controllo
- Convertire un utente in account amministratore utilizzando Gestione computer
- Il comando Netplwiz per passare dall’account utente all’account amministratore
- Come utilizzare il prompt dei comandi per modificare l’utente in account amministratore
- PowerShell per cambiare account da user ad amministratore
-
1. Modificare account da user ad amministratore con l'app Impostazioni
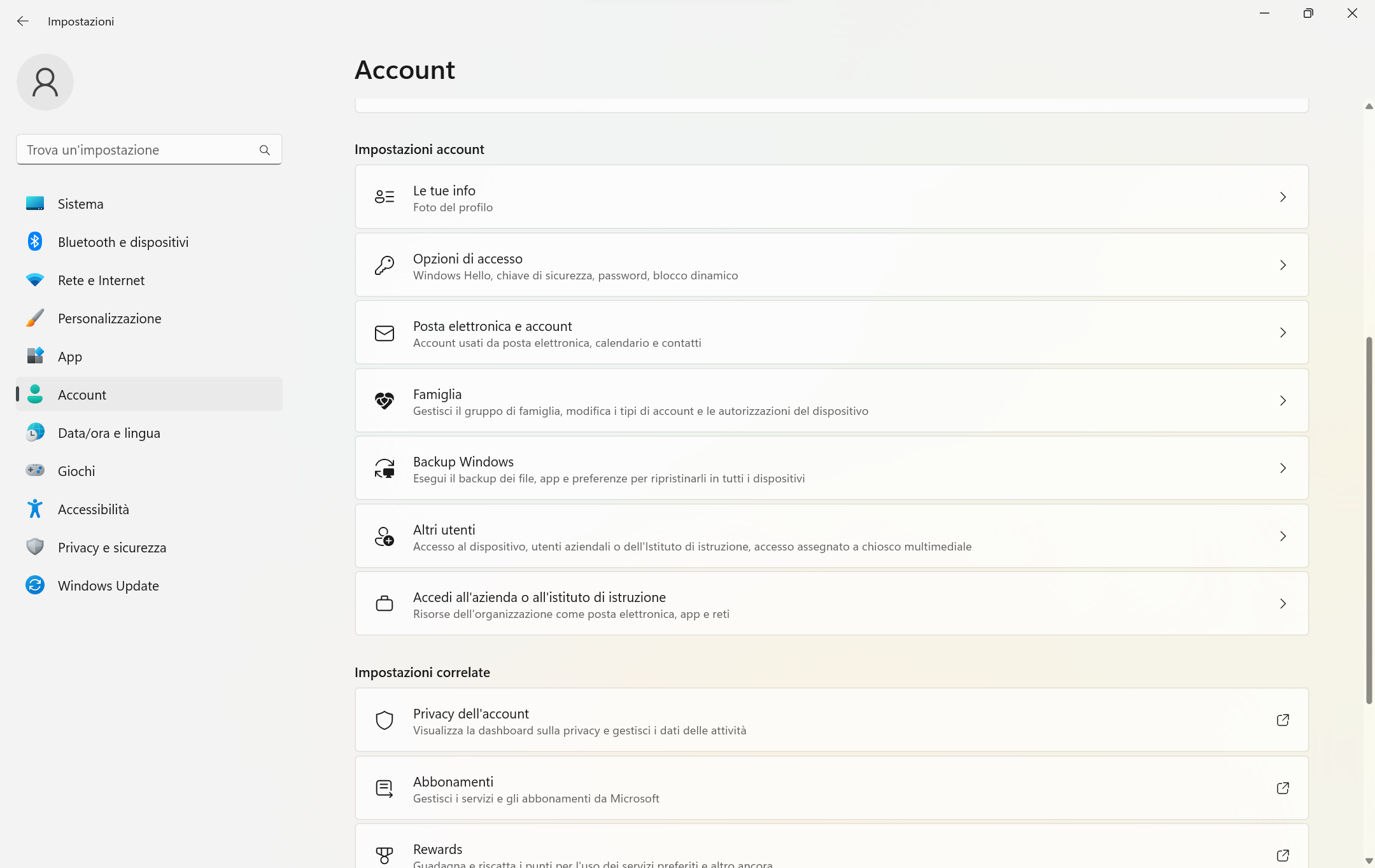
windows
Agire dalle “Impostazioni” di Windows 10 o 11 è un modo semplice per cambiare un account dallo stato di utente a quello di amministratore. Il prerequisito indispensabile per procedere con questa modifica è possedere i privilegi di amministratore sul computer.
Quindi, premere la combinazione di tasti “Windows+I” per aprire l'app "Impostazioni". Selezionare l'opzione "Account" dalla colonna di sinistra e poi premere sul riquadro "Famiglia" o “Altri utenti” nella sezione “Impostazioni account”.
Nella pagina che si apre cliccare sul menu a discesa accanto all’account utente standard su cui si intende effettuare la modifica. Pigiare sul pulsante "Cambia tipo di account" e premere su "Sì" per consentire all'app "Impostazioni" di apportare modifiche.
Nella finestra "Cambia tipo di account", utilizzare il menu a discesa per selezionare "Amministratore". Alla fine, pigiare sul bottone "OK". Questa operazione aggiornerà lo status dell’utente standard in un account amministratore. -
2. Come passare da utente all’account amministratore tramite il Pannello di controllo
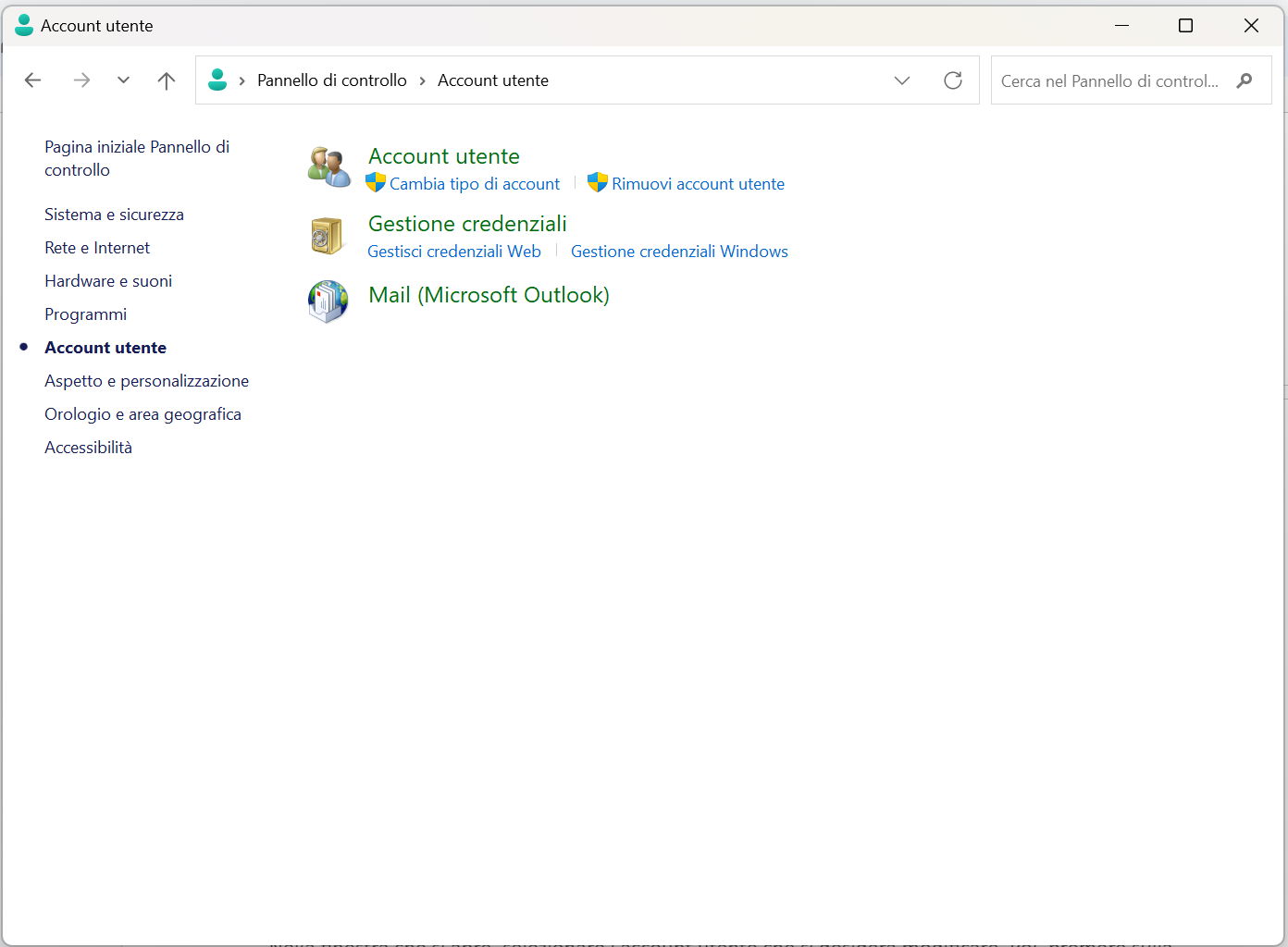
windows
Un altro metodo per convertire un account utente in un amministratore implica l’utilizzo del Pannello di controllo. Fare clic sul pulsante Start di Windows 10 o Windows 11, digitare "Pannello di controllo" nella barra di ricerca e premere “Invio” dalla tastiera.
Quando si apre la finestra "Pannello di controllo", selezionare "Account utente". Quindi, cliccare sulla voce "Cambia tipo di account".
Nella finestra che si apre, selezionare l'account utente che si desidera modificare. Poi, premere sulla dicitura "Cambia tipo di account".
Non resta che spuntare l'opzione "Amministratore" e fare nuovamente clic sul bottone "Cambia tipo di account" per confermare la modifica. -
3. Convertire un utente in account amministratore utilizzando Gestione computer

In alternativa, si può utilizzare l'app Gestione computer. Si tratta di un metodo leggermente più complesso ma che alla fine porta al medesimo risultato. Tuttavia, non funziona se si utilizza la versione Home di Windows 10 o 11.
Quello che bisogna fare è cliccare sul pulsante Start, digitare "Gestione computer" nella ricerca di Windows e premere “Invio”. Quando si apre la finestra Gestione computer, occorre selezionare "Utenti e gruppi locali" dalla colonna di sinistra e "Utenti" dalla colonna centrale.
Successivamente, fare doppio clic sull'account utente da modificare in account amministratore dalla colonna centrale. Quando appare la finestra relativa alle proprietà dell'account, andare nella scheda "Membro di".
Da qui si potrà notare come l'account utente selezionato appare solo come membro del gruppo "Utenti". Successivamente, premere il pulsante "Aggiungi". Digitare "Amministratori" nel campo di testo e selezionare il pulsante "OK".
Dalla finestra delle proprietà dell'account, selezionare "Amministratori", quindi pigiare sul pulsante "OK" per aggiungere l'account utente al gruppo Amministratori.
-
4. Il comando Netplwiz per passare dall’account utente all’account amministratore
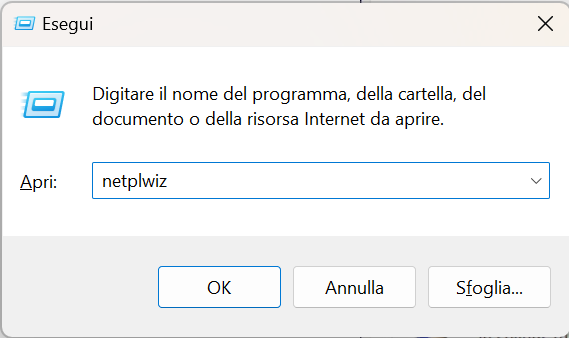
windows
L'uso di Netplwiz offre un'esperienza simile a quella appena vista di Gestione computer ma all’interno di un ambiente con un’interfaccia semplificata.
La prima cosa da fare è premere la combinazione da tastiera “Windows+R” che apre la finestra di dialogo “Esegui”. Fatto ciò, basta digitare "netplwiz" e premere “Ctrl+Maiusc+Invio” per avviare il comando con i privilegi di amministratore.
Dalla finestra "Account utente", selezionare l'account che si desidera aggiornare da utente ad account amministratore e cliccare sulla voce "Proprietà". Nella finestra che si apre, andare nella scheda "Gruppi", selezionare "Amministratore", quindi confermare con il pulsante "OK". -
5. Come utilizzare il prompt dei comandi per modificare l’utente in account amministratore

windows
È inoltre possibile utilizzare il prompt dei comandi per cambiare un account utente standard in amministratore.
Per aprire il prompt dei comandi, bisogna fare clic sul pulsante Start di Windows 10 e Windows 11, digitare "cmd" nella barra di ricerca e selezionare la voce "Esegui come amministratore".
Nel prompt dei comandi, digitare il comando seguente, quindi premere “Invio”:
net localgroup administrators "UserAccountName" /add
Naturalmente, occorre modificare il testo tra virgolette con il nome utente dell'account sul proprio computer.
-
6. PowerShell per cambiare account da user ad amministratore
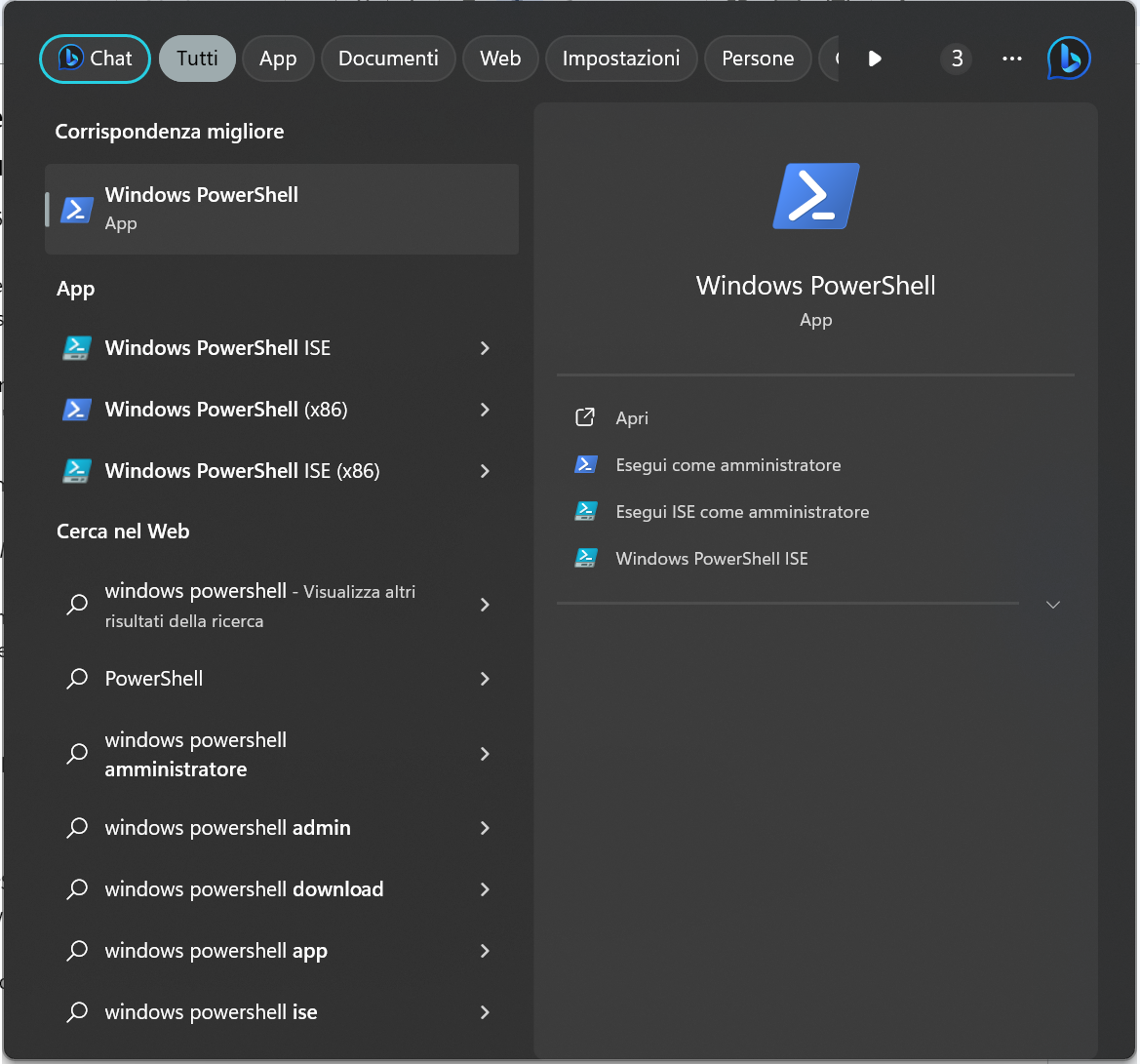
windows
L’ultimo metodo a disposizione per modificare i privilegi di un account su Windows 10 o 11 è affidarsi a PowerShell. Dopo aver fatto clic sul pulsante Start, digitare "windows PowerShell" nella ricerca di Windows e selezionare "Esegui come amministratore".
Quindi, digitare il seguente comando in Windows PowerShell. Dopodiché premere “Invio”:
Add-LocalGroupMember -Group "Administrators" -Member "username"
Per saperne di più: Windows, caratteristiche, interfaccia grafica, architettura, aggiornamento, versioni