Opzioni sviluppatore Android è un menu segreto e nascosto nell’app Impostazioni con una varietà di opzioni avanzate che aiutano a testare ed eseguire il debug delle app. Come suggerisce il nome, queste funzionalità sono destinate principalmente agli sviluppatori, ma molte di esse possono essere utili agli utenti medi e agli appassionati.
Vediamo come abilitare le opzioni sviluppatori e cosa permettono di fare.
- Come abilitare le opzioni sviluppatori
- Individuare il numero build
- Trovare le opzioni sviluppatore Android
- Abilitare il debug USB
- Accedere al Task Manager di Android
- Forzare tutte le app alla modalità scura
- Disabilitare o accelerare le animazioni
- Quali app ricevono un trattamento prioritario
- Migliorare la qualità grafica dei giochi
- Attivare o disabilitare i dati mobili quando si è su Wi-Fi
- Falsificare la posizione GPS
- Mantenere lo schermo sempre acceso
- Cancellare tutte le opzioni sviluppatori
-
1. Come abilitare le opzioni sviluppatori
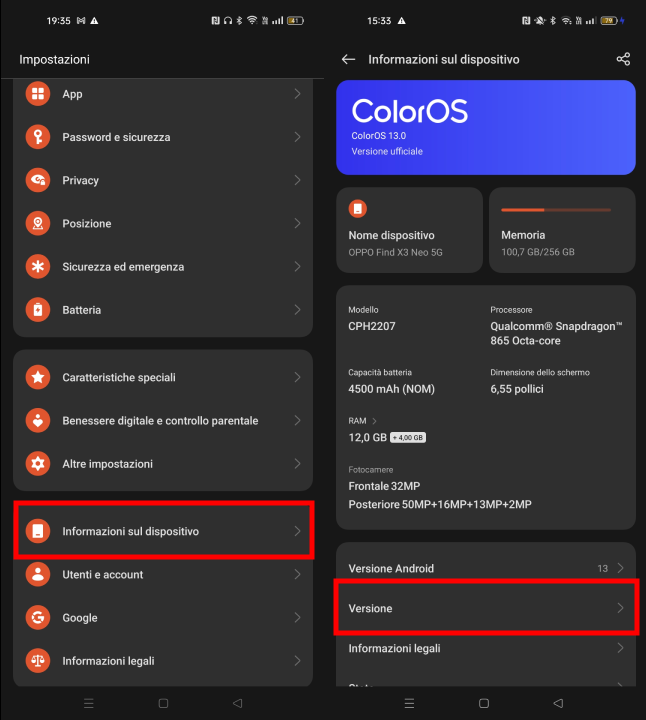
Android
Poiché le opzioni sviluppatore Android non sono destinate all'utente medio, il menu sviluppatori è nascosto per impostazione predefinita.
Per trovarlo, accedere alle Impostazioni e scorrere verso il basso fino alla voce Informazioni sul dispositivo.
-
2. Individuare il numero build
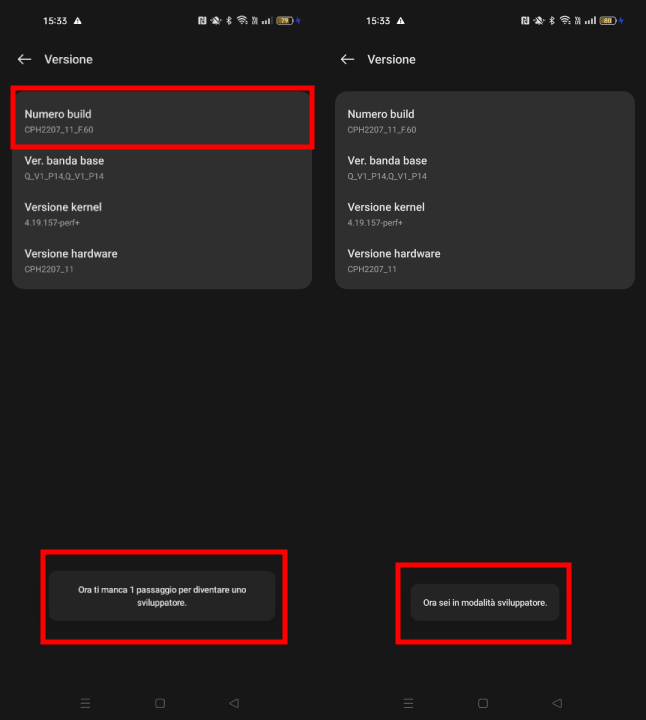
Android
Successivamente, fare tap sulla voce Versione e in alto dovremmo trovare il Numero build.
A questo punto, fare tap sul Numero build per sette volte fino ad abilitare le opzioni sviluppatori.
Dopo alcuni tocchi, comparirà un messaggio con un conto alla rovescia che recita “Ora ti mancano X passaggi per diventare uno sviluppatore”.
Alla fine, comparirà il messaggio "Ora sei in modalità sviluppatore" e occorrerà sbloccare lo smartphone per andare avanti.
-
3. Trovare le opzioni sviluppatore Android
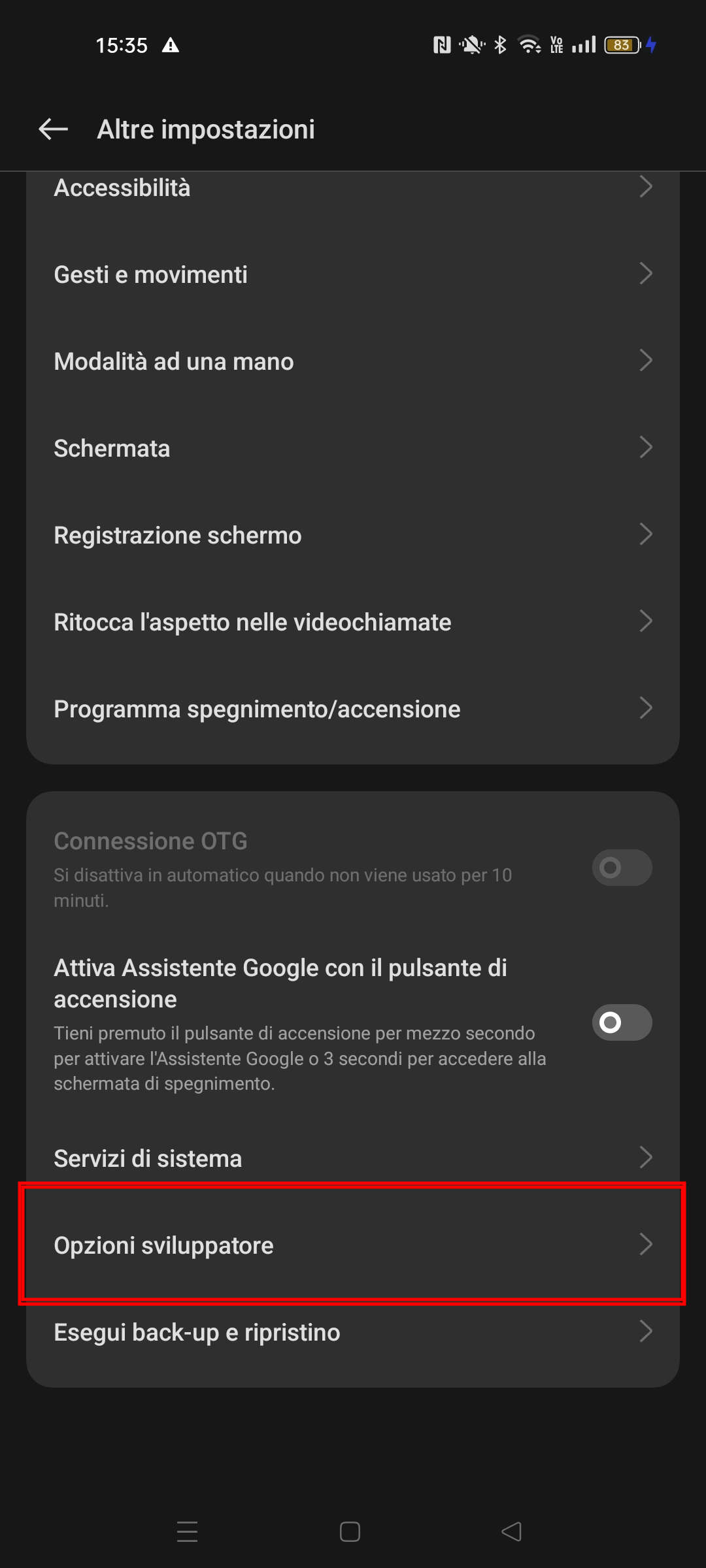
Android
Ora la voce Opzioni sviluppatore compariranno nella schermata principale dell'app Impostazioni nella sezione Altre impostazioni.
-
4. Abilitare il debug USB
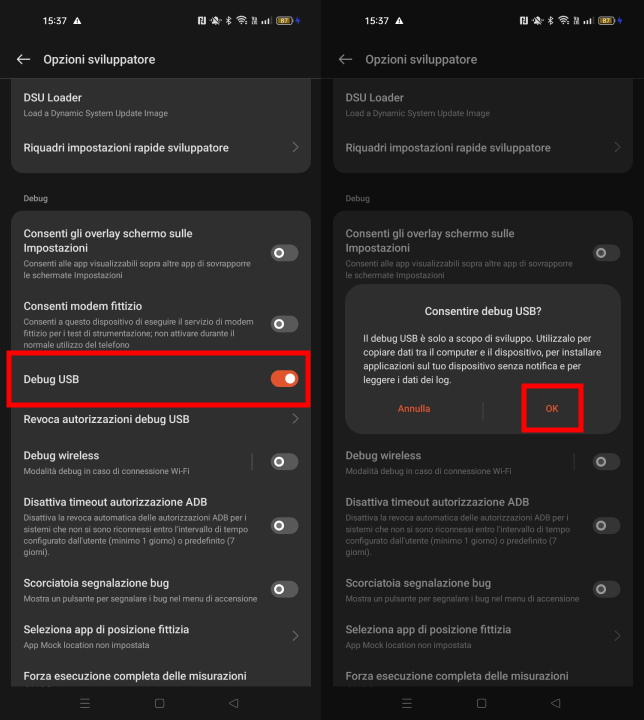
Android
Il debug USB consente alle applicazioni sul computer di interfacciarsi con il telefono Android tramite la connessione USB. Serve per copiare dati, installare applicazioni sullo smartphone senza notifica e per leggere i dati dei log.
Ma può costituire un problema di sicurezza, perché per esempio, potremmo collegare il dispositivo a una porta di ricarica USB dannosa, che tenterebbe di compromettere lo smartphone.
Ecco perché Android obbliga ad accettare una richiesta ogni volta che si collega il dispositivo a un nuovo computer con il debug USB abilitato.
-
5. Accedere al Task Manager di Android

Android
Come Windows, anche Android ha un task manager, Si chiama "Servizi in esecuzione" e mostra ogni singola app attualmente in esecuzione sul dispositivo.
Possiamo anche vedere i processi e i servizi corrispondenti di ciascuna app, quanta RAM sta utilizzando e da quanto tempo è in esecuzione.
Questo è anche il punto in cui si possono interrompere singoli processi e servizi all'interno delle app, anche se in realtà non se ne dovrebbe aver bisogno.
-
6. Forzare tutte le app alla modalità scura
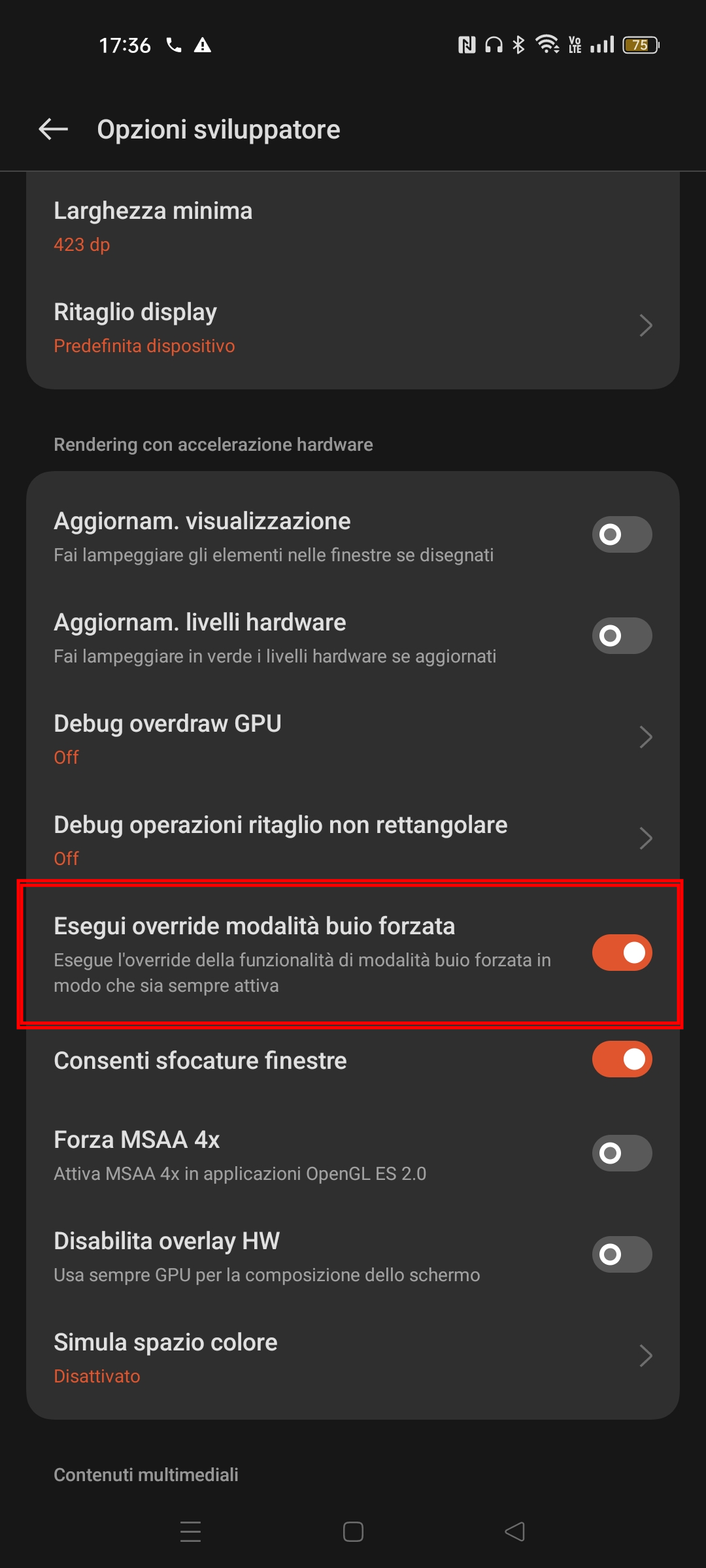
Android
Android 10 ha introdotto un dark mode a livello di sistema e molte app ora lo supportano. Per ovviare ad alcune resistenze, basta spostare l’interruttore "Esegui override modalità buio forzata" su On nella sezione Rendering con accelerazione hardware.
Questo costringe le app ad essere visualizzate in una modalità che non supportano ufficialmente. Si potrebbero dunque riscontrare alcuni problemi come il testo illeggibile o altre irregolarità. Tuttavia, è un trucco piuttosto carino.
-
7. Disabilitare o accelerare le animazioni
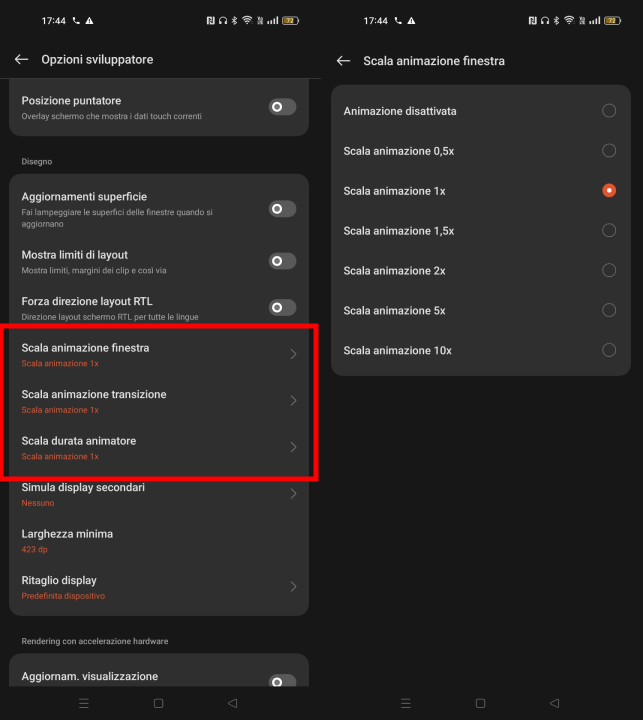
Android
Android è un sistema ricco di animazioni che rendono più piacevole il passaggio da un’app all’altra, la comparsa di menu e la navigazione in generale. La velocità delle animazioni può influenzare notevolmente la nostra esperienza software.
Due smartphone con le stesse performance possono sembrare più o meno fluidi a seconda della velocità con cui le animazioni vengono eseguite: Android ha pensato anche a questo, permettendoci la modifica della velocità delle animazioni con un’opzione nascosta contenuta nel menu sviluppatori.
Nella sezione Opzioni sviluppatore Android, scorrere verso il basso fino alla sezione Disegno e personalizzare le opzioni Scala animazione finestra, Scala animazione transizione e Scala durata Animatore impostando la scala a 0.5x.
In questo modo la velocità delle animazioni verrà raddoppiata e tutto risulterà più fluido e scattante, a prescindere dalle performance del dispositivo. Possiamo anche disattivare del tutto le animazioni, ma è un peccato sbarazzarsi degli effetti grafici di Android.
-
8. Quali app ricevono un trattamento prioritario

Android
Molti pensano che i task killer siano importanti su Android. L’idea è che chiudendo le app in esecuzione in background, si ottengano prestazioni e durata della batteria migliorate. In realtà, i task killer possono ridurre le prestazioni e la durata della batteria.
Possiamo dare un'occhiata dietro le quinte su come funziona visitando la sezione "App disabilitate" nella sezione App del menu sviluppatori. A ciascuna app viene assegnato uno di due valori: Attiva o Non attiva. Basta toccare un'app per regolarne il valore.
-
9. Migliorare la qualità grafica dei giochi
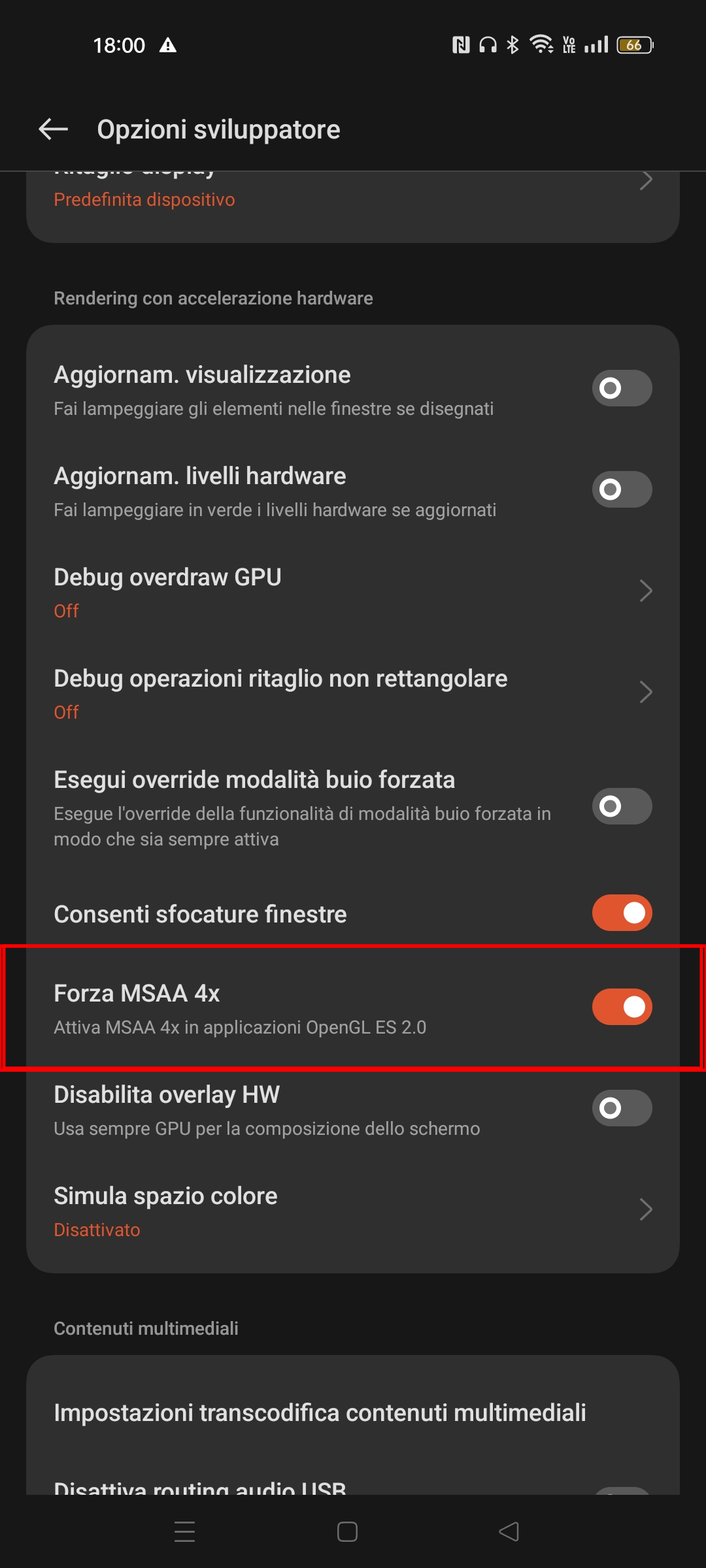
Android
Tra le funzioni nascoste di Android ce n’è una dal nome indecifrabile che permetterà di migliorare la qualità grafica dei giochi. L'opzione MSAA 4x non è altro che il filtro anti-aliasing, un processo che migliora la qualità delle immagini “addolcendone” i contorni.
Basta andare alla schermata opzioni sviluppatore Android e abilitare l'opzione "Forza 4x MSAA" nella sezione Rendering con accelerazione hardware.
Ciò costringerà Android a utilizzare l'anti-aliasing multicampione 4x nei giochi OpenGL ES 2.0 e in altre app. Ciò richiede più potenza grafica e probabilmente scaricherà la batteria un po' più velocemente, ma migliorerà la qualità dell'immagine in alcuni giochi. È un po' come l'attivazione forzata dell'antialiasing utilizzando il pannello di controllo NVIDIA su un PC da gioco Windows.
-
10. Attivare o disabilitare i dati mobili quando si è su Wi-Fi
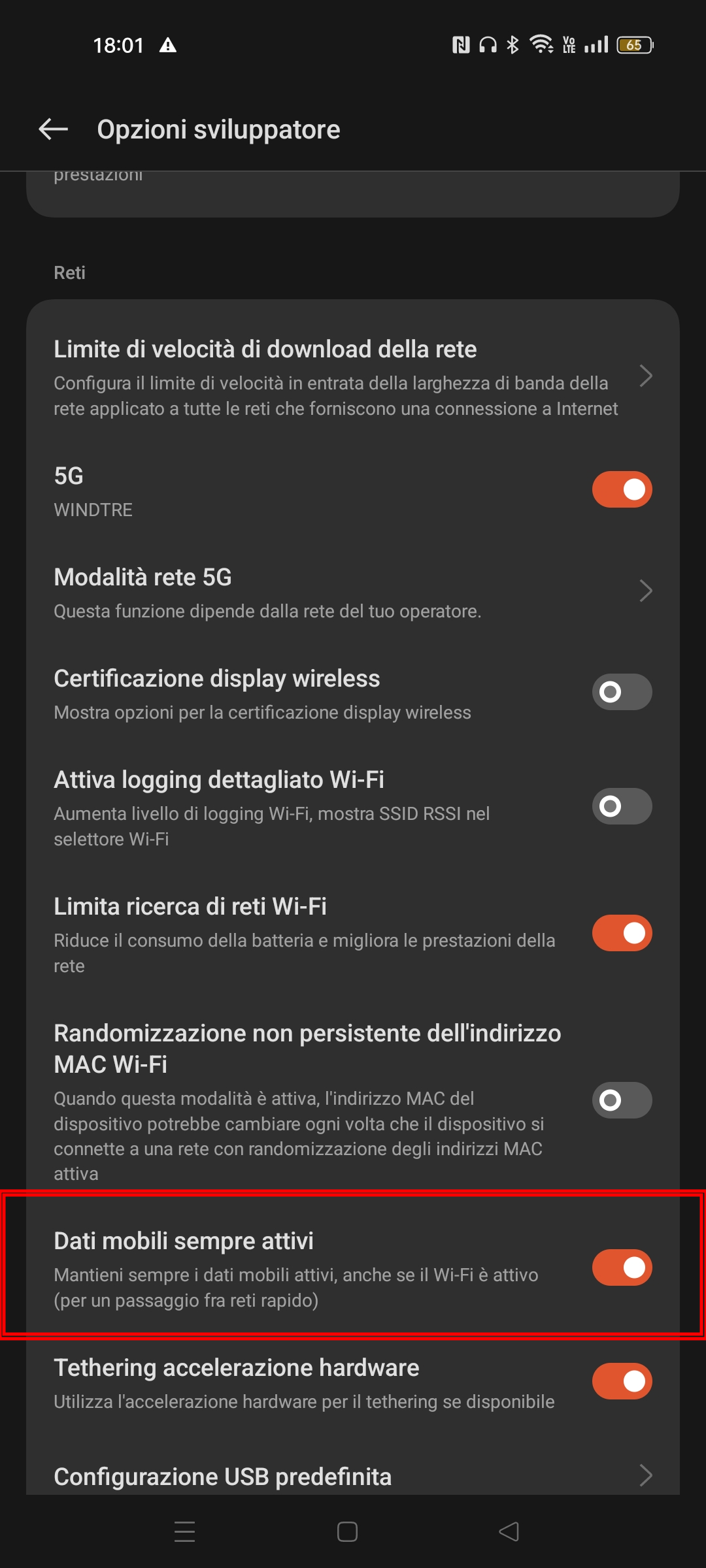
Android
Quando si è connessi a una rete Wi-Fi, Android mantiene attiva la connessione dati mobile in background. Questo per rendere il passaggio tra Wi-Fi e dati mobili il più semplice possibile. Non utilizza molti dati, ma possiamo disabilitare la funzione "Dati mobili sempre attivi" se lo desideriamo. Si trova nella sezioneReti del menu sviluppatori.
-
11. Falsificare la posizione GPS
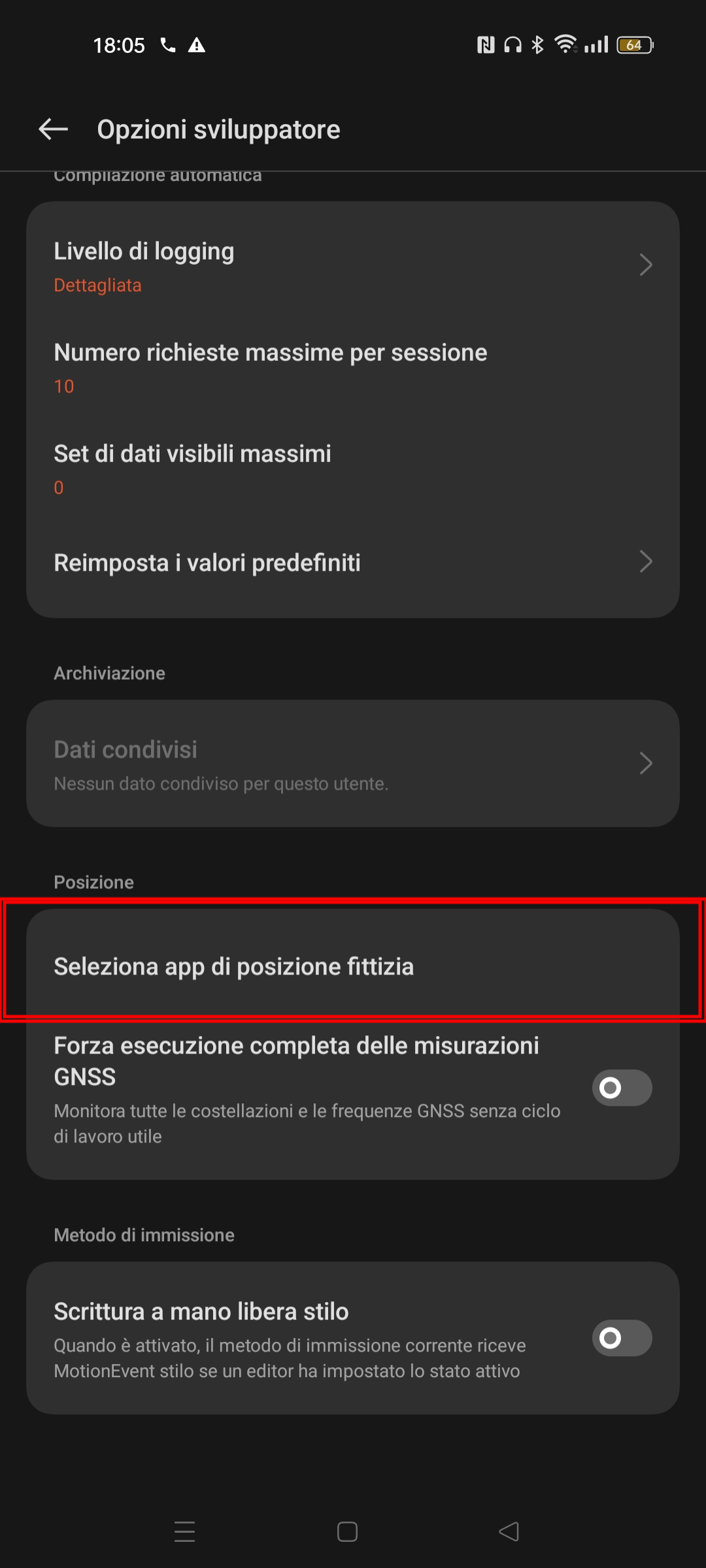
Android
Nella sezione Posizione c’è l’opzione "Seleziona app di localizzazione fittizia" che consente di utilizzare un'app come Fake GPS Location per impostare posizioni GPS false, inducendo il dispositivo Android e le app in esecuzione a pensare che ci troviamo in un luogo in cui in realtà non siamo.
Potenzialmente potremmo simulare un check-in GPS in un luogo senza effettivamente andarci o confondere gli amici in un'app di localizzazione teletrasportandoci in tutto il mondo.
-
12. Mantenere lo schermo sempre acceso
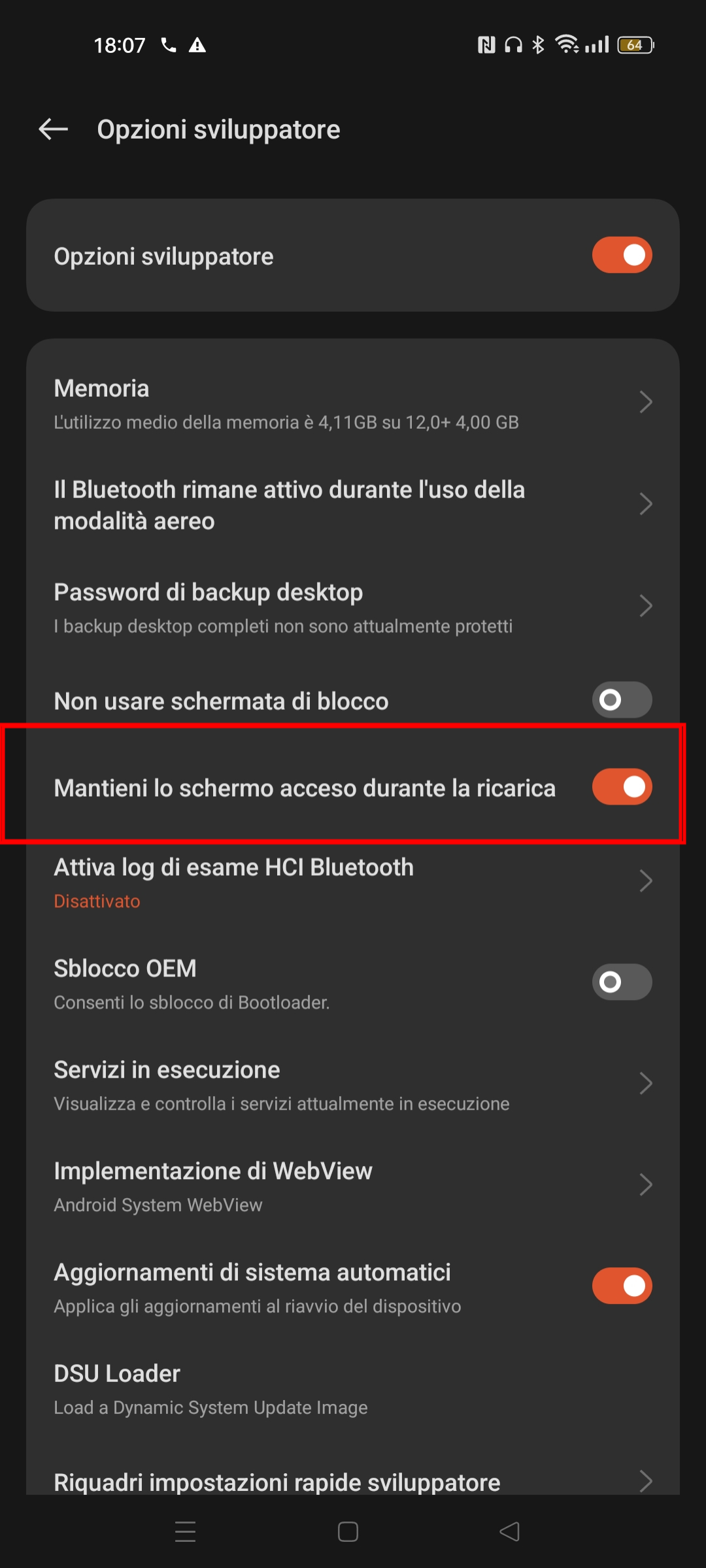
Android
Se si desidera visualizzare qualsiasi app mentre il telefono è sotto carica, possiamo semplicemente abilitare l'opzione "Mantieni lo schermo acceso durante la ricarica”.
-
13. Cancellare tutte le opzioni sviluppatori
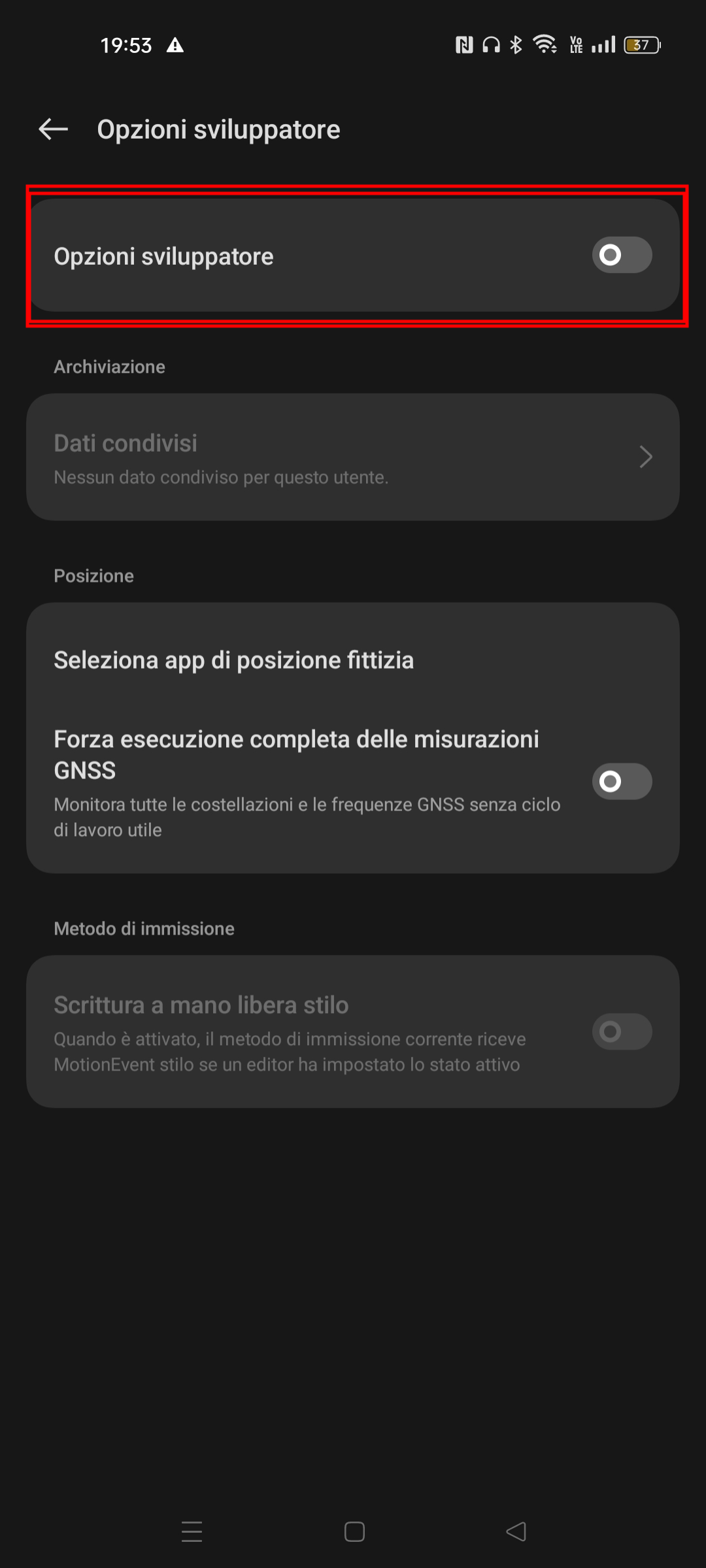
Android
Se si desidera annullare una delle modifiche apportate precedentemente, possiamo cancellarle rapidamente facendo scorrere l'interruttore "Usa opzioni sviluppatore" nella parte superiore dello schermo su "Off". La maggior parte delle opzioni qui sono utili solo agli sviluppatori che eseguono il debug delle loro app Android. Dunque, è importante non modificare le opzioni in questo menu senza sapere cosa fanno.
Per saperne di più: Android, caratteristiche del sistema operativo




