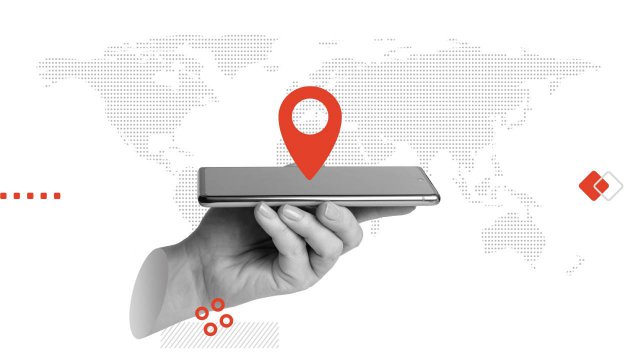Per tutti gli utenti attenti alla loro privacy è bene sapere che ci sono alcune impostazioni di Windows 11 che possono essere disattivate per mantenere al sicuro i propri dati.
Alcune delle opzioni di default, infatti, potrebbero raccogliere i dati di utilizzo del sistema operativo e condividerle con l’azienda per migliorare il proprio servizio o offrire esperienze personalizzate in base al proprio account Microsoft.
Scopriamo quali sono le impostazioni di Windows 11 da disattivare per proteggere la propria privacy.
- Disattivare il riconoscimento vocale online
- Disabilitare il monitoraggio degli annunci di Windows 11
- Invio dei dati diagnostici a Microsoft
- Disattivare la cronologia delle attività
- Gestire l'accesso alla posizione delle App
- Disattivare le esperienze condivise
- Scegliere un account locale invece di uno Microsoft online
- Eliminare i dati dell’account Microsoft
-
1. Disattivare il riconoscimento vocale online

Shutterstock
Ci sono alcune App che utilizzano dei sistemi di riconoscimento vocale quando vengono utilizzate online, inviando i dati degli utenti ai centri di elaborazione di Microsoft.
Se questi programmi non sono indispensabili, può essere una buona idea disattivare la funzione.
Tramite sistemi di riconoscimento vocale Microsoft può raccogliere i dati online degli utenti, per cui se tali sistemi non vengono utilizzati è opportuno disabilitarli.
Per disabilitare l'opzione, basta andare su Impostazioni, cliccare su Privacy e sicurezza e poi andare sulla scheda Impostazioni vocali, disattivando l’opzione relativa al Riconoscimento vocale online.
-
2. Disabilitare il monitoraggio degli annunci di Windows 11
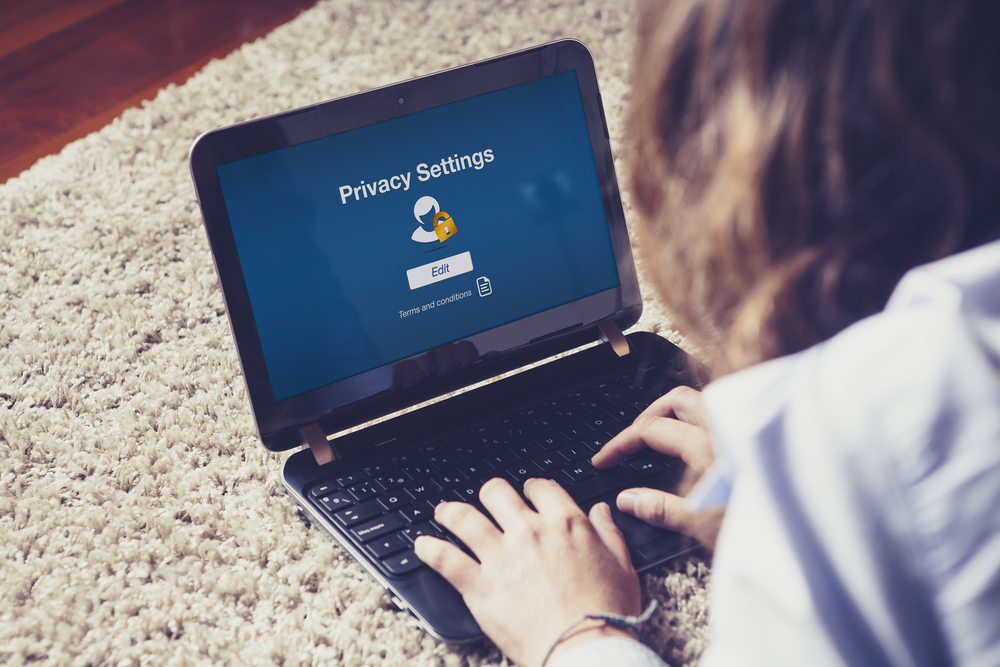
Shutterstock
Windows 11 assegna un ID pubblicitario univoco al computer in uso.
Questo numero identificativo consente agli inserzionisti di offrire all’utente annunci personalizzati in base a come verrà utilizzato il PC.
Un ID pubblicitario permette di riconoscere un determinato utente aiutando gli inserzionisti a inviare annunci pubblicitari personalizzati basati sulle sue preferenze.
Naturalmente possono essere disattivati e per farlo basta andare nelle Impostazioni, fare clic su Privacy e sicurezza e poi su Generale, avendo cura di disattivare l’opzione Consenti alle App di mostrarmi annunci personalizzati utilizzando il mio ID pubblicità.
-
3. Invio dei dati diagnostici a Microsoft
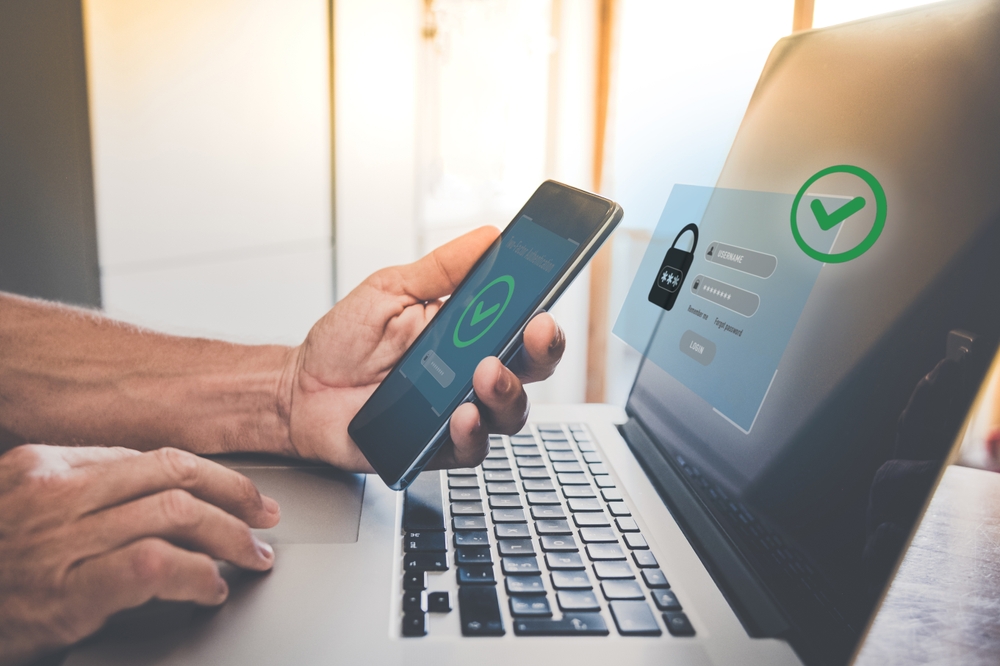
Shutterstock
Come ben noto, Microsoft raccoglie i vari dati dal PC per aiutare l'azienda a migliorare il sistema operativo e garantire un corretto funzionamento delle varie caratteristiche.
Questi dati, naturalmente, sono completamente facoltativi e includono i siti visitati, le applicazioni utilizzate, le funzionalità scelte e i diversi errori riscontrati durante l’utilizzo del computer.
I dati diagnostici aiutano Microsoft a migliorare il sistema operativo ma rappresentano comunque delle informazioni che raccontano l’utente e le sue preferenze.
Ovviamente è possibile impedire l’invio di tali dati a Microsoft e per farlo basta andare di nuovo nelle impostazioni, fare clic su Privacy e sicurezza e selezionare la scheda Diagnostica e feedback. Qui basta scegliere la sezione Dati diagnostici e disattivare l’invio dei dati.
Scegliendo questa impostazione è anche possibile disattivare le esperienze personalizzate e i suggerimenti di Windows 11, portando su Off l’interruttore al fianco della relativa voce.
-
4. Disattivare la cronologia delle attività

Shutterstock
La Cronologia attività in Windows 11 raccoglie dati sull’utente come ad esempio i file aperti o come viene utilizzato il computer.
Queste informazioni sono archiviate all’interno del disco rigido e Microsoft avrà accesso ad esse se, ovviamente, è stato effettuato l'accesso a un account registrato.
Queste statistiche vengono utilizzate per fornire una user experience personalizzata ma, ovviamente, possono essere disabilitati in qualsiasi momento.
Utilizzando la cronologia delle attività Windows 11 riesce a personalizzare la user experience, adattando il sistema operativo per quanto possibile alle esigenze di chi lo utilizza.
Per farlo basta andare sempre su Impostazioni e sulla scheda Privacy e sicurezza, fare clic su Cronologia attività e disattivare l'opzione Memorizza cronologia attività su questo dispositivo.
A questo punto è anche opportuno cancellare le informazioni già raccolte facendo clic su Cancella.
-
5. Gestire l'accesso alla posizione delle App
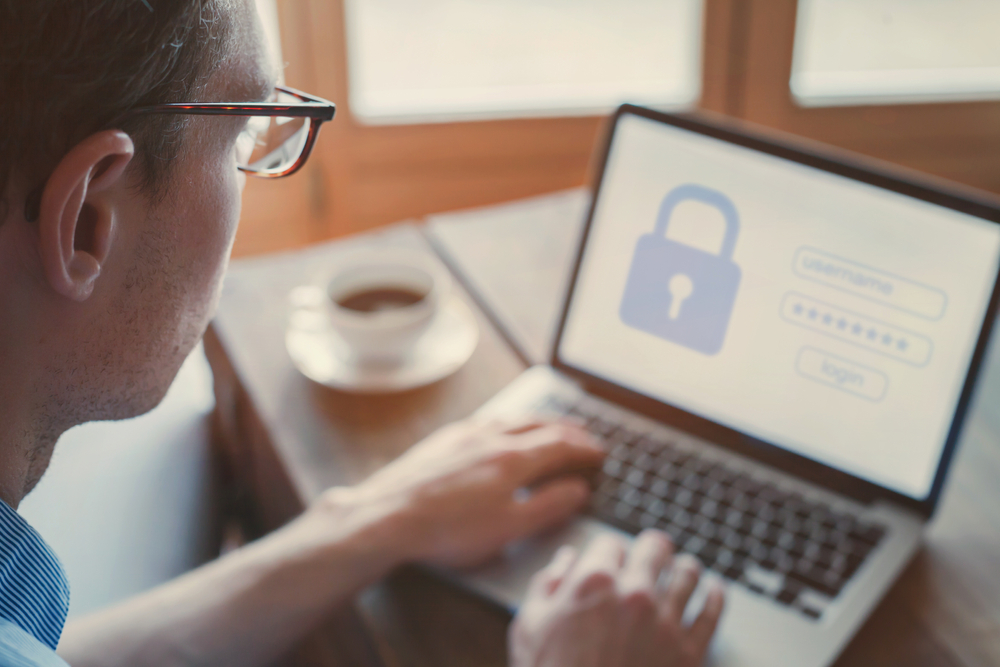
Shutterstock
Molte delle applicazioni installate sul PC richiedono l'accesso ai dati sulla posizione.
Per disattivare la geolocalizzazione basta andare nelle Impostazioni alla scheda Privacy e sicurezza. Selezionare le impostazioni della posizione e spostare su Off il selettore al fianco della voce Consenti alle App di accedere alla tua posizione.
-
6. Disattivare le esperienze condivise

Shutterstock
Le esperienze condivise di Windows 11 consentono di lasciare un'attività su un dispositivo e riprenderla su un altro dove è stato effettuato l'accesso con lo stesso account Microsoft.
Una funzione utilissima che, tuttavia, potrebbe esporre a occhi indiscreti tutte le attività in corso.
Per disattivare l’opzione basta andare nuovamente nelle impostazioni e poi nella scheda App. Qui bisogna fare clic su App e funzionalità e spostare su Off l’interruttore di fianco l’opzione Condividi su dispositivi.
-
7. Scegliere un account locale invece di uno Microsoft online

Shutterstock
Quando si effettua l'accesso a un account Microsoft sul proprio PC, può capitare che alcune delle applicazioni installate condividano dati personali all’azienda.
Anche in questo caso si tratta di informazioni sui siti visitati, sulle modalità di utilizzo e sulle preferenze dell’utente.
Accedere con un account locale potrebbe limitare molto le funzionalità di Windows 11 ma rende anche meno “invasiva” la presenza del sistema operativo nella raccolta dati.
Per limitare la cosa è sufficiente andare nelle Impostazioni, fare clic su Account e selezionare l’opzione Accedi con un account locale.
Potrebbe essere necessario inserire la password utilizzata per il profilo Microsoft.
-
8. Eliminare i dati dell’account Microsoft

Shutterstock
Gli utenti potrebbero voler eliminare i dati che Windows 11 ha già raccolto mentre si utilizza il PC.
Per eliminare queste informazioni basta aprire un qualsiasi browser per il web, andare nella pagina ufficiale di Microsoft ed effettuare l’accesso con il proprio account.
Eliminando tutti i dati raccolti da Windows 11 l’utente eliminerà tutte le informazioni sulle sue abitudini raccolte durante l’utilizzo del sistema operativo.
Qui, entrando nelle varie schede a disposizione, è possibile cancellare tutte le informazioni raccolte dall’azienda, come le informazioni sulla posizione o quelle relative alla navigazione su Internet.
Una volta “ripulito” tutte le schede, il computer non dovrebbe più raccogliere informazioni personali anche se, di tanto in tanto, potrebbe essere opportuno accedere al sito e ricontrollare che tutto sia rimasto invariato e, eventualmente, cancellare di nuovo i dati archiviati.
Per saperne di più:Windows, caratteristiche, interfaccia grafica, architettura, aggiornamento, versioni