Quando si usa uno smartphone Android, può capitare di riscontrare problemi con la fotocamera che potrebbe bloccarsi o mostrare un’immagine completamente nera.
Le cause potrebbero essere diverse, da un aggiornamento in sospeso al blocco del sistema operativo, da un banale livello di batteria insufficiente per avviare l’applicazione e fino ad arrivare a una ben più grave rottura del sensore.
Prima di farsi prendere dal panico, però, vediamo come fare per sistemare la fotocamera di Android che non funziona, senza ricorrere all’assistenza clienti.
- Riavviare la fotocamera di Android
- Chiudere le app che utilizzano la fotocamera
- Riavviare il telefono
- Cancellare i dati dell'app
- Aggiornare il programma
- Consentire le autorizzazioni alla fotocamera
- Controllare memoria e batteria
- Installare una fotocamera di terze parti
- Ripristinare le impostazioni di fabbrica del telefono
-
1. Riavviare la fotocamera di Android
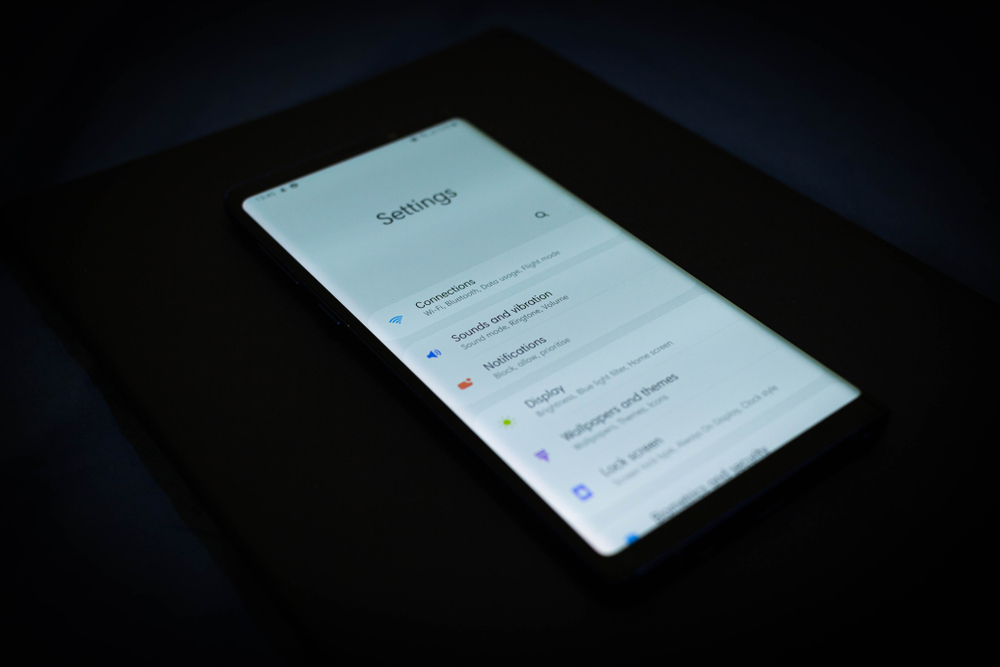
Alexiushan/Shutterstock
Se l'app della fotocamera non funziona si provare semplicemente a riavviare la relativa applicazione. Il modo più semplice per farlo è aprire il menu con le applicazioni in uso e fare swipe verso destra o verso sinistra per chiudere il programma.
Se il problema non fosse ancora risolto si può andare nelle Impostazioni, cercare Fotocamera, aprire la scheda e fare tap su Forza arresto.
-
2. Chiudere le app che utilizzano la fotocamera

Alcune applicazioni sul telefono come Instagram o Facebook, ad esempio, utilizzano la fotocamera per caricare le proprie foto sui social.
Tenerne più di una aperta potrebbe causare problemi al sistema operativo e a alla fotocamera, perciò potrebbe essere utile aprire il menu delle app in uso e fare swipe verso sinistra o destra per chiudere tutti i software in esecuzione.
-
3. Riavviare il telefono
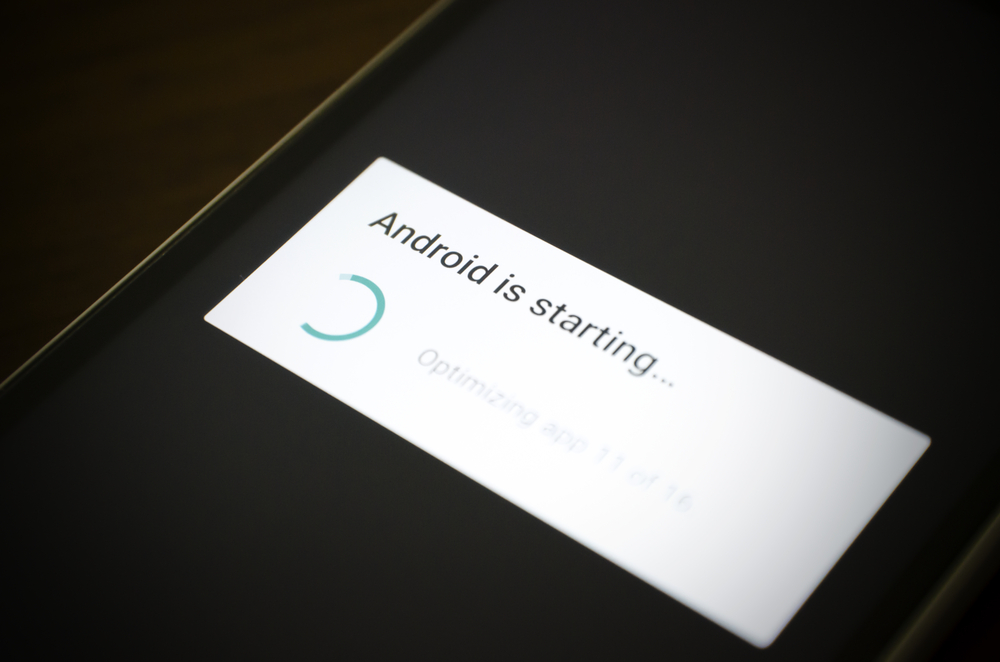
yanin kongurai/Shutterstock
Un altro utile suggerimento è quello di riavviare lo smartphone, una procedura che, come ben noto, chiude tutte le applicazioni in background e fa ripartire il dispositivo da zero.
Per farlo basta premere il tasto di accensione e spegnimento e fare tap sull’icona Riavvia.
Una volta completate tutte le operazioni di riavvio la maggior parte dei problemi del sistema operativo dovrebbero essere risolti e tutto dovrebbe tornare a funzionare regolarmente.
-
4. Cancellare i dati dell'app

Lukmanazis/Shutterstock
Quando la fotocamera di Android non funziona correttamente si può optare per la cancellazione dei dati dell'app, un procedimento che potrebbe eliminare il bug alla base del problema.
Per farlo basta andare nelle Impostazioni e fare tap su App e selezionare la scheda della fotocamera.
Nel nuovo menu bisogna selezionare l’opzione Archiviazione o Memoria (a seconda della versione di Android in uso), fatto questo non resta che fare tap su Svuota Cache.
-
5. Aggiornare il programma

TY Lim/Shutterstoc
Se un aggiornamento al sistema operativo o all’applicazione della fotocamera rimane in sospeso, questo potrebbe causare il malfunzionamento dello strumento.
Per aggiornare Android basta andare nelle Impostazioni e fare tap su Aggiornamento software.
In alternativa, se si utilizza un programma di terze parti, basta andare sul Google Play Store, su Gestisci app e dispositivo e installare il relativo aggiornamento.
-
6. Consentire le autorizzazioni alla fotocamera

Tada Images/Shutterstock
Quando si aggiorna il sistema operativo o l’app della fotocamera, potrebbero andare perdute le relative autorizzazioni, impedendo al programma di funzionare correttamente.
Per consentirle di nuovi basta tenere premuto sull’icona della fotocamera e fare tap su Informazioni app. Qui bisogna cliccare su Autorizzazioni e spostare il relativo selettore su On.
-
7. Controllare memoria e batteria

Tada Images/Shutterstock
Se la memoria dello smartphone fosse piena, l’applicazione della fotocamera potrebbe non funzionare a dovere o quantomeno potrebbe non scattare foto.
In questo caso le cose da fare sono essenzialmente tre: eliminare le foto o i programmi inutilizzati, effettuare un backup dei file personali e liberare memoria oppure acquistare una scheda microSD e spostare al suo interno tutti i file personali come immagini, video e audio.
Se invece il problema fosse un livello basso di batteria, l’unica cosa da fare è collegare il device alla rete elettrica.
-
8. Installare una fotocamera di terze parti

BigTunaOnline/Shutterstock
Se la fotocamera predefinita continua a non funzionare si può valutare l'installazione di un'applicazione di terze parti e vedere se il problema dipende dal sensore o dal software.
Le opzioni sono davvero molte e il Google Play Store pullula di applicazioni alternative pronte a rendere la fotocamera dello smartphone un sistema a misura di utente.
Non resta che fare un giro sullo store e scegliere quella che si preferisce.
-
9. Ripristinare le impostazioni di fabbrica del telefono
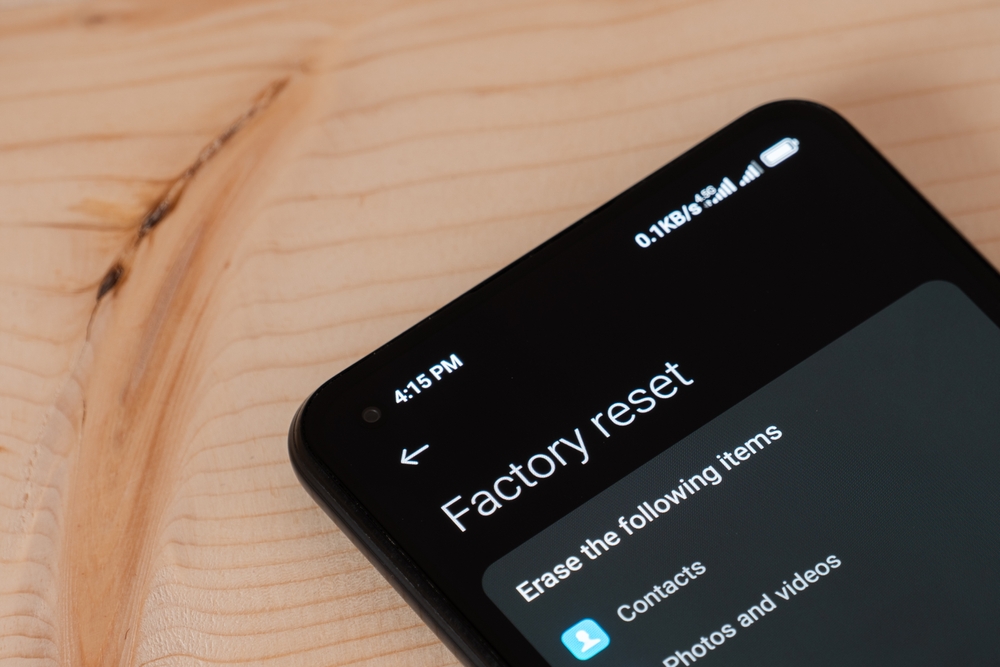
lilgrapher/Shutterstock
L’ultimo tentativo prima di ricorrere all’assistenza clienti è il ripristino delle impostazioni di fabbrica, una procedura che come ben noto cancellerà tutti i dati, i contenuti multimediali e le app dal telefono.
Per farlo basta andare nelle impostazioni, fare tap su Sistema, poi su Ripristino e infine su Ripristino dati di fabbrica.
Se nemmeno in questo modo la fotocamera tornerà a funzione all’utente non resterà che mandare il device in assistenza o, se si hanno le giuste competenze, provare a sostituire il componente danneggiato.
Chiaramente bisogna fare tutte le valutazioni del caso e, per dispositivi troppo vecchi o troppo usurati, il gioco potrebbe non valere la candela e per l’utente sarà molto più facile acquistare un nuovo telefono Android con una fotocamera nettamente più performante.
Per saperne di più: Android, caratteristiche del sistema operativo




