Il File Explorer o Esplora risorse di Windows è uno degli strumenti indispensabili del celebre sistema operativo di Microsoft e consente di trovare qualsiasi tipo di file all’interno del proprio Pc.
Presente sui computer da tempo immemore, il programma riesce a dare il meglio con le ultime versioni disponibili per Windows 10 e Windows 11, che sfruttano al massimo le sue funzionalità.
Scopriamo come funziona il File Explorer e come usarlo al meglio.
-
1. Come funziona e come personalizzare il File Explorer
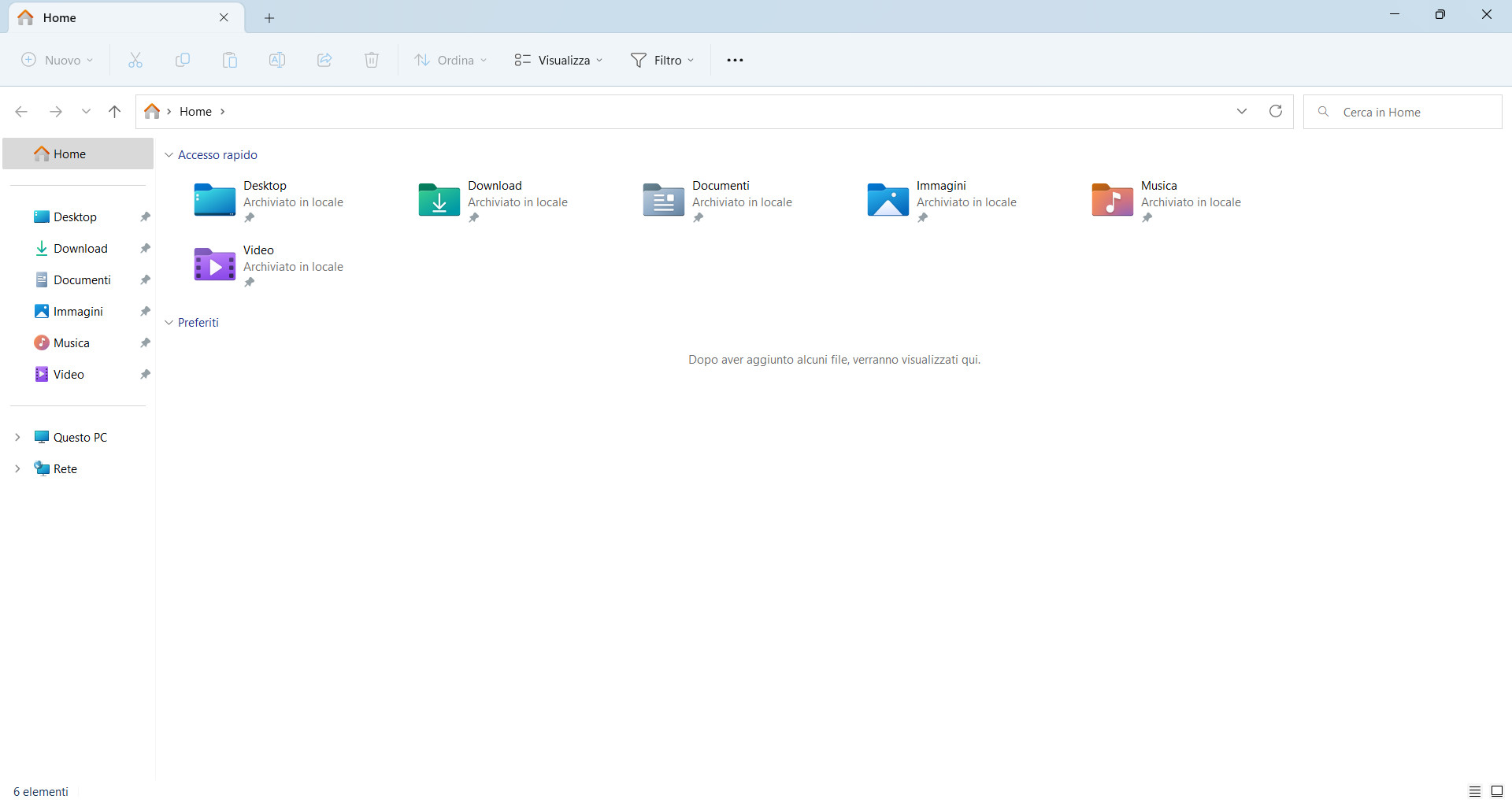
Windows
Per aprire Esplora risorse si può semplicemente andare sulla barra Start oppure, se presente, su quella delle applicazioni in evidenza nella parte bassa dello schermo.
In alternativa ci sono anche delle scorciatoie che funzionano sia con Windows 10 che con 11 che permettono di cliccare col tasto destro sul pulsante Start, oppure di richiamare velocemente il programma con la combinazione Tasto Windows + e.
Tra le novità più interessanti aggiunte da Microsoft nell’ultima versione del suo sistema operativo, troviamo le schede che funzionano in maniera molto simile a quella di un browser per il web.
Da dentro File Explorer è possibile anche visualizzare il Cestino e il Pannello di controllo di Windows, entrambi fondamentali per una gestione ottimale del sistema operativo. Se non fossero visualizzati di default è sufficiente cliccare col pulsante destro su uno spazio vuoto della barra laterale sinistra e selezionare l’opzione Mostra tutte le cartelle.
Uno dei suggerimenti più interessanti per utilizzare al meglio File Explorer è, sicuramente, quello relativo al riquadro delle anteprime, una funzione molto utile soprattutto in caso l’utente non ricordasse il nome del file di cui ha bisogno.
Per abilitare questa caratteristica è sufficiente andare sulla scheda Visualizza, presente nella barra degli strumenti, e poi nella sezione Mostra. Qui sarà sufficiente selezionare l’opzione Riquadro di anteprima e questo apparirà nella barra laterale destra.
Infine per un utilizzo ancora più veloce del File Explorer è possibile aggiungere o rimuovere cartelle dalla barra laterale di Accesso rapido. Qui sono contenute le cartelle standard del PC e quelle più utilizzate dall’utente ma potrebbe essere comodo aggiungere ulteriori percorsi tra quelli che si usano più frequentemente.
Per farlo basta fare clic con il pulsante destro del mouse sulla cartella che si vuole aggiungere alla barra e selezionare Aggiungi ad accesso rapido.
Una volta sistemate tutte queste piccole accortezze, Esplora risorse è pronto ad essere utilizzato in tutto il suo potenziale e permetterà all’utente di avere a portata di clic tutte le funzionalità per gestire al meglio il PC e lavorare in maniera più agile e molto più veloce.
-
2. Altri consigli per utilizzare Esplora risorse

Shutterstock
Windows salva in automatico tutte le ricerche effettuate mediante File Explorer. Una funzione molto utile in caso di file cercati più volte ma che potrebbe risultare poco comoda in caso di più ricerche diverse.
Ovviamente è possibile eliminare i suggerimenti visualizzati ed è una procedura attuabile sia con Windows 10 che con Windows 11. Per farlo basta fare clic con il pulsante destro su un termine e selezionare l’opzione Rimuovi dalla cronologia del dispositivo.
Inoltre è possibile anche rimuovere l'intera cronologia delle ricerche, per farlo basta cliccare sui tre puntini nella barra degli strumenti e poi su Opzioni. Dalla nuova finestra basta cliccare nella sezione Cancella cronologia Esplora file.
In alcune specifiche situazioni può essere utile eseguire Esplora file con i privilegi da amministratore.
Quando si apre il programma normalmente, Windows 10 e Windows 11 utilizzano i privilegi standard, tuttavia questa impostazione può essere cambiata in modo da dare all’utente molte più possibilità d’azione.
Per farlo sarà necessario trovare il file Explorer.exe contenuto all’interno dell’hard disk (o dell’SSD) all’interno della cartella dedicata a Windows e, cliccando col destro, selezionare l’opzione Esegui come amministratore.
Infine è opportuno ricordare che Esplora File di Windows non è fatto solo per i file contenuti all’interno del computer ma può essere utilizzato anche per gestire tutto ciò che è contenuto all’interno di Google Drive.
Abilitando questa impostazione sarà possibile esplorare i file contenuti nel cloud di Google direttamente dal PC.
Una volta installata l’applicazione ufficiale basta selezionare l’opzione per aggiungere la scorciatoia di Drive e procedere con il login al proprio profilo.
Fatto questo, una volta aperta l’applicazione, è sufficiente selezionare l’impostazione relativa all’apertura del contenuto di GDrive sul PC e la nuova cartella apparirà in automatico all’interno del File Explorer.
-
3. Le potenzialità del File Explorer

rawf8 / Shutterstock.com
Come già detto il File Explorer di Windowsè uno strumento indispensabile per la produttività su un PC ed è fondamentale che funzioni alla perfezione per essere sfruttato al meglio in tutto il suo potenziale.
Per questo motivo è sempre utile eseguire tutte le personalizzazioni di cui sopra per rendere il programma più vicino possibile alla modalità di utilizzo quotidiana del computer e alle specifiche esigenze del singolo utente.
Inoltre organizzare al meglio File Explorer è anche un modo per non interrompere il normale flusso di lavoro e avere a portata di mano file, cartelle e tutto ciò di cui si può aver bisogno, proprio come se fosse un banco di lavoro organizzato minuziosamente.
Per saperne di più: Windows, caratteristiche, interfaccia grafica, architettura, aggiornamento, versioni




