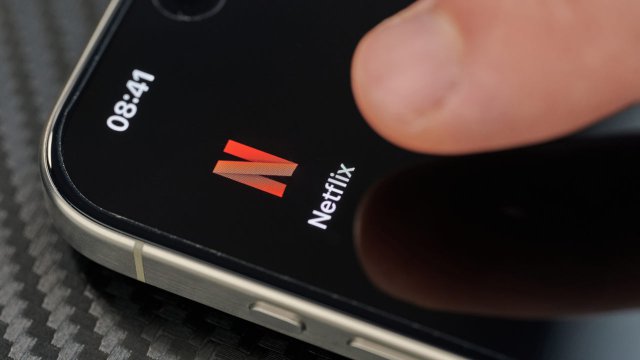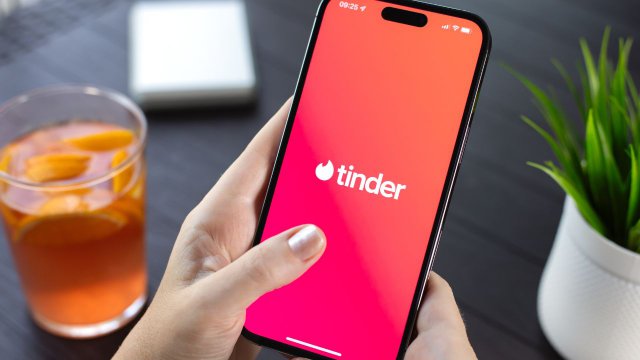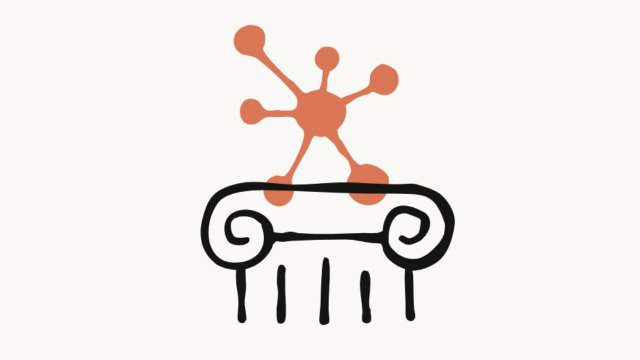Tra i programmi di grafica che permettono di costruire un modello 3D, SketchUp è sicuramente uno dei più validi e famosi.
Molto semplice ed intuitivo grazie alla sua interfaccia chiara e semplice, permette anche agli utenti meno esperti o alle prime armi con la modellazione 3D di costruire un progetto adatto alla stampa partendo da zero.
Si possono creare modelli per tantissimi ambiti diversi, partendo dall’ideazione e lo sviluppo di personaggi fino alla creazione di oggetti di design.
SketchUp è considerato uno dei must-have per tutti coloro che vogliono personalizzare le proprie stampe 3D senza ricorrere a modelli preesistenti.
Ecco passo dopo passo come costruire un modello e utilizzare SketchUp web, la versione accessibile direttamente dal proprio browser.
-
1. Cos'è e come funziona SketchUp
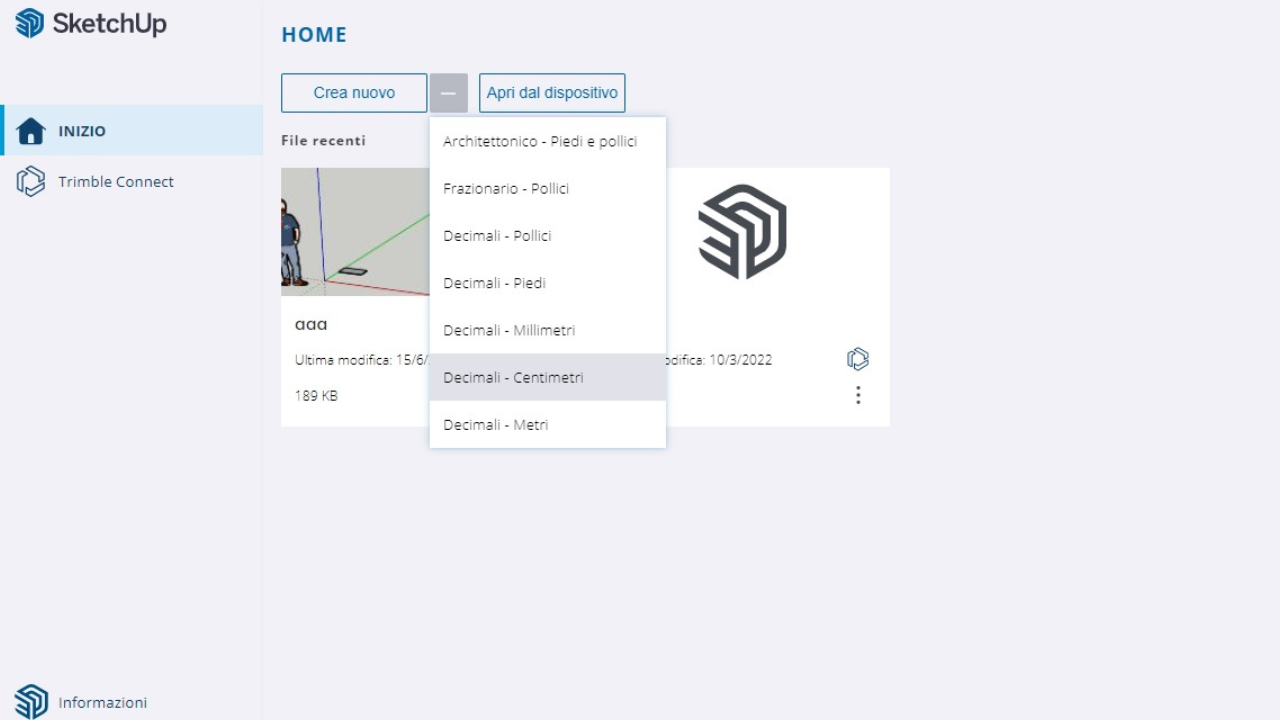
SketchUp è un software disponibile per tablet o PC, accessibile anche da web se non si vuole sovraccaricare il proprio dispositivo facendo il download del programma.
Per accedere alla versione free bisogna collegarsi al sito ufficiale, cliccare su Prodotti dal menù che compare in alto e scegliere SketchUp Free. Nella nuova schermata, cliccare sul riquadro azzurro Inizia a modellare per essere trasportato subito all’interno del software.
A questo punto SketchUp chiede all’utente di effettuare la registrazione inserendo il proprio nome utente e la password, oppure accedendo con il proprio account Google o Apple.
Prima di iniziare un nuovo progetto, cliccare sull’icona della freccia in alto per definire l’unità di misura che si preferisce. SketchUp permette di scegliere tra piedi, pollici, centimetri, millimetri e metri. dopo aver selezionato la propria scelta, cliccare su Crea nuovo.
Una volta completate le operazioni, l’utente può accedere alla vera e propria schermata di SketchUp dove iniziare la progettazione.
-
2. SketchUp free web: creiamo il nostro primo modello 3D
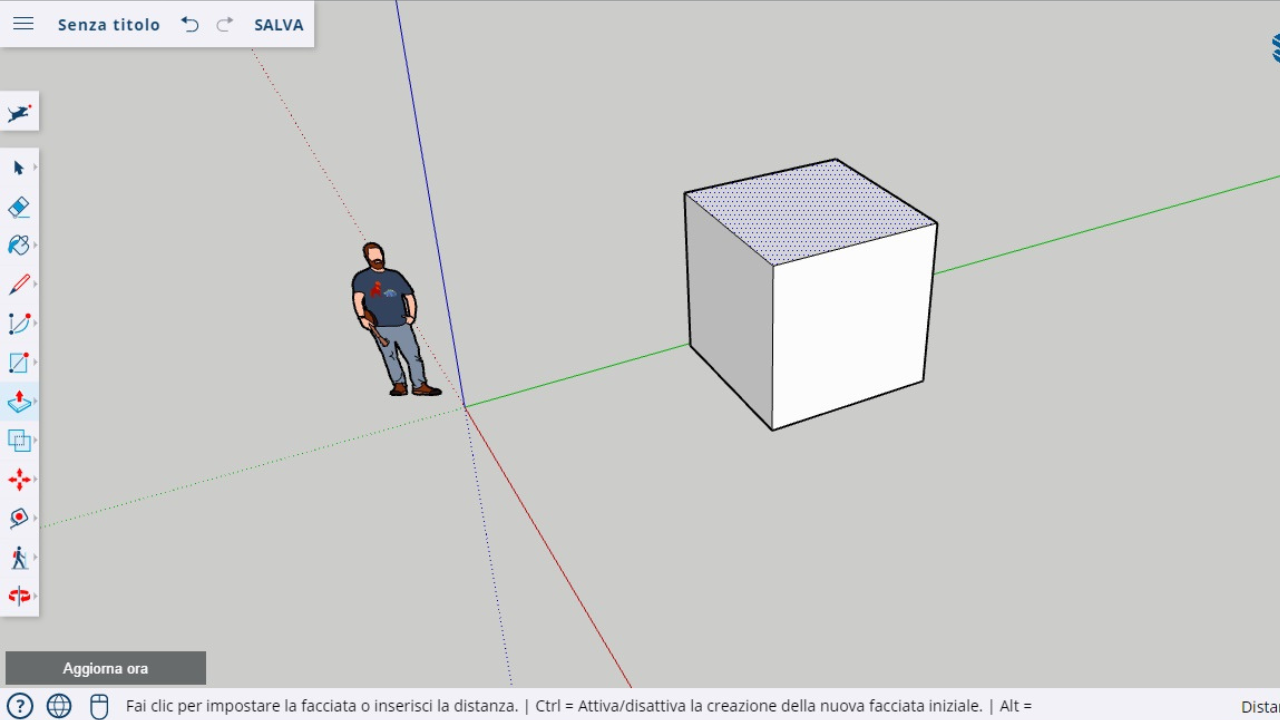
Per iniziare a creare il primo modello 3D si può utilizzare uno strumento semplice come quello della Linea, caratterizzato dall’icona della matita, o uno degli strumenti che consentono di ottenere direttamente un poligono.
Linea serve a disegnare dei segmenti monodimensionali che andranno a creare le linee di demarcazione delle facce dei poligoni tridimensionali. Risulta molto utile se si desiderano creare forme non convenzionali.
Se invece si vuole creare una forma ben precisa, bisogna utilizzare uno degli strumenti dedicati, selezionabili dal menù verticale a sinistra nella schermata principale.
Gli utenti possono sfruttare gli strumenti per le forme, come ad esempio l’icona del rettangolo. Se si vogliono creare degli archi, invece, si ricorrerà al tool Arco cliccando sull’icona del semiarco con punti e segmenti.
Per dare vita ad un cubo, per esempio, cliccare sullo strumento Rettangolo e posizionare il mouse nel punto esatto del piano di lavoro dove si desidera creare la figura.
Disegnare un quadrato e utilizzare lo strumento Dimensioni in basso a destra per rispettare le dimensioni della figura con precisione. Digitare le misure desiderate, per esempio 200 centimetri, e separarle con una virgola. Cliccare Invio perchè il software applichi il comando immediatamente.
Creare una semplice forma tridimensionale a questo punto sarà più facile di quel che si potrebbe pensare. Basterà utilizzare lo strumento Spingi/tira cliccando sull’icona con la base e la freccia.
Dopo aver selezionato lo strumento, posizionarlo sulla forma 2D che si vuole trasformare e trascinare fino a raggiungere la grandezza desiderata, continuando a tenere premuto. Si può controllare la lunghezza del solido guardando il contatore in basso a destra. Per agevolare il lavoro, si può digitare come prima la misura, in questo caso sempre 200 centimetri, e premere Invio per applicarla al cubo.
-
3. Trucchi e consigli su come usare SketchUp al meglio
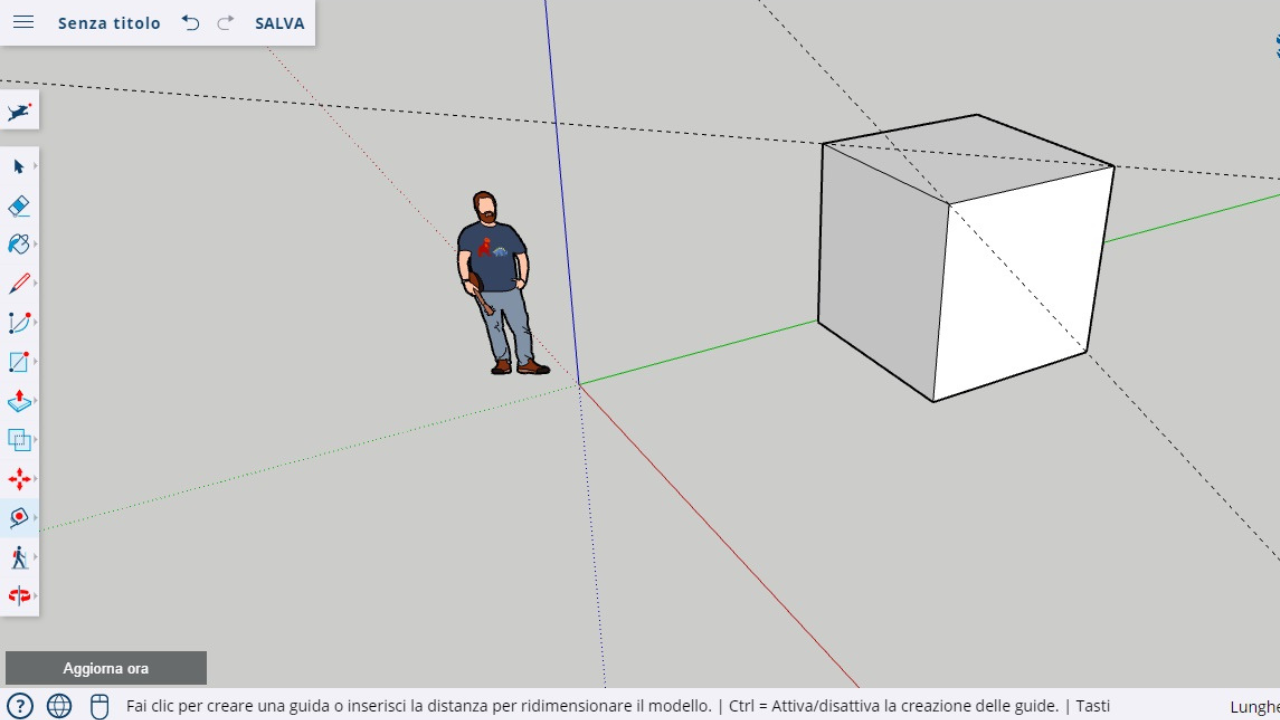
Dopo aver creato il solido, selezionare lo strumento Scala, ovvero l’icona con il quadrato e la freccia, per scalare le dimensioni del poligono.
Scegliendo l’ultima icona in basso a sinistra si può utilizzare lo strumento Orbita che permette di vedere l’oggetto che si è appena creato da diverse prospettive. Cliccando su Panoramica l’utente può spostare il disegno verso destra o sinistra per visualizzare meglio il risultato.
Per spostare e ruotare gli oggetti si potranno utilizzare anche gli strumenti Sposta, cliccando sull’icona con le quattro frecce, e Ruota, scegliendo l’icona con le due frecce circolari.
SketchUp permette anche di colorare ogni singola parte del modello creato. Cliccando sull’icona del secchiello si utilizzerà lo strumento Riempi. Dopo aver scelto il colore e la texture, cliccare sulle facce del poligono che si vogliono colorare.
Se si è commesso qualche errore, basterà scegliere lo strumento Cancella cliccando sull’icona della gomma in alto a sinistra.
Per controllare la misurazione dell’oggetto creato e dividerlo eventualmente in sezioni è utile lo strumento Nastro di Misura. Dopo aver cliccato sull’icona del metro dal menù a sinistra si può misurare accuratamente ogni faccia del solido appena creato.
-
4. Imparare velocemente ad usare SketchUp
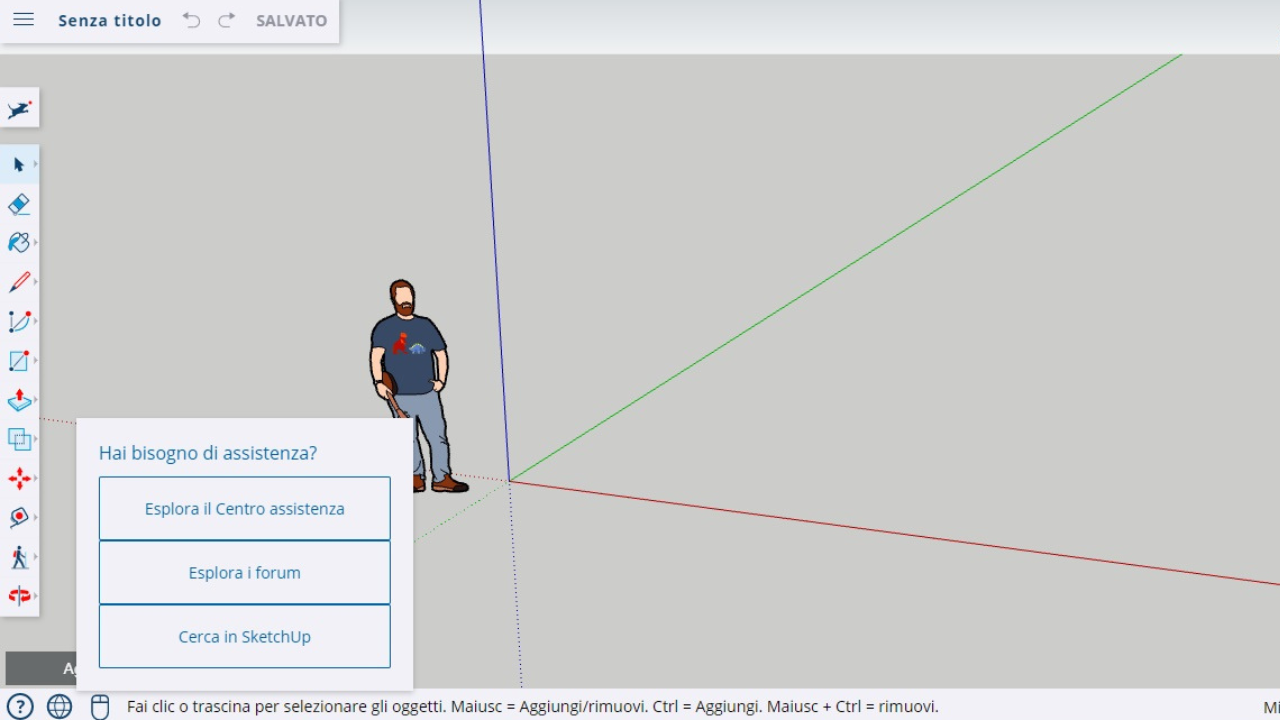
Se non si conoscono i principi della modellazione 3D o si possiedono nozioni di base ma si preferisce comunque essere guidati nell’utilizzo di SketchUp, è possibile cliccare su Inizia tour per seguire un semplice tutorial creato appositamente dalla piattaforma.
Grazie a questa panoramica si capirà subito come utilizzare SketchUp e quali sono gli strumenti più adatti al proprio scopo e le funzionalità da poter sfruttare al meglio.
Per ricevere consigli e confrontarsi con altri utenti più esperti, cliccare sull’icona del punto di domanda in basso a sinistra e accedere al centro assistenza e ai forum.
Esistono inoltre diversi siti web specializzati, come SketchUp Italia, che offrono tantissimi video per imparare ad utilizzare tutte le funzionalità di questo software di modellazione in modo semplice e veloce.
Per saperne di più: Making 3D: cos'è il 3D making, come funziona e quali strumenti usa