Le shortcut da tastiera di Windows 11 (note anche come scorciatoie da tastiera) consentono agli utenti di risparmiare tempo prezioso, aiutandoli ad eseguire velocemente diverse azioni premendo pochi e semplici pulsanti.
Sono davvero una manna dal cielo per la produttività e garantiscono una migliore efficienza ai processi di lavoro, a patto chiaramente che funzionino a dovere.
Quando le shortcut da tastiera non funzionano o per qualche ragione non sono attive, Windows 11 diventa molto più “complicato” da usare, mettendo a rischio il lavoro degli utenti. Vediamo allora come risolvere il problema.
-
1. Scorciatoie da tastiera non attive, considerazioni preliminari

willi Lumintang/Shutterstock
Prima di addentrarsi all’interno di complessi procedimenti di ripristino delle shortcut da tastiera è opportuno fare delle semplici verifiche, per controllare che il problema non sia temporaneo o dovuto a qualche malfunzionamento delle app.
Per prima cosa, quindi, è opportuno provare la funzione su un altro programma, se tutto funziona regolarmente il problema potrebbe essere un bug nel software che può essere sistemato con un update o una reinstallazione da capo.
Poi è opportuno riavviare il computer, una procedura che, di solito, risolve ogni problema da poco, inclusi quelli con la tastiera.
Banalmente anche un malfunzionamento della tastiera stessa potrebbe portare a problemi con le scorciatoie. Per risolvere si può provare con una nuova tastiera o, in caso di un notebook, utilizzando una periferica esterna.
In seguito è bene verificare che non ci siano aggiornamenti di Windows in sospeso che potrebbero influire sulla funzione. In questo senso, può essere utile anche controllare problemi con il sistema operativo, come file di sistema danneggiati che potrebbero portare a non pochi problemi.
Idem per i driver della tastiera che, se non vengono aggiornati, potrebbero causare dei malfunzionamenti anche importanti.
Disattivare i tasti permanenti, la specifica funzionalità che semplifica l’utilizzo di Windows e che potrebbe dare problemi alle scorciatoie da tastiera.
Alcune tastiere, inoltre, hanno delle funzioni “speciali” che attivano particolari modalità di utilizzo (magari per il gaming) che potrebbero andare in contrasto con gli shortcut. Disattivando tali funzioni tutto dovrebbe funzionare al meglio.
Infine, il problema potrebbe essere causato da un virus che in qualche modo sta disturbando il regolare funzionamento del sistema operativo. Una scansione rapida toglierà ogni dubbio.
-
2. Provare la funzione da un altro profilo utente

rawf8/Shutterstock
Una delle eventualità piuttosto frequenti è che il proprio profilo utente sia danneggiato impedendo il funzionamento delle scorciatoie.
Quando questo accade si può provare con un altro profilo attivo sullo stesso PC oppure, se non ci fosse, creare rapidamente un Account Guest e testare la funzionalità.
-
3. Provare le scorciatoie da tastiera in modalità provvisoria
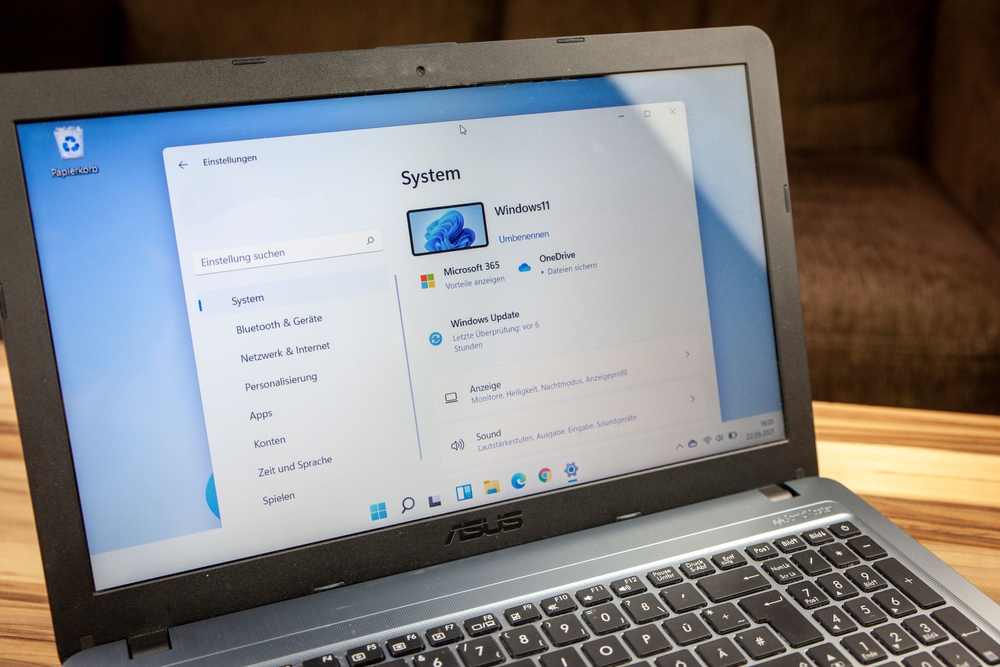
Curt Bauer/Shutterstock
Come ben noto la modalità provvisoria avvia Windows con solo alcune funzioni selezionate, eliminando potenzialmente tutto ciò che potrebbe dare problemi.
In caso di malfunzionamenti con le scorciatoie da tastiera, si può optare per questa modalità e vedere se la caratteristica funziona o meno. Se funziona, allora il problema potrebbe essere un conflitto con un’app installata di recente (forse di terze parti).
A questo punto, non resta che analizzare le applicazioni sul PC, specialmente quelle installate negli ultimi giorni e trovare quella che potrebbe dare problemi alla tastiera.
Per semplificare la cosa si può provare con un avvio pulito del sistema operativo: per prima cosa bisogna andare nel menu Start e scrivere Configurazione di Sistema.
Cliccando sull’applicazione bisogna andare sulla scheda Servizi e selezionare la casella Nascondi tutti i servizi Microsoft e fare clic su Disabilita tutto.
A questo punto di possono disabilitare, sempre da Configurazione di Sistema, tutte le applicazioni in avvio e riavviare il PC.
A questo punto, se gli shortcut da tastiera di Windows 11 funzionano, non resta che riabilitare a uno a uno i servizi e scoprire quello che causa problemi al sistema.
-
4. Controllare il layout e le impostazioni della tastiera

Alghifarinizar23/Shutterstock
Se ci sono problemi con il layout della tastiera, alcune scorciatoie potrebbero non funzionare a dovere dato che le assegnazioni dei tasti sono diverse da quelle di default.
Per risolvere si può provare ripristinare il layout della tastiera tornando alle impostazioni predefinite. Per farlo basta aprire le Impostazioni di Windows, andare su Ora e lingua e poi su Lingua e zona.
A questo punto basta fare clic sull'icona con tre puntini accanto alla lingua che si desidera impostare e spostarla verso l’alto.
In alternativa è possibile installare una nuova lingua: per farlo basta cercare il nuovo language pack tra quelli disponibili e seguire le indicazioni sullo schermo per proseguire con l’installazione.
-
5. Reinstallare Windows

Melnikov Dmitriy/Shutterstock
Se tutte le soluzioni illustrate fino a questo punto non hanno funzionato, il problema potrebbe dipendere da Windows 11 stesso che potrebbe essersi danneggiato, magari dopo un update andato male.
Il suggerimento a questo punto è provare a ripristinare le impostazioni iniziali del sistema operativo, un procedimento che ovviamente eliminerà tutto il contenuto del PC, perciò prima di proseguire è opportuno eseguire un backup dei propri dati.
Per saperne di più: Windows, caratteristiche, interfaccia grafica, architettura, aggiornamento, versioni




