Sono diversi i motivi per cui è consigliabile fare un backup dello smartphone ogni volta che se ne ha l'occasione. È l’unico modo per mettere al riparo foto, video, contatti, messaggi e applicazioni da brutte sorprese, come l’eventualità di smarrire lo smartphone, di farlo cadere in acqua o a terra da una distanza considerevole, o di subire un furto.
Sapere come fare il backup è importante anche nel caso in cui dobbiamo cambiare smartphone e vogliamo fare il restore dei contenuti sul nuovo dispositivo. Ma anche se dobbiamo vendere un device o risolvere bug e incompatibilità legati agli aggiornamenti del sistema operativo e riportare il telefono ai dati di fabbrica con un reset, cancellando ogni nostra traccia presente sullo smartphone.
Non stupisce, dunque, che gli ingegneri Google abbiano fatto del loro meglio per rendere il backup smartphone quanto di più semplice e immediato ci sia. Ci sono diversi metodi per eseguire un backup di una parte o di tutto il telefono. La cosa migliore è salvare le informazioni in cloud in modo da occupare poco spazio sulla memoria dei dispositivi e recuperare i dati in maniera semplice e da qualsiasi device.
- Come funziona il backup di Google One
- Fare backup automatico Android con Google One
- Come gestire il backup su Google One e accedere alle Impostazioni
- Google Foto per il backup delle immagini
- Come fare il backup delle foto su Android
- Backup di file e cartelle su Google Drive
- Come fare il backup dei messaggi WhatsApp
- Backup dei messaggi WhatsApp su Drive
- Come fare il ripristino dati su un nuovo smartphone Android
-
1. Come funziona il backup di Google One
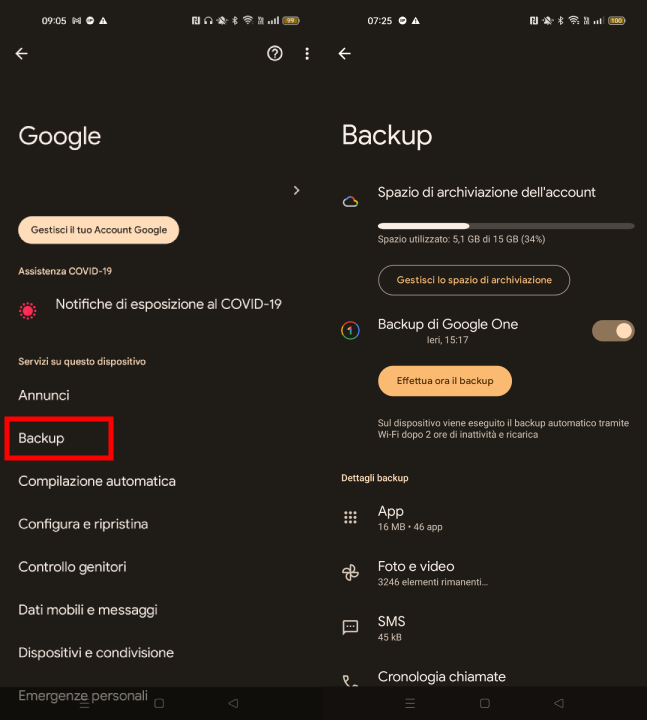
Google
Il "centro gravitazionale" del backup Android è Google One che offre spazio di archiviazione online per ospitare i file di salvataggio del sistema operativo mobile, delle impostazioni personalizzate (come la luminosità dello schermo, lo sfondo e altro), delle app installate e dei relativi dati (nel caso di videogame, ad esempio, l'avanzamento dei livelli e così via), delle foto e dei video, dei messaggi WhatsApp e così via.
Ogni account Google ha gratuitamente a disposizione uno spazio di 15 GB di archiviazione condiviso tra Drive, Gmail e Foto. Gli spazi a pagamento di One partono da 100 GB per arrivare ad un massimo di 30 TB.
Per controllare lo spazio di archiviazione disponibile, accedere alle Impostazioni del telefono, cercare la voce Google e poi selezionare l’opzione Backup.
Nella schermata che si apre, possiamo visualizzare lo spazio di archiviazione utilizzato finora dall'Account Google e verificare quando è stato fatto l'ultimo backup.
Nella sezione Dettagli backup, controllare i dati di cui viene effettuato il backup sul dispositivo e lo stato di avanzamento di foto e video.
-
2. Fare backup automatico Android con Google One
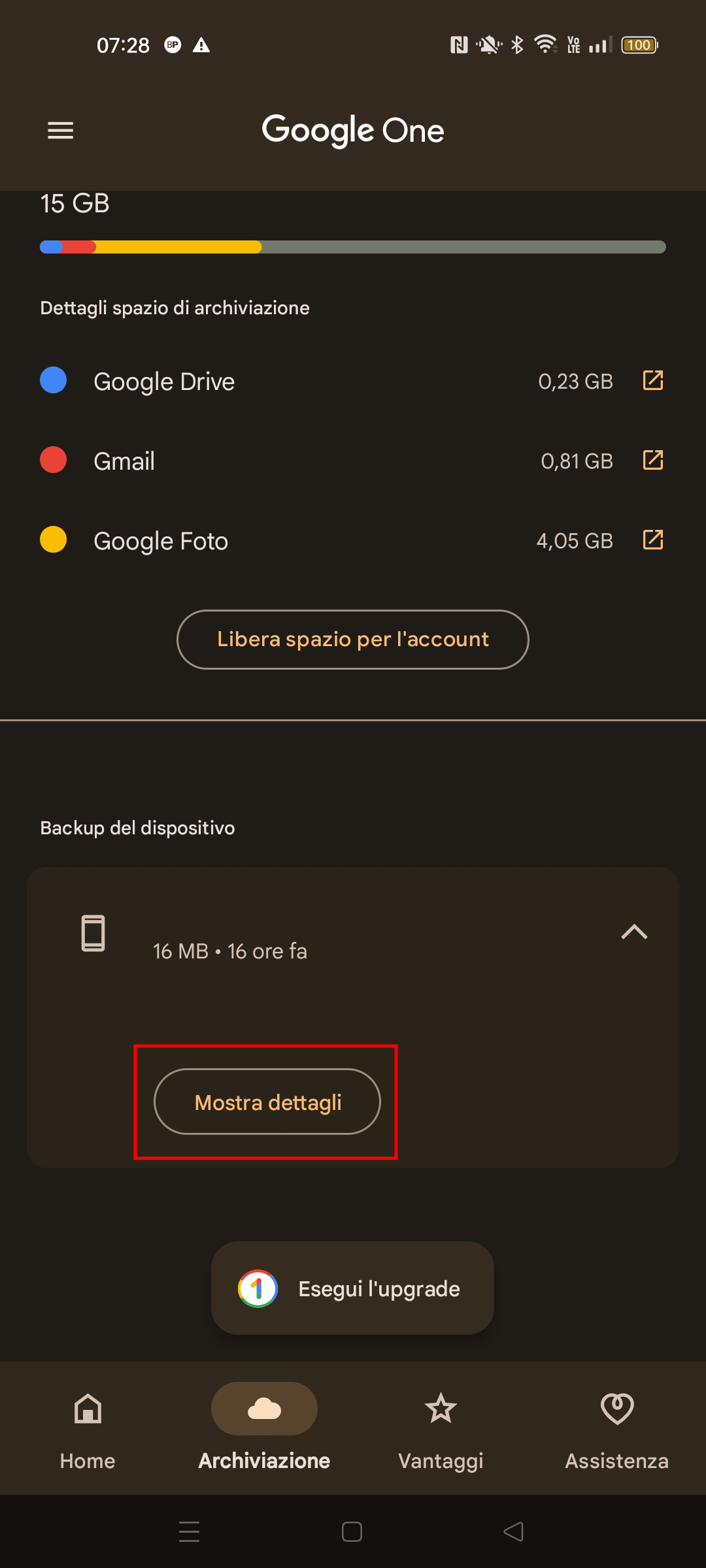
Google
Per attivare il backup automatico dello smartphone, aprire l'app Google One (quasi sempre installata di default su tutti gli smartphone Android).
Nella parte inferiore, fare tap su Archiviazione. Scorrere fino a Backup del dispositivo e toccare sullo smartphone in uso.
Se è la prima volta che si effettua il backup del telefono, fare tap sulla voce Configura il backup dei dati. Se non è la prima volta: premere su Mostra dettagli.
-
3. Come gestire il backup su Google One e accedere alle Impostazioni
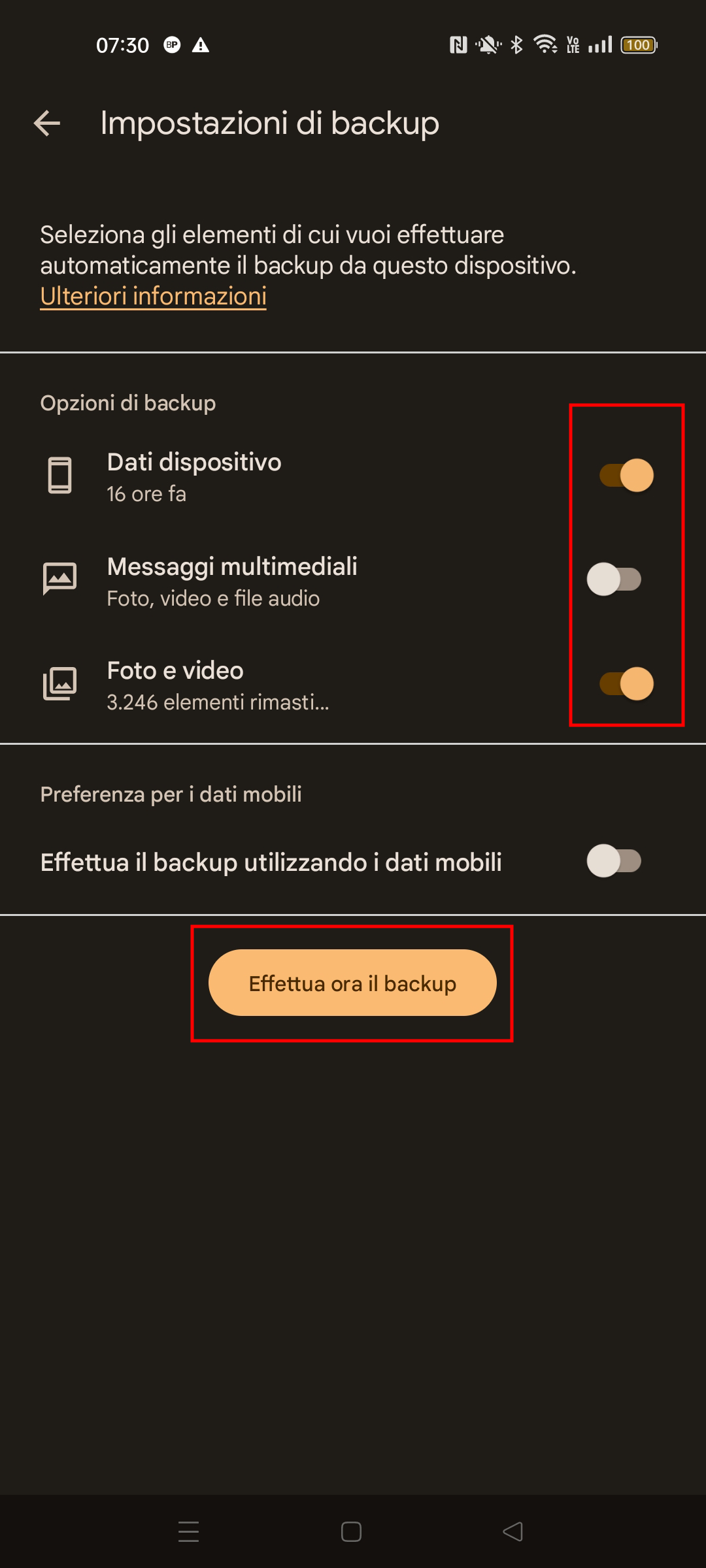
Google
Nella schermata che si apre, fare tap sul pulsante Gestisci backup, per visualizzare le impostazioni di backup.
A questo punto, selezionare gli elementi di cui effettuare automaticamente il backup. È anche possibile specificare la preferenza di effettuare il backup utilizzando i dati mobili.
Premere sul pulsante Effettua ora il backup.
L'esecuzione del backup mediante Google One può richiedere fino a 24 ore. Una volta che i dati sono stati salvati, verrà visualizzata la dicitura On sotto quelli selezionati.
-
4. Google Foto per il backup delle immagini
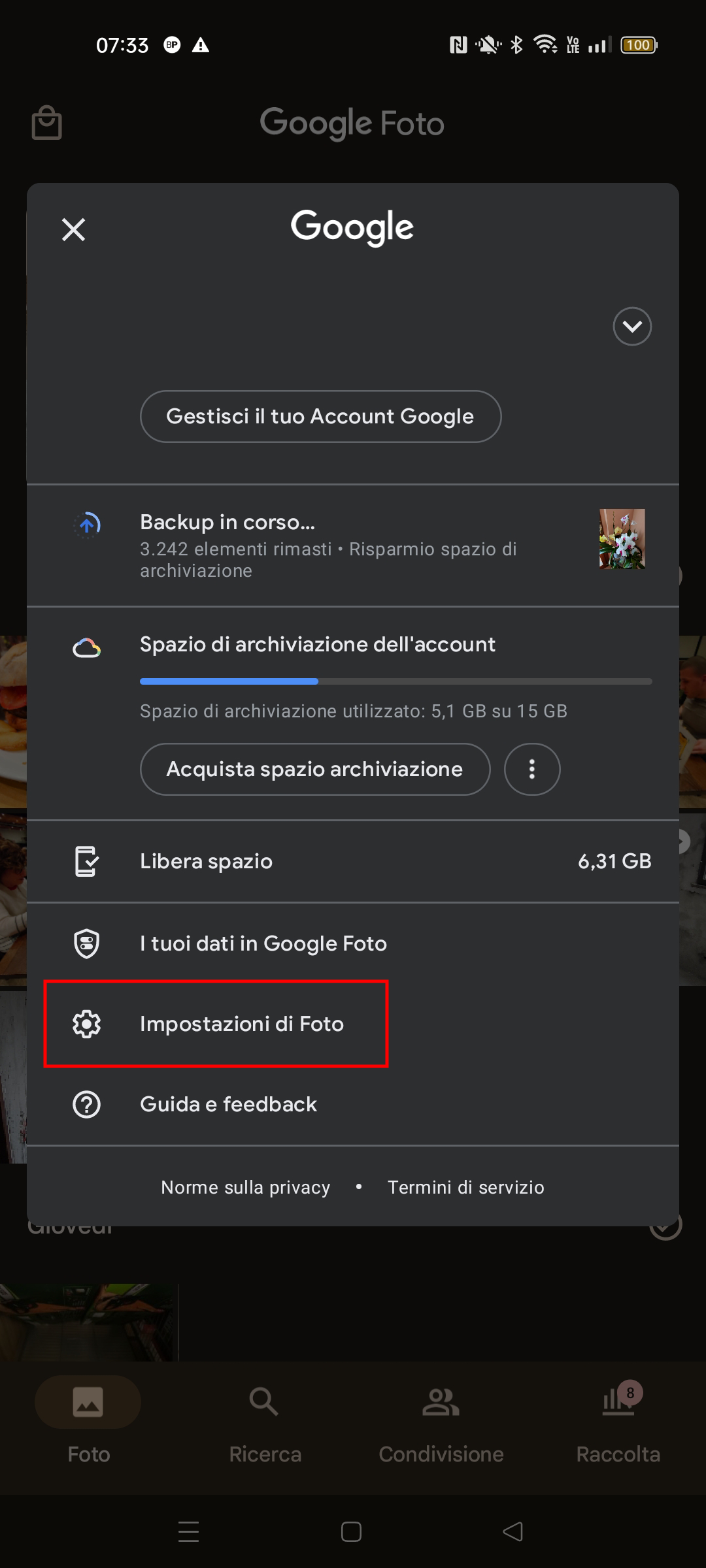
Google
Google Foto è il metodo più veloce per eseguire un backup in cloud delle immagini e dei video salvati nella galleria del telefono. Si tratta di un'app quasi sempre installata di default su tutti gli smartphone Android.
L'unica accortezza è di salvare immagini con risoluzione inferiore ai 16 megapixel e video con risoluzione FullHD (1920x1080), altrimenti i contenuti andranno a occupare lo spazio di archiviazione dell’account Google.
Tutto quello che dobbiamo fare per attivare il backup automatico di foto e video è aprire Google Foto, accedere al menu premendo sull’icona dell’account in alto a destra e scegliere Impostazioni di Foto.
-
5. Come fare il backup delle foto su Android
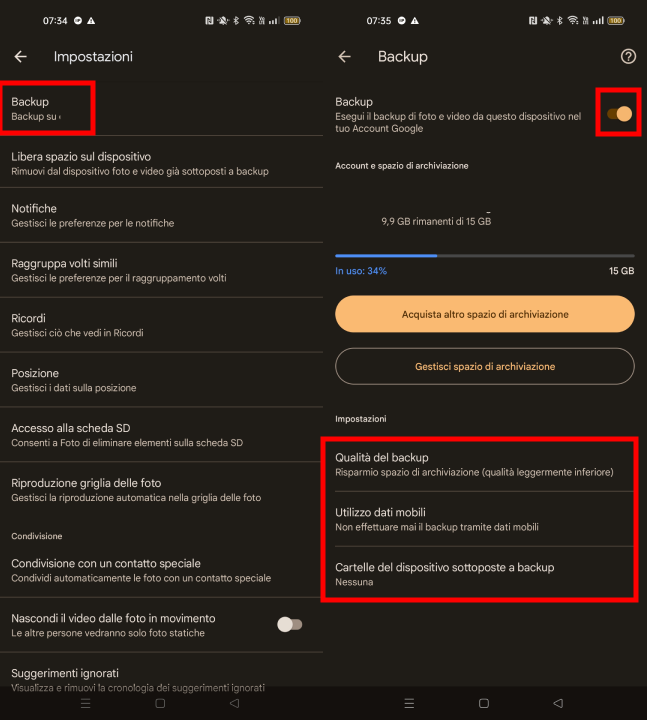
Google
Nella schermata che si apre, pigiare su Backup e attivare la funzionalità premendo sull'interruttore in corrispondenza della frase “esegui il backup di foto e video da questo dispositivo nel tuo Account Google” nella parte alta della schermata.
Sempre da qui potrete modificare altre preferenze, come:
- qualità delle immagini e dei video: si consiglia di scegliere una qualità leggermente inferiore per archiviare più contenuti
- scegliere se caricare le immagini con rete dati o Wi-Fi: opteremo per la seconda opzione, per non consumare tutto il traffico dati
- quali cartelle fotografiche salvare nel cloud
-
6. Backup di file e cartelle su Google Drive
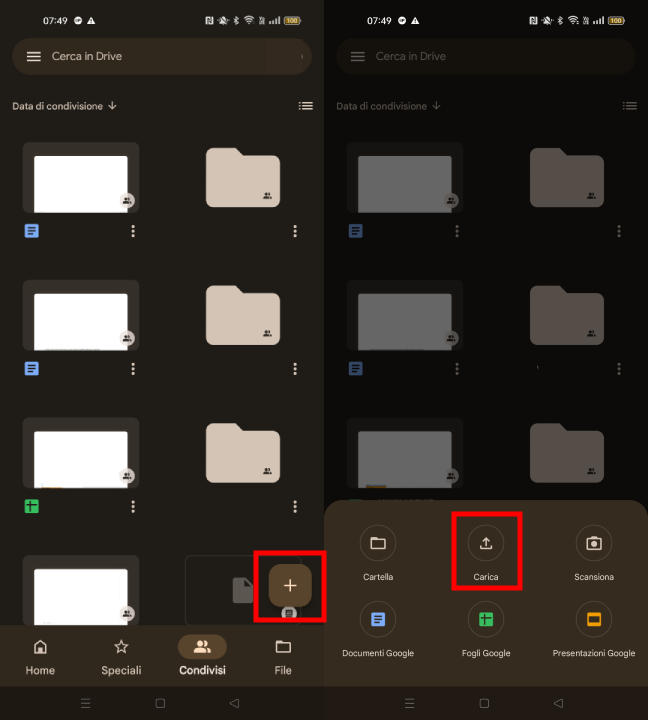
Google
Lo smartphone è diventato uno strumento sempre più indispensabile anche per studiare e lavorare. Dallo smartphone leggiamo e rispondiamo a e-mail, scarichiamo e creiamo documenti, analizziamo fogli di lavoro e li commentiamo. Prima del reset Android, è il caso di salvarli, magari sfruttando il cloud storage di Google Drive.
Per salvare sulla nuvola i file archiviati nella memoria dello smartphone non dovrete far altro che aprire Google Drive, premere sul pulsante "+" nell'angolo in basso a destra e scegliere se creare una cartella dove inserire i file oppure premere direttamente su "Carica" e scegliere quali file inserire nel nostro spazio personale sulla nuvola.
-
7. Come fare il backup dei messaggi WhatsApp
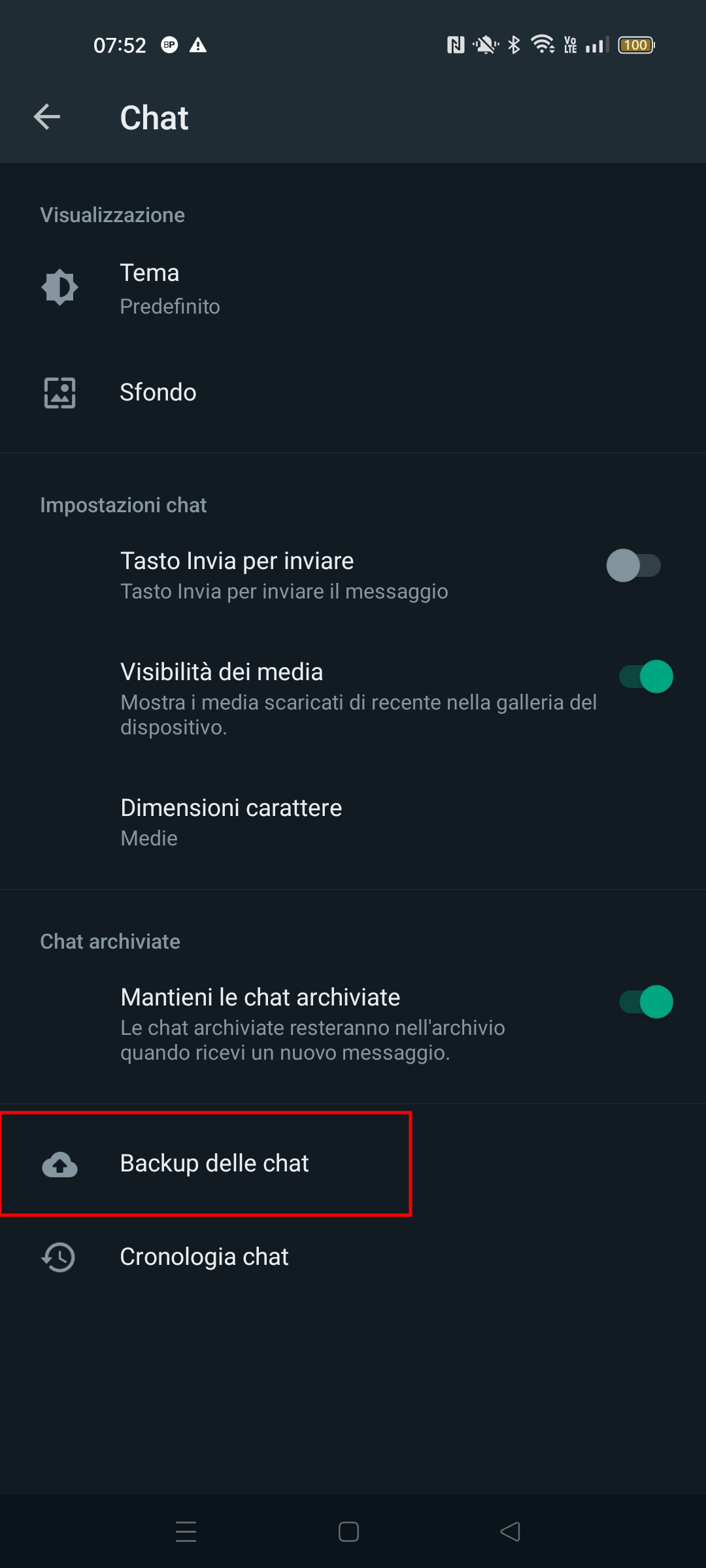
Google
Se prima di riportare il nostro smartphone Android ai dati di fabbrica ci interessa salvare i messaggi inviati e ricevuti su WhatsApp allora, basta aprire l’applicazione. Toccare il menu con i tre puntini in alto a destra e accedere alle Impostazioni. Fare tap su Chat e poi Backup delle chat.
Qui possiamo effettuare un salvataggio manuale dei dati in tempo reale, visualizzare il resoconto sull’ultimo upload di dati (giorno, ora e dimensione), impostare la cadenza del caricamento e scegliere se includere anche i video trasferiti nelle conversazioni.
-
8. Backup dei messaggi WhatsApp su Drive

Google
A questo punto, premere sulla voce Backup su Google Drive e selezionare una frequenza di aggiornamento dei dati diversa da Mai che può essere (Solo quando tocco “Esegui Backup”, Quotidiano, Settimanale o Mensile)
Selezionare l’Account Google su cui eseguire il backup della cronologia chat.
-
9. Come fare il ripristino dati su un nuovo smartphone Android

rafapress / Shutterstock.com
Una volta effettuato il backup su Android e salvati i dati più importanti in cloud, per il ripristino dei contenuti su un altro device, basta collegarsi all’account Google Drivecon il nuovo dispositivo e scegliere dalla lista dei backup fatti in precedenza quello che ci interessa.
In questo modo porteremo sul nuovo smartphone, tablet o computer tutti i dati presenti nel vecchio smartphone. Inoltre, per quanto riguarda le app potremo anche scegliere se ripristinarle tutte o solo una parte in base alle nostre esigenze.
Se dobbiamo ripristinare moltissime applicazioni o tantissime foto e video prima di completare il processo dovremo aspettare parecchi minuti. Una volta completato il backup, però, potremo scorrere i documenti e i file multimediali e lanciare le applicazioni salvate come se non avessimo mai cambiato dispositivo.
Per saperne di più:Android, caratteristiche del sistema operativo




