Tra le molte funzionalità di Windows 11 ci sono quelle ottimizzare la ricerca di file e informazioni di cui si ha bisogno; un sistema molto efficiente che, con qualche piccola accortezza, può essere migliorato ulteriormente.
Windows Search, insomma, può essere completamente gestito dall’utente e con questo breve tutorial la ricerca su Windows 11 può diventare ancora più efficace.
Prima di introdurre l’argomento, però, bisogna fare una piccola premessa: la ricerca rapida su Windows 11 può essere di grande aiuto per gli utenti e, soprattutto, rappresenta una soluzione facile e veloce per trovare ciò di cui si ha bisogno.
Le procedure che vedremo più avanti, come l’attivazione della ricerca avanzata o la ricostruzione dell'indice di ricerca, sono sicuramente molto più efficienti ma potrebbero richiedere molto più tempo del normale, perciò in caso di necessità impellenti o di ricerche veloci, è consigliabile continuare a utilizzare sempre le funzionalità rapide.
-
1. Ottimizzare la ricerca su Windows 11 cercando per categoria

mundissima/Shutterstock
Quando si ha bisogno di risultati più organizzati è possibile utilizzare le categorie impostate di default per filtrare i risultati non pertinenti e visualizzare, dunque, solo ciò di cui si ha realmente bisogno.
Tra le categorie a disposizione ci sono App, Documenti, Web, Impostazioni, Cartella e Foto ma, quando si digita qualcosa Windows Search visualizzerà per prima cosa i risultati di tutte le categorie.
Per filtrare i risultati utilizzando queste categorie, basta fare clic su quella desiderata e attendere che il sistema operativo faccia il resto.
In alternativa è possibile digitare la categoria desiderata seguita da due punti e quindi il termine della ricerca.
-
2. Migliorare funzionalità di ricerca di utilizzando il Web

Hamara/Shutterstock
Quando è connesso a Internet il proprio computer con Windows può utilizzare la ricerca sul Web per cercare informazioni di qualsiasi tipo.
Per farlo basta scrivere nel menu Start ciò di cui si ha bisogno e cliccare sul relativo risultato nella sezione dedicata alla ricerca su Internet.
Per avere risposte più complete, si può selezionare anche Apri risultati nel browser e visualizzare risultati ancora più estesi.
-
3. Abilitare Cloud Search per il proprio account Microsoft

rawf8/Shutterstock
Un altro trucco per migliorare le funzionalità di ricerca su Windows 11 consiste nell’attivare la ricerca nel cloud, che consentirà al computer di includere risultati provenienti anche da servizi come Bing, OneDrive, Outlook e SharePoint.
Chiaramente, per utilizzare la funzione bisognerà utilizzare il proprio account Microsoft. Per abilitare questa impostazione bisogna andare nella cartella Ricerca di Windows (basta premere Win + S), poi fare clic sull'icona con i tre punti in alto a destra e infine selezionare Attiva Cloud Search per il tuo account Microsoft.
-
4. Provare la ricerca avanzata
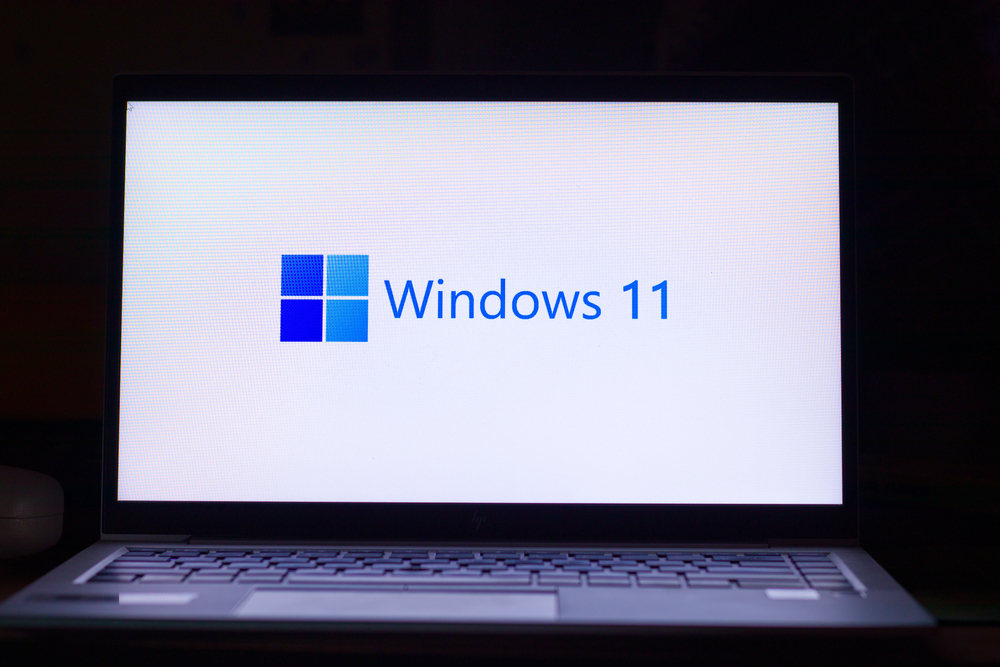
sdx15/Shutterstock
Per impostazione di default la ricerca di Windows 11 mostrerà un numero limitato di informazioni, provenienti principalmente dal proprio computer.
Per espandere la modalità di ricerca includendo l'intero PC, incluse le varie sottocartelle, è possibile abilitare la ricerca avanzata¸ espandendo notevolmente il volume dei risultati ottenuti.
Chiaramente, in caso di computer molto “indicizzati” e con tante directory, questa modalità potrebbe richiedere diverso tempo e allungare notevolmente i tempi di scansione del sistema.
Per abilitare la ricerca avanzata bisogna premere Win + i, andare su Privacy e sicurezza e poi selezionare l’impostazione Ricerca in Windows.
Qui bisogna cliccare sulla sezione Trova i miei file e seleziona il pulsante di ricerca avanzata per abilitare la nuova impostazione.
In questo modo l’utente potrà selezionare anche delle cartelle escluse e affinare ancora di più la scansione dell’intero sistema.
-
5. Utilizzare le opzioni di indicizzazione
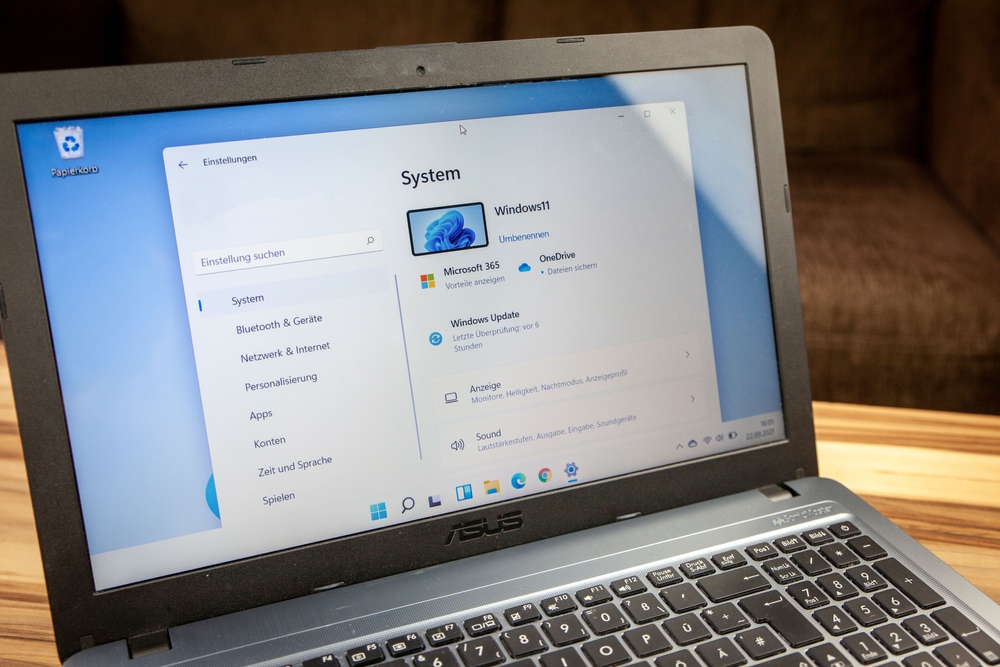
Curt Bauer/Shutterstoc
Tramite le opzioni di indicizzazione è possibile scegliere quali cartelle e librerie indicizzare per una ricerca personalizzata e ancora più efficiente.
Per farlo basta fare clic su Cerca nella barra delle applicazioni e digitare il termine Indice nella casella di testo, selezionando Opzioni di indicizzazione.
Qui si aprirà l’apposita finestra che permette all’utente di personalizzare le modalità di ricerca scegliendo, ad esempio, il tipo di file da cercare o gli elementi da escludere dai risultati.
Le opzioni sono davvero molte e permettono di gestire al meglio la scansione del contenuto del sistema per una ricerca mirata ed efficiente.
-
6. Ricostruisci l’indice di ricerca

Melnikov Dmitriy/Shutterstock
Man mano che si utilizza il computer e che i vari elementi vengono spostati o cancellati, l’indice di ricerca può diventare obsoleto o generare risultati errati.
Per migliorare la ricerca è possibile provare a ricostruirlo: per farlo basta cliccare su Cerca e digitare Indice. Qui bisogna di nuovo selezionare Opzioni di indicizzazione e andare su Avanzate.
Nella nuova scheda dedicata, appunto, alle impostazioni di ricerca più specifiche bisogna cliccare su Risoluzione dei problemi della scheda Impostazioni e infine su Ricostruisci.
A questo punto non resta che attendere che Windows completi le operazioni di ricostruzione e, cosa da non sottovalutare, ricordare che potrebbe essere necessario parecchio tempo, soprattutto in caso di tanti cambiamenti nel sistema.
Per saperne di più: Windows, caratteristiche, interfaccia grafica, architettura, aggiornamento, versioni




