Avere un computer rapido e scattante è una vera e propria necessità, sia per il lavoro che per la vita di tutti i giorni.
Tuttavia, a causa di un utilizzo intenso e di tanti file inutili scaricati sul proprio Hard Disk, non è una cosa sempre possibile, soprattutto quando si parla di macchine che lavorano molto e vengono sottoposte quotidianamente a un certo livello di stress.
Fortunatamente esistono delle soluzioni facili ed efficaci per velocizzare il proprio PC con Windows. Piccoli accorgimenti che possono davvero fare la differenza e fare la gioia di molti utenti stanchi di macchine lente e inutilizzabili.
Scopriamo come fare per velocizzare un computer con Windows.
-
1. Controllare i programmi di avvio
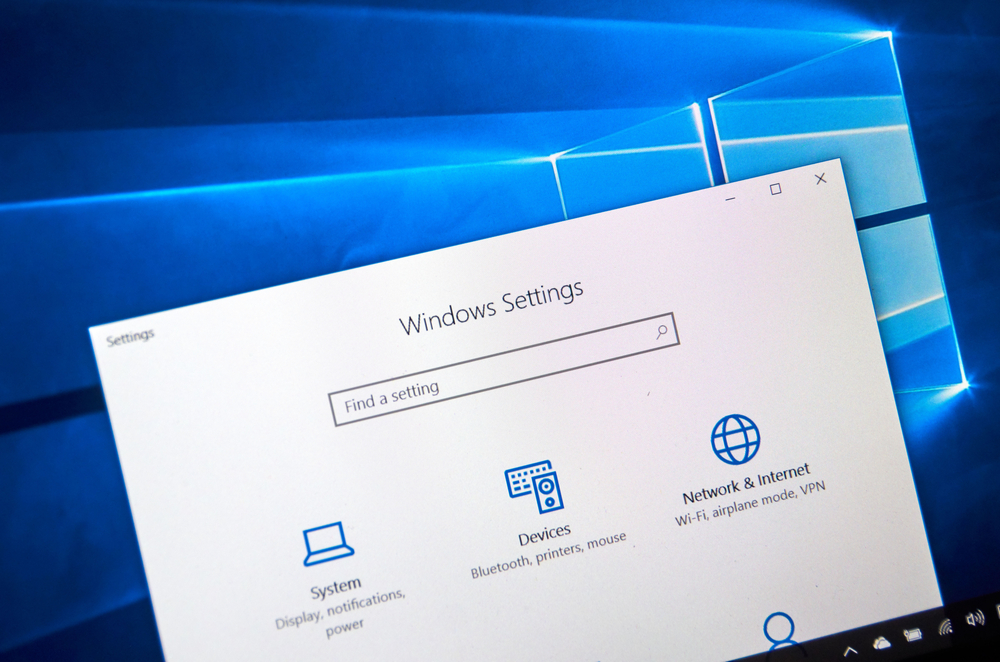
dennizn / Shutterstock.com
Uno dei primi controlli da eseguire sul proprio PC riguarda i programmi di avvio, tutti quei software che vengono aperti automaticamente non appena si accende il dispositivo.
Molti di questi, ovviamente, non potranno essere disabilitati perché indispensabili per la corretta accensione della macchina. Ma altrettanti possono essere “bloccati” e fare in modo che vengano aperti solo quando l’utente lo richiede.
Per controllare i programmi all’avvio basta cliccare su Start e digitare msconfig. A questo punto non resta che selezionare l’icona Configurazione di Sistema e andare sulla scheda Avvio. Qui sarà possibile vedere tutti i programmi che si apriranno in automatico non appena si accende il computer. Quelli non necessari tipo Microsoft Teams, ad esempio, possono essere disattivati cliccando col destro e poi su Disabilita.
-
2. Disabilitare le animazioni di Windows
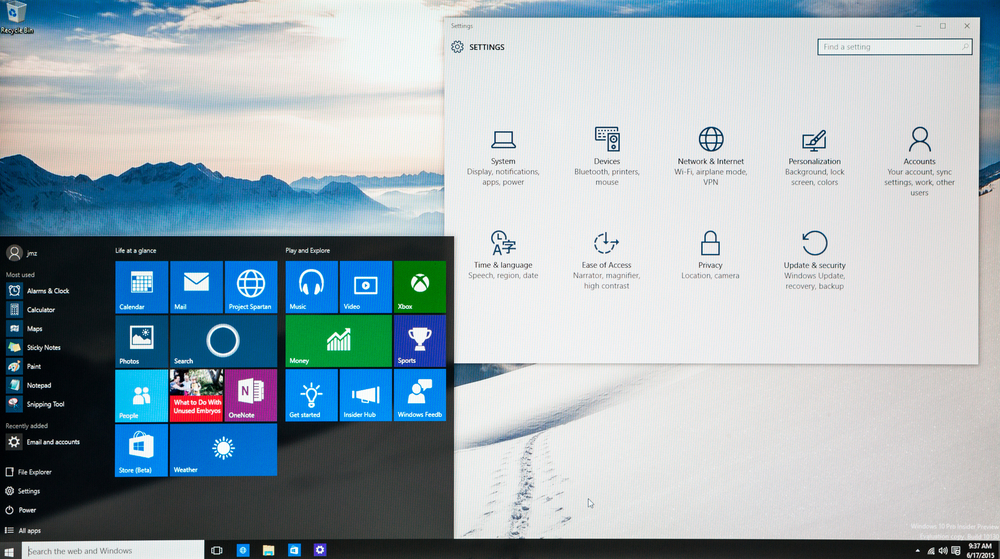
omihay / Shutterstock.com
Disabilitare le animazioni di Windows è un sistema per rendere il computer più scattante reindirizzando le prestazioni verso un utilizzo pratico piuttosto che verso tutti quegli abbellimenti del sistema operativo.
Naturalmente, qualsiasi versione di Windows ha moltissime animazioni che, spesso, l’utente nemmeno vede, dando per scontato un certo look dell’interfaccia. Buona parte di queste, però, vanno a gravare sulle risorse del computer rendendolo più lento.
Per disabilitarle basta andare su Start e digitare Impostazioni, andare nella scheda Accessibilità e disattivare tutte le varie impostazioni presenti nel nuovo pannello.
In questo caso non bisogna aspettarsi miracoli, ma sicuramente è un’ottima soluzione per velocizzare il proprio PC rinunciando a qualche dettaglio a livello di estetica.
-
3. Controllare lo spazio sul disco rigido

Koshiro K / Shutterstock.com
A un disco rigido pieno di file corrisponderà un computer più lento e dalle performance decisamente peggiori.
Nel caso di un PC, però, liberare spazio non è semplice come uno smartphone e, in molti casi, l’utente potrà solamente effettuare un backup dei propri dati personali e riguadagnare un po’ di memoria a disposizione.
Quindi, anzitutto, il suggerimento è quello di salvare su un supporto esterno foto, video, documenti, musica e tutti quei dati personali che si vogliono conservare.
Poi è opportuno scaricare un pulitore per eliminare almeno superficialmente la sporcizia sul PC, un programma come CCleaner, ad esempio, potrebbe essere un’ottima soluzione che con pochi semplici clic permetterà l’eliminazione di tutti quei file inutili.
Infine è consigliabile eseguire una Deframmentazione, in modo da recuperare tutto quello spazio inutilizzato che rimane “in sospeso” tra installazioni e disinstallazioni delle App. Per farlo basta cliccare col tasto destro sull’icona dell’Hard Disk, andare sulle Proprietà e poi sulla scheda Strumenti. Qui non resta che cliccare su Ottimizza (posto al fianco della sezione Deframmentazione) e attendere che la macchina faccia il resto.
-
4. Rimuovere le app inutilizzate ed eliminare il bloatware
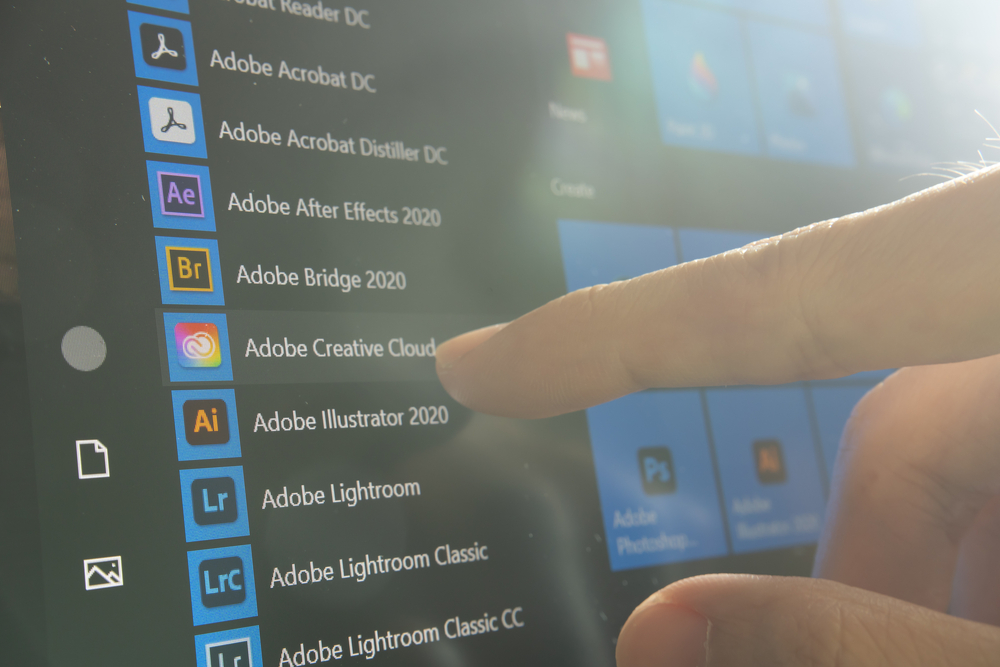
Wachiwit / Shutterstock.com
Nel caso di applicazioni inutilizzate è sempre bene provvedere a rimuoverle dal PC, per guadagnare spazio e per velocizzare il dispositivo. Il discorso vale anche per tutti quei programmi che vengono installati di default dal sistema operativo e che, ovviamente, nessuno ha intenzione di utilizzare, chiamati bloatware.
Eliminando i programmi in eccesso Windows avrà tempi di caricamento più rapidi e l’utente guadagnerà anche preziosa memoria sul proprio disco rigido.
Per rimuovere applicazioni inutilizzate e i bloatware di cui sopra, è possibile cliccare su Start, digitare Pannello di Controllo e andare sulla dicitura Programmi. Qui bisogna cliccare su Disinstalla un programma e, dalla lista che apparirà sullo schermo, selezionare uno alla volta i software inutili ed eliminarli.
-
5. Velocizzare il PC eliminando virus e malware

monticello / Shutterstock.com
Naturalmente virus e malware tendono a rallentare il proprio computer. In caso di un dispositivo infetto, oltre a tutti i problemi relativi alla sicurezza dei propri dati personali, bisogna anche considerare che questa infezione potrebbe gravare sulle risorse hardware del sistema, rallentando il tutto.
Per eliminare questi file malevoli l’unico modo è utilizzare un antivirus affidabile e sperare che riesca a rimuovere tutti i programmi dannosi. Se così non fosse si può sempre optare per una formattazione rapida che riporterà il sistema alle impostazioni di fabbrica eliminando, di fatto, qualsiasi programma installato e tutti i dati personali dell’utente.
Windows di default può contare su un efficiente centro di controllo pronto a prevenire e contrastare virus e minacce di qualsiasi genere, ma se non bastasse è sufficiente fare una rapida ricerca in rete e scegliere uno dei moltissimi antivirus disponibili.
Per saperne di più: Windows, caratteristiche, interfaccia grafica, architettura, aggiornamento, versioni




