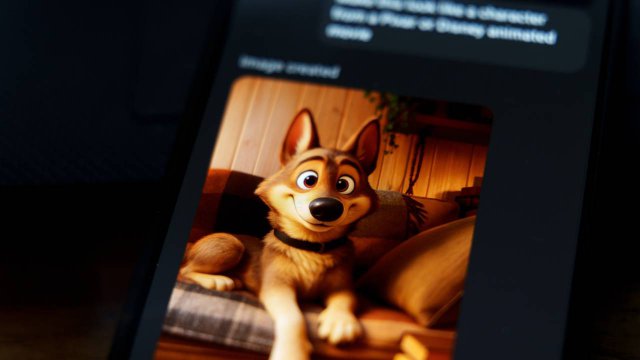Gli utenti Apple con ogni probabilità conoscono molto bene iMessage: famoso servizio di messaggistica istantanea. I messaggi di iMessage possono venire inviati tra iPhone, iPad, MacBook e persino iPod touch. Gli utenti li visualizzano all’interno di un balloon di colore azzurro e sono sempre e comunque codificati.
Per attivare iMessage su sistemi operativi OS bisogna passare per le Impostazioni e quindi entrare nel sotto-menù Messaggi. Nel caso in cui iMessage sia disattivato è comunque possibile utilizzare i classici SMS e MMS: queste tipologie di comunicazione non sono codificate e vengono visualizzate dall’utente all’interno di un balloon di colore verde.
iMessage dovrebbe essere una prerogativa dei dispositivi Apple, in realtà è possibile ricorrere a questo servizio anche senza possedere un iPhone o un MacBook.
Attenzione però: per usare iMessage su Windows occorre armarsi di pazienza ed effettuare alcune installazioni extra all’interno del proprio PC. Lo stesso discorso vale per l’utilizzo di iMessage su Android.
-
1. Come usare iMessage su Windows e Android
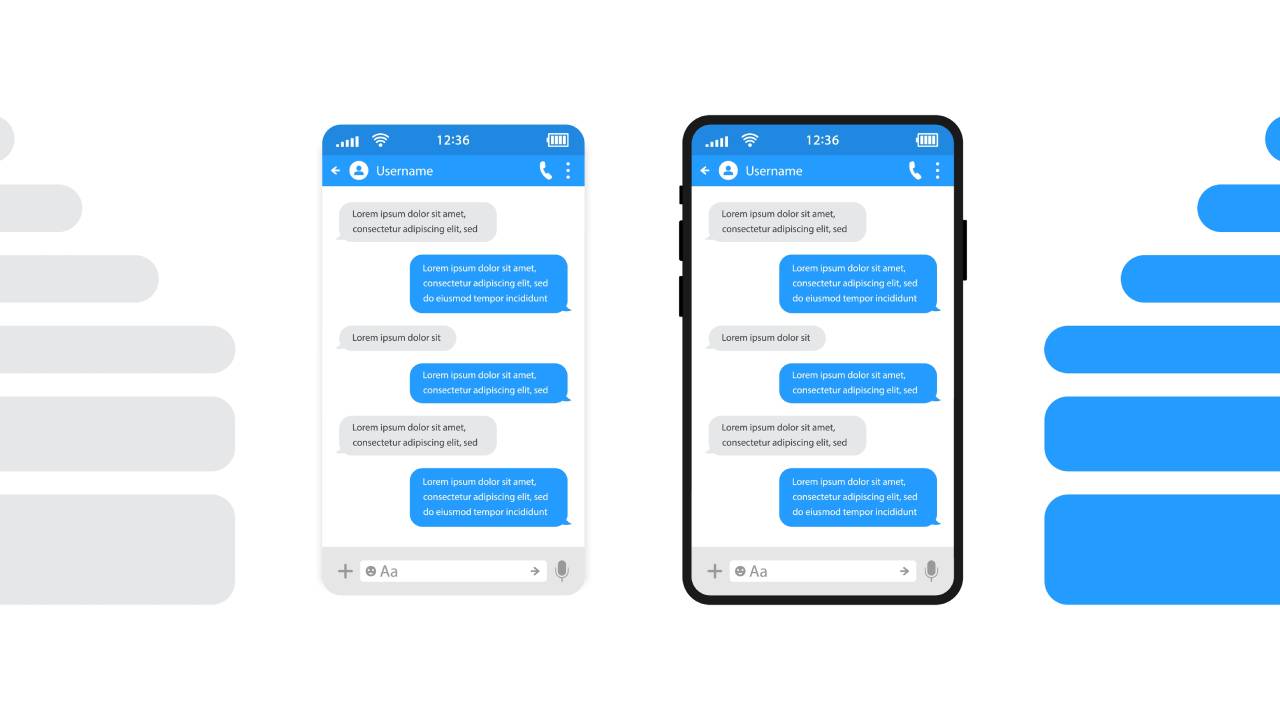
Shutterstock
Quando iMessage è diventato disponibile per i titolari di MacBook milioni di utenti non Apple hanno intravisto la possibilità di sfruttare i suoi servizi. La strada da seguire non è delle più semplici: bisogna mettersi nella condizione di usare un sistema operativo macOS, nonostante si disponga di un PC Windows o di uno smartphone Android.
Per ottenere questo risultato è possibile ricorrere a una macchina virtuale. Le macchine virtuali sono dei software complessi che riescono a emulare il comportamento di una particolare macchina fisica: un PC, un client o magari un server. In questo caso la macchina virtuale avrà il compito di emulare il sistema operativo macOS all’interno di un altro hardware.
In rete esistono diverse macchine virtuali in grado di raggiungere questo genere di obiettivo. L’utente deve individuare quella più adatta alle specifiche del proprio dispositivo, prestando attenzione a un particolare: il software deve essere in grado di far girare per lo meno il sistema operativo macOS X El Capitan, rilasciato nel 2015.
-
2. Installazione del server BlueBubbles
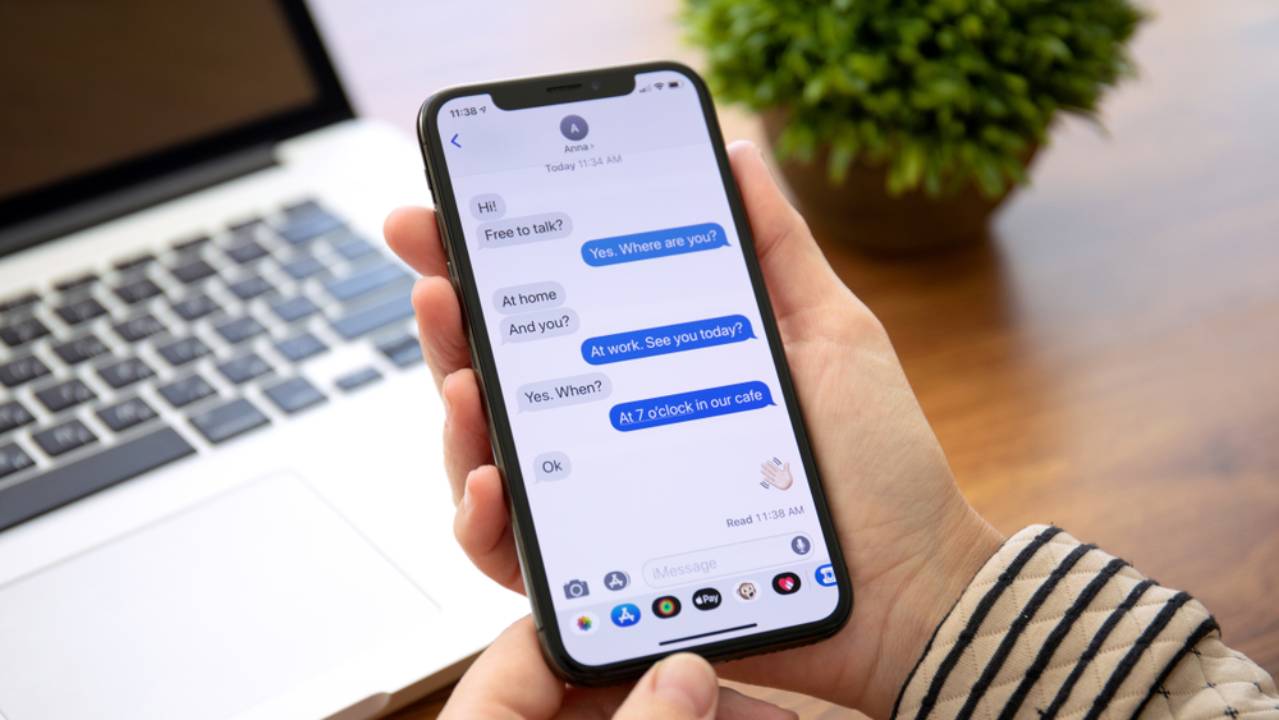
DenPhotos / Shutterstock.com
Dopo avere installato una macchina virtuale che emuli macOS su dispositivo esterno bisogna passare alla configurazione di un ulteriore strumento di nome BlueBubbles: un self-hosted che non si affida a server terzi e che dispone di molteplici app dedicate.
Il server BlueBubbles deve essere eseguito dal dispositivo macOS, o dalla macchina virtuale che lo emula: è una specie di hub che permetterà di usare iMessage su Android piuttosto che su Windows.
Il file DMG del server BlueBubbles può essere scaricato dalla pagina di GitHub. Dopodiché è sufficiente aprirlo e trascinarlo all’interno della cartella Applicazioni una volta conclusa l’installazione.
A questo punto bisogna concedere a BlueBubbles l’Accesso Completo al Disco: un passaggio necessario affinché il server possa leggere all’interno del database di iMessage. Per farlo bisogna selezionare Apri Preferenze di Sistema, quindi selezionare la voce Sicurezza e Privacy e infine spuntare Accesso Completo al Disco. Sempre da Sicurezza e Privacy, bisogna infine abilitare la voce BlueBubbles all’interno della sezione Accessibilità.
Per effettuare queste modifiche potrebbe essere necessario cliccare su una particolare icona a forma di lucchetto che si trova nella parte inferiore della schermata. Una volta inserita la password impostata al momento dell’installazione di macOS, sarà necessario riavviare BlueBubbles.
-
3. Connessione di BlueBubbles a Firebase Cloud Messaging
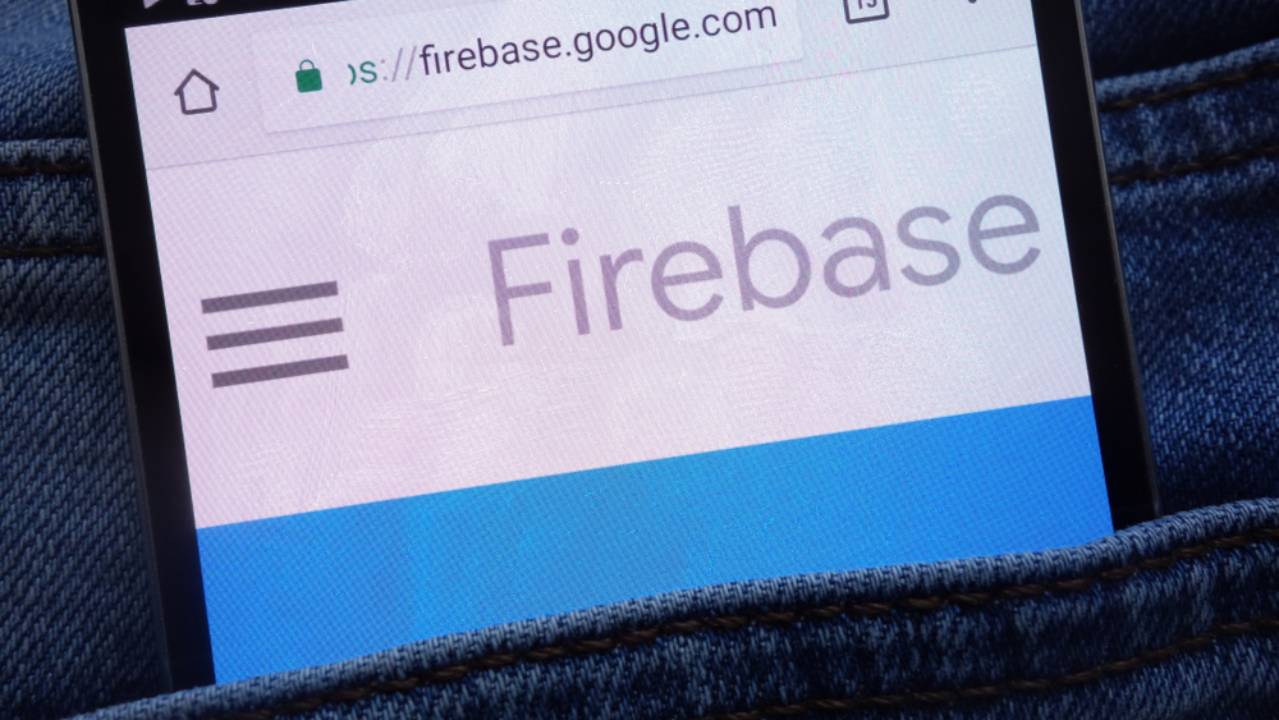
Piotr Swat / Shutterstock.com
Il passaggio più delicato della configurazione di BlueBubbles per utilizzare iMessage su Windows e Android è la connessione a Firebase Cloud Messaging: una soluzione multipiattaforma che viene utilizzata per i messaggi e le notifiche su diversi sistemi operativi.
In questo modo l’utente potrà ricevere delle notifiche anche nel caso in cui l’app sia in esecuzione background. Per farlo bisogna innanzitutto accedere a Firebase Cloud Messaging utilizzando le proprie credenziali Google.
Dopodiché bisogna selezionare la voce Crea un Progetto, nominandolo BlueBubblesApp. Bisogna cliccare sulla voce Costruisci e dopodiché cliccare su Crea Database: una voce che si trova all’interno del menù Database in Tempo Reale, nella barra laterale. È molto importante ricordarsi di abilitare la voce Avvia in Modalità Bloccata.
Il passaggio successivo prevede che, sempre dal menù della barra laterale, si clicchi su Impostazioni Progetto, su Account di Servizio, su Crea Account di Servizio e su Genera Nuova Chiave Privata. Quindi bisogna salvare il file generato all’interno della macchina virtuale macOS.
Adesso bisogna individuare la voce Cloud Messaging, cliccare sull’icona che presenta tre punti e quindi selezionare: Cloud Messaging Legacy API, poi Gestisci API in Cloud Console e poi Abilita.
L’ultimo passaggio relativo a Firebase Cloud Messaging riguarda le Impostazioni Progetto. Bisogna selezionare la voce Generale e quindi l’icona Android. Quindi bisogna inserire “com.[yourname].bluebubbles” in Nome Pacchetto Android, fare clic su Registra App e infine scaricare il file con estensione google-services.json. Questo file va trascinato all’interno dell’app BlueBubbles già presente nella macchina virtuale macOS.
-
4. Configurazione finale di BlueBubbles
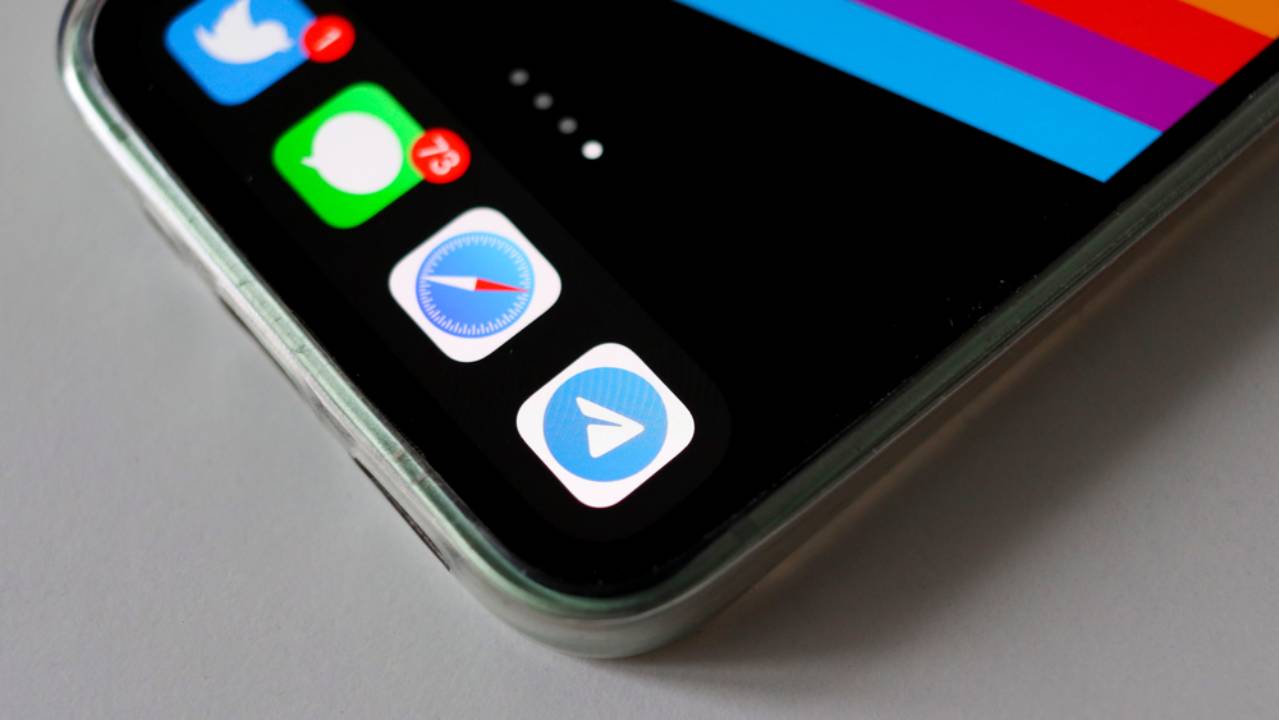
Daria Gromova / Shutterstock.com
Una volta trascinato il file .json dentro BlueBubbles ci si trova di fronte a una schermata dedicata all’Impostazione API Privata. Bisogna abilitare la voce Avvio con macOS e la voce Mantieni macOS Attivo.
L’ultimo passaggio che permetterà di inviare iMessage su Windows o su Android consiste nel connetterele app BlueBubbles Windows e Android. Per farlo bisogna innanzitutto scaricare l’applicazione in questione su tutti i dispositivi del caso.
Dopodiché dovrebbe essere sufficiente scansionare i codici QR che verranno generati automaticamente, quindi cliccare sulla voce Avvia Sincronizzazione. A questo punto, non resta che cliccare sulla voce Fine per potere iniziare a utilizzare iMessage su Android.
La configurazione dell’app Windows è appena più complessa, visto che richiede l’inserimento manuale dei dettagli del server. Queste info possono essere reperite facilmente all’interno dell’app Android di cui sopra, selezionando Impostazioni, poi Connessione e poi Server.
Per saperne di più: Android, caratteristiche del sistema operativo
Per saperne di più: Windows, caratteristiche, interfaccia grafica, architettura, aggiornamento, versioni